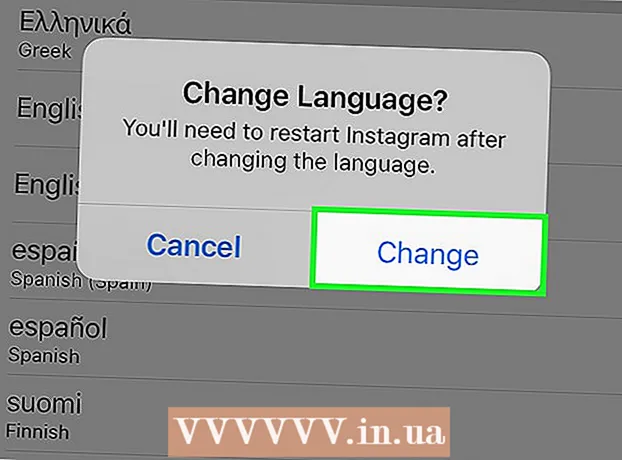Autore:
Eugene Taylor
Data Della Creazione:
9 Agosto 2021
Data Di Aggiornamento:
1 Luglio 2024
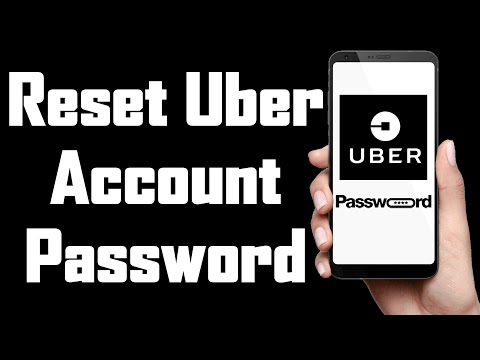
Contenuto
- Al passo
- Metodo 1 di 2: utilizzo dell'app Uber
- Metodo 2 di 2: utilizzo del sito Web di Uber
- Suggerimenti
- Avvertenze
Questo articolo ti insegnerà come reimpostare la password per accedere al tuo account Uber.
Al passo
Metodo 1 di 2: utilizzo dell'app Uber
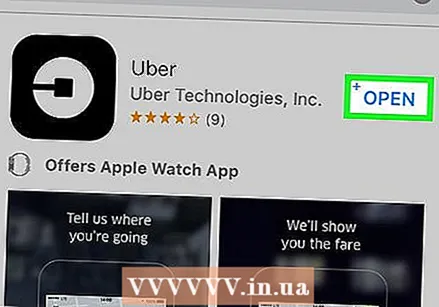 Apri l'app Uber. Questa è un'app nera con un cerchio bianco attorno a un quadrato bianco e una linea.
Apri l'app Uber. Questa è un'app nera con un cerchio bianco attorno a un quadrato bianco e una linea. - È necessario disconnettersi per modificare la password se si accede automaticamente.
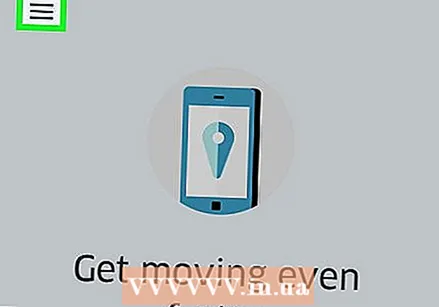 Fare clic sul pulsante ☰. Si trova nell'angolo in alto a sinistra dello schermo.
Fare clic sul pulsante ☰. Si trova nell'angolo in alto a sinistra dello schermo. 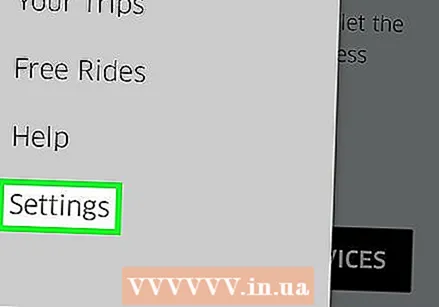 Fare clic sul pulsante Impostazioni. Questa è l'ultima voce del menu.
Fare clic sul pulsante Impostazioni. Questa è l'ultima voce del menu. 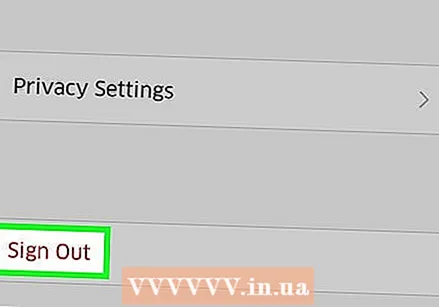 Scorri verso il basso e fai clic sul pulsante Logout. Si trova nella parte inferiore del menu.
Scorri verso il basso e fai clic sul pulsante Logout. Si trova nella parte inferiore del menu. - Questo ti porterà alla pagina di accesso dell'app.
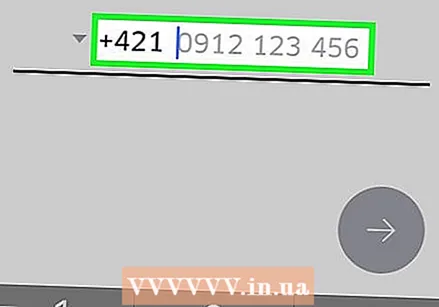 Inserisci il tuo numero di telefono. Inserisci il numero di telefono associato al tuo account Uber.
Inserisci il tuo numero di telefono. Inserisci il numero di telefono associato al tuo account Uber. 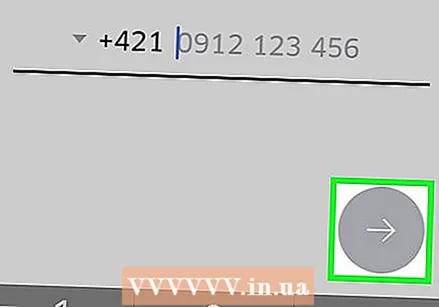 Fare clic sul pulsante →. Si trova al centro a destra dello schermo.
Fare clic sul pulsante →. Si trova al centro a destra dello schermo. 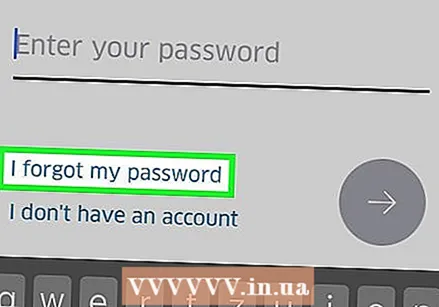 Fare clic sul pulsante Password dimenticata. Si trova sotto la riga con "Inserisci la tua password".
Fare clic sul pulsante Password dimenticata. Si trova sotto la riga con "Inserisci la tua password". 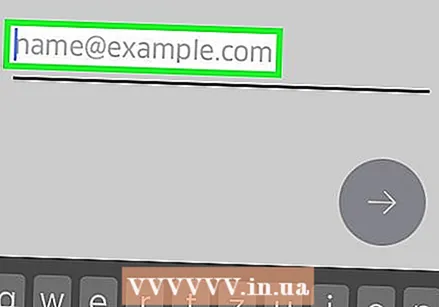 Inserisci il tuo indirizzo email. Inserisci l'indirizzo email associato al tuo account Uber.
Inserisci il tuo indirizzo email. Inserisci l'indirizzo email associato al tuo account Uber. 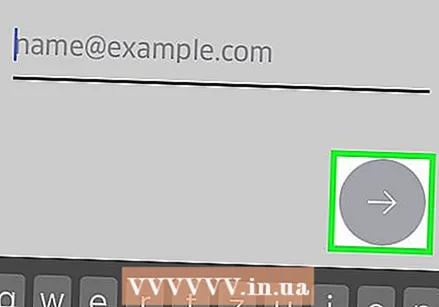 Fare clic sul pulsante →. Si trova al centro a destra dello schermo. Uber invierà un'e-mail con un link di ripristino all'indirizzo e-mail che hai inserito.
Fare clic sul pulsante →. Si trova al centro a destra dello schermo. Uber invierà un'e-mail con un link di ripristino all'indirizzo e-mail che hai inserito. 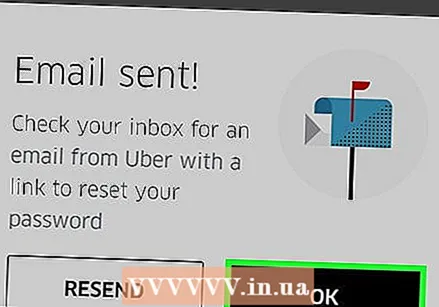 Fare clic sul pulsante OK. Fallo una volta per confermare di aver ricevuto l'email da Uber.
Fare clic sul pulsante OK. Fallo una volta per confermare di aver ricevuto l'email da Uber. - Clicca su "Invia di nuovo" se non hai ricevuto un'e-mail.
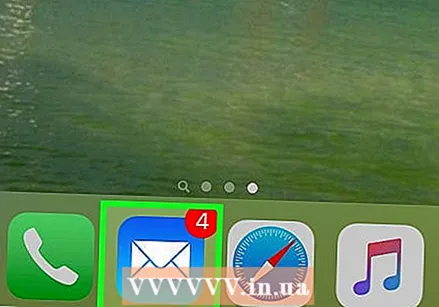 Apri la tua app di posta elettronica. Usa l'app che riceve le email dal tuo account Uber.
Apri la tua app di posta elettronica. Usa l'app che riceve le email dal tuo account Uber. 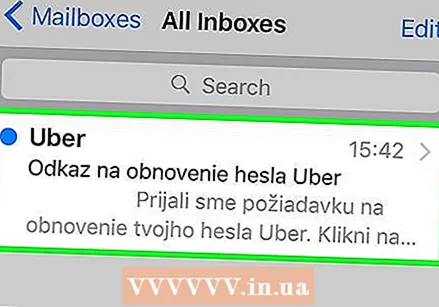 Apri il messaggio di Uber. Di solito c'è il "link per la reimpostazione della password Uber" nell'argomento. Se non vedi questa email nella tua posta in arrivo, cerca nella cartella "Spam" o "Posta indesiderata". Gli utenti di Gmail possono trovarlo anche nella cartella "Aggiornamenti".
Apri il messaggio di Uber. Di solito c'è il "link per la reimpostazione della password Uber" nell'argomento. Se non vedi questa email nella tua posta in arrivo, cerca nella cartella "Spam" o "Posta indesiderata". Gli utenti di Gmail possono trovarlo anche nella cartella "Aggiornamenti".  Fare clic sul pulsante Reimposta la password. Si trova al centro del messaggio. Questo ti reindirizzerà a una pagina di ripristino che aprirà l'app Uber.
Fare clic sul pulsante Reimposta la password. Si trova al centro del messaggio. Questo ti reindirizzerà a una pagina di ripristino che aprirà l'app Uber. - Potrebbe essere necessario consentire al browser del telefono di accedere a Uber prima che l'app si apra.
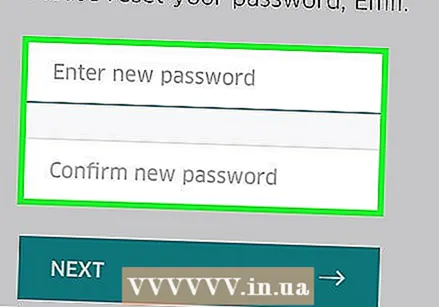 Immettere la nuova password. Deve essere lungo almeno cinque caratteri.
Immettere la nuova password. Deve essere lungo almeno cinque caratteri. 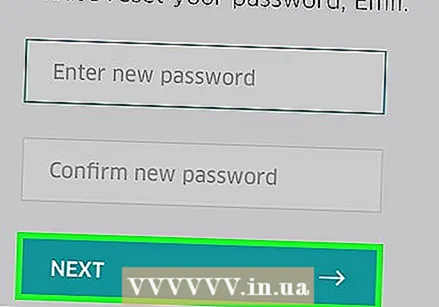 Fare clic sul pulsante →. Se la tua password è valida, accederai al tuo account. Ora usa la password che hai appena creato per accedere all'app.
Fare clic sul pulsante →. Se la tua password è valida, accederai al tuo account. Ora usa la password che hai appena creato per accedere all'app.
Metodo 2 di 2: utilizzo del sito Web di Uber
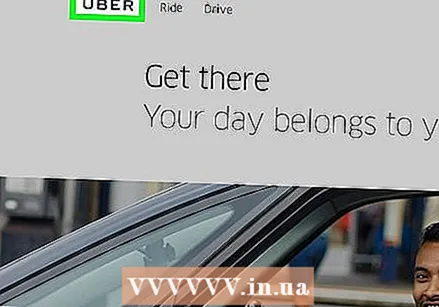 Apri il Sito web di Uber / sito web di Uber.
Apri il Sito web di Uber / sito web di Uber.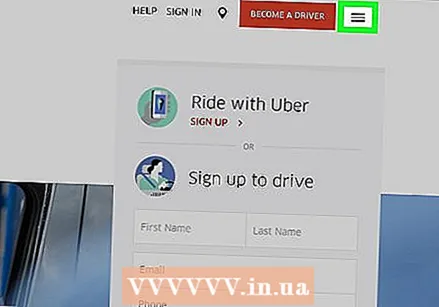 Fare clic sul pulsante ☰. Si trova nell'angolo in alto a sinistra della finestra.
Fare clic sul pulsante ☰. Si trova nell'angolo in alto a sinistra della finestra. 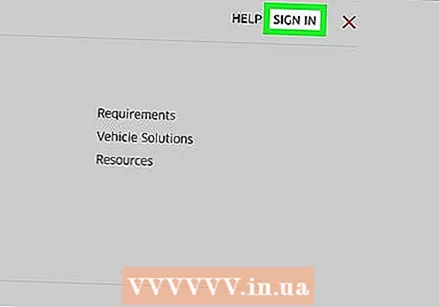 Fare clic sul pulsante Accedi. Si trova nell'angolo in alto a destra del menu.
Fare clic sul pulsante Accedi. Si trova nell'angolo in alto a destra del menu. 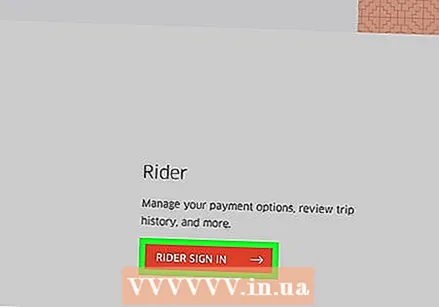 Fare clic sul pulsante Accesso driver. Si trova sul lato destro della pagina.
Fare clic sul pulsante Accesso driver. Si trova sul lato destro della pagina. 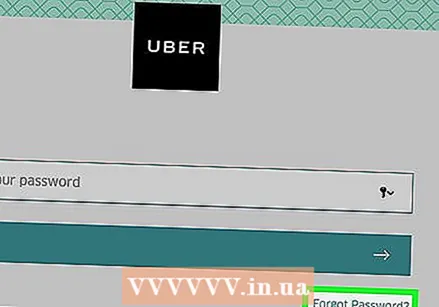 Fare clic sul pulsante Password dimenticata. Questo si trova sotto il pulsante "Login".
Fare clic sul pulsante Password dimenticata. Questo si trova sotto il pulsante "Login". 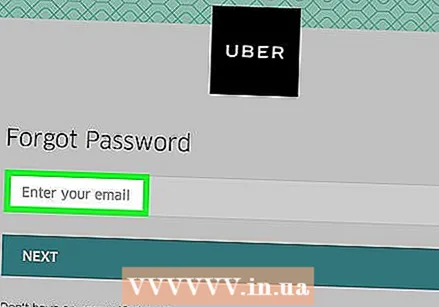 Inserisci il tuo indirizzo email. Inserisci l'indirizzo email che hai utilizzato per registrarti a Uber.
Inserisci il tuo indirizzo email. Inserisci l'indirizzo email che hai utilizzato per registrarti a Uber. 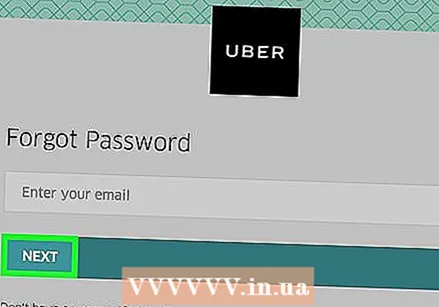 Fare clic sul pulsante Avanti. In questo modo verrà inviato un collegamento per reimpostare la password all'indirizzo e-mail associato al tuo account Uber.
Fare clic sul pulsante Avanti. In questo modo verrà inviato un collegamento per reimpostare la password all'indirizzo e-mail associato al tuo account Uber.  Apri la tua app di posta elettronica. Controlla l'indirizzo email associato al tuo account Uber.
Apri la tua app di posta elettronica. Controlla l'indirizzo email associato al tuo account Uber. 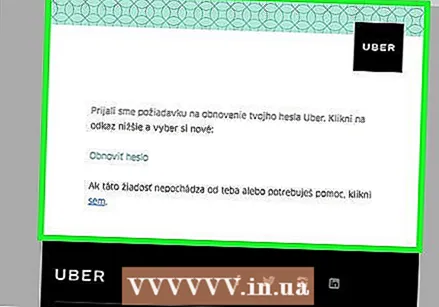 Fai clic sull'e-mail "Link per la reimpostazione della password Uber". Se non trovi questa email nella tua casella di posta, cerca nella cartella "Spam" o "Junk"; Gli utenti di Gmail possono anche controllare la cartella "Aggiornamenti".
Fai clic sull'e-mail "Link per la reimpostazione della password Uber". Se non trovi questa email nella tua casella di posta, cerca nella cartella "Spam" o "Junk"; Gli utenti di Gmail possono anche controllare la cartella "Aggiornamenti". 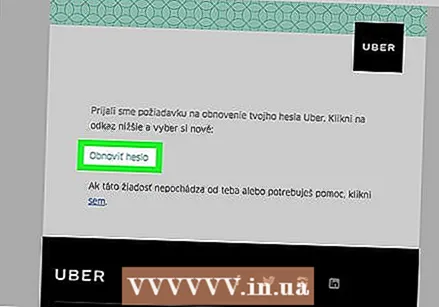 Fare clic sul pulsante Reimposta password. Questo ti porterà a un modulo per reimpostare la tua password.
Fare clic sul pulsante Reimposta password. Questo ti porterà a un modulo per reimpostare la tua password. 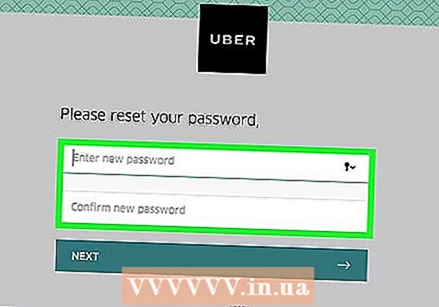 Inserire una nuova password. Immettere e confermare una nuova password di almeno cinque caratteri.
Inserire una nuova password. Immettere e confermare una nuova password di almeno cinque caratteri. 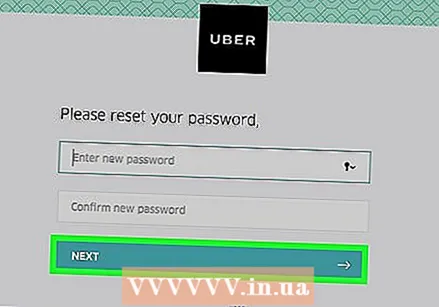 Fare clic sul pulsante Avanti. Si trova sotto il campo di immissione della password.
Fare clic sul pulsante Avanti. Si trova sotto il campo di immissione della password. 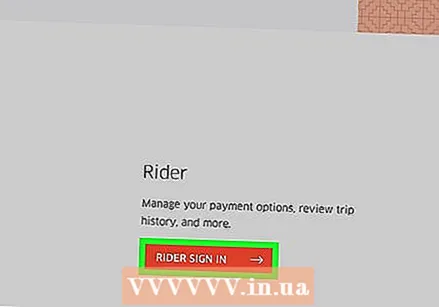 Fare clic sul pulsante Accedi come driver.
Fare clic sul pulsante Accedi come driver.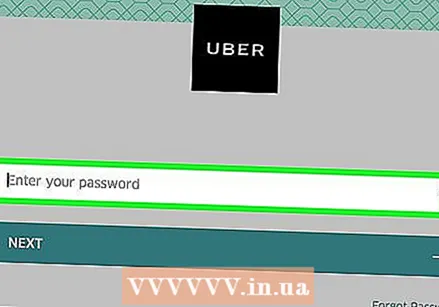 Inserisci il tuo indirizzo e-mail e la password. Inseriscili nei campi appropriati.
Inserisci il tuo indirizzo e-mail e la password. Inseriscili nei campi appropriati.  Seleziona la casella accanto a "Non sono un robot".
Seleziona la casella accanto a "Non sono un robot".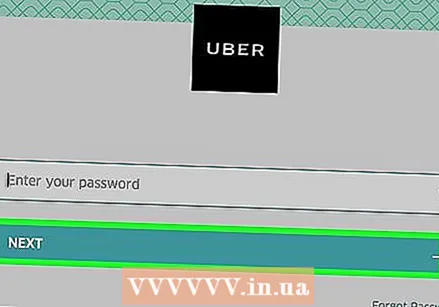 Fare clic sul pulsante Accedi. Ora sei connesso al tuo account con la tua nuova password.
Fare clic sul pulsante Accedi. Ora sei connesso al tuo account con la tua nuova password.
Suggerimenti
- Non è possibile scegliere una password precedente come nuova password.
- Modificando la password su una piattaforma (ad es. Mobile), verrà modificata anche la password per le altre piattaforme. Ciò può causare errori fino a quando non ti disconnetti e accedi di nuovo con la nuova password.
Avvertenze
- Assicurati di essere su una rete sicura quando modifichi la password o inserisci i dati della carta di credito o le impostazioni della posizione.