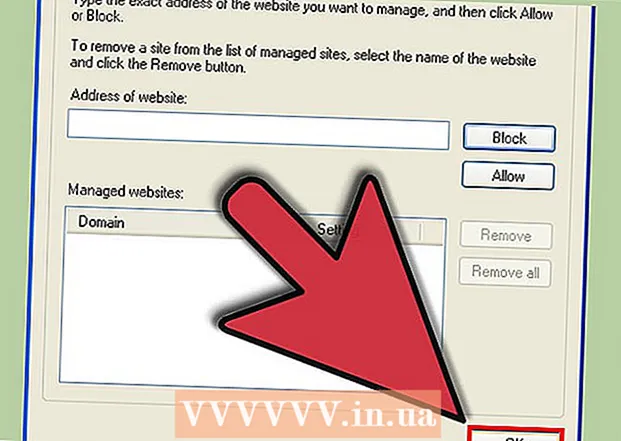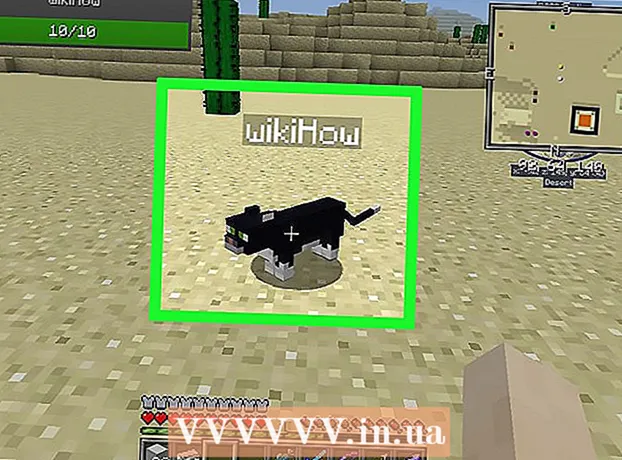Contenuto
- Al passo
- Metodo 1 di 4: utilizzo dei servizi da posta a Web
- Metodo 2 di 4: controlla un account IMAP
- Metodo 3 di 4: accesso alla posta elettronica dall'account POP3 tramite Gmail
- Metodo 4 di 4: accedi al tuo account POP3 in Outlook
- Suggerimenti
Quando recuperi la tua email, l'accesso avviene tramite il server che ospita quel messaggio. Pertanto, per la maggior parte delle webmail come Yahoo o Gmail, l'accesso ai messaggi di posta elettronica da un computer diverso dal proprio è spesso un processo molto semplice che può essere eseguito semplicemente accedendo al sito Web della home page. Tuttavia, l'accesso ai messaggi di posta elettronica diventa un po 'più difficile quando si lavora con IMAP o con i più diffusi account POP3 (Post Office Protocol). Esistono alcuni modi per accedere ai messaggi non letti con questi account. Sfortunatamente, poiché POP3 non salva i messaggi che hai già scaricato, solo gli account IMAP ti permetteranno di recuperare tutte le tue email da un computer diverso dal tuo.
Al passo
Metodo 1 di 4: utilizzo dei servizi da posta a Web
 Vai a un servizio da posta a web, come mail2web.com. Questo è di gran lunga il modo più semplice per accedere al tuo account di posta elettronica da un altro computer. I servizi da posta a web, come mail2web.com, sono diversi dagli account di posta web. Invece, inviano i messaggi non ricevuti dal tuo server a un computer diverso dal tuo, in modo che tu possa ricevere la tua posta da qualsiasi parte del mondo. Altre opzioni popolari sono hightail.com, myemail.com e mail.com. Alcuni servizi richiedono il nome del tuo server, ma questo non è necessario con mail2web.com.
Vai a un servizio da posta a web, come mail2web.com. Questo è di gran lunga il modo più semplice per accedere al tuo account di posta elettronica da un altro computer. I servizi da posta a web, come mail2web.com, sono diversi dagli account di posta web. Invece, inviano i messaggi non ricevuti dal tuo server a un computer diverso dal tuo, in modo che tu possa ricevere la tua posta da qualsiasi parte del mondo. Altre opzioni popolari sono hightail.com, myemail.com e mail.com. Alcuni servizi richiedono il nome del tuo server, ma questo non è necessario con mail2web.com.  Digita il servizio di posta scelto nella barra degli strumenti. Questo ti porterà alla pagina principale del sito web.
Digita il servizio di posta scelto nella barra degli strumenti. Questo ti porterà alla pagina principale del sito web.  Immettere il nome utente e la password. Di tanto in tanto ti potrebbero essere richieste ulteriori informazioni, come il tuo nome, ma mai di più. Questi servizi dovrebbero essere sempre gratuiti e non richiedere più delle tue informazioni di base. In questo caso, cerca un altro servizio.
Immettere il nome utente e la password. Di tanto in tanto ti potrebbero essere richieste ulteriori informazioni, come il tuo nome, ma mai di più. Questi servizi dovrebbero essere sempre gratuiti e non richiedere più delle tue informazioni di base. In questo caso, cerca un altro servizio. 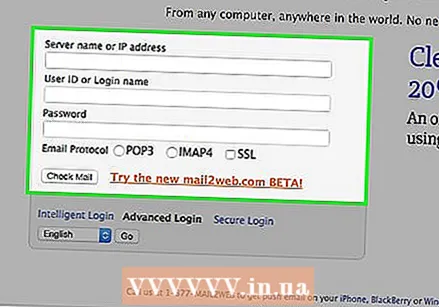 Esci dal tuo account quando esci. L'opzione Logout si trova nell'angolo in alto a destra dello schermo. Se questo non è il tuo computer, altri utenti possono accedere al tuo account se non elimini nome utente e password.
Esci dal tuo account quando esci. L'opzione Logout si trova nell'angolo in alto a destra dello schermo. Se questo non è il tuo computer, altri utenti possono accedere al tuo account se non elimini nome utente e password.  Chiudi il tuo browser. Molto probabilmente il tuo servizio di posta elettronica sul Web ti chiederà di chiudere il browser e svuotare la cache dopo esserti disconnesso dal tuo account.
Chiudi il tuo browser. Molto probabilmente il tuo servizio di posta elettronica sul Web ti chiederà di chiudere il browser e svuotare la cache dopo esserti disconnesso dal tuo account.  Premi Ctrl + Maiusc + Canc su Windows o Comando + Maiusc + Canc su Mac. Questo cancellerà la cache e garantirà la sicurezza del tuo account di posta elettronica.
Premi Ctrl + Maiusc + Canc su Windows o Comando + Maiusc + Canc su Mac. Questo cancellerà la cache e garantirà la sicurezza del tuo account di posta elettronica.  Conosci i limiti. Ricorda, l'utilizzo di questo metodo con il tuo account POP ti consentirà di accedere solo ai messaggi che hai ricevuto dall'ultima volta che hai controllato il tuo account. Puoi anche accedere ai tuoi messaggi tramite programmi compatibili con POP come Mozilla Thunderbird, Outlook Express, Outlook o Eudora.
Conosci i limiti. Ricorda, l'utilizzo di questo metodo con il tuo account POP ti consentirà di accedere solo ai messaggi che hai ricevuto dall'ultima volta che hai controllato il tuo account. Puoi anche accedere ai tuoi messaggi tramite programmi compatibili con POP come Mozilla Thunderbird, Outlook Express, Outlook o Eudora.
Metodo 2 di 4: controlla un account IMAP
 Raccogli le informazioni sul tuo account. Avrai bisogno del nome del server IMAP, del nome del server SMTP, del nome utente, della password e di tutte le porte e i requisiti SSL. Gli account IMAP (Internet Message Access Protocols) memorizzano tutti i tuoi messaggi di posta elettronica sul server in modo che tu possa recuperarli con un programma compatibile con IMAP. Si tratta di programmi come Mozilla Thunderbird, Outlook Express, Outlook ed Eudora.
Raccogli le informazioni sul tuo account. Avrai bisogno del nome del server IMAP, del nome del server SMTP, del nome utente, della password e di tutte le porte e i requisiti SSL. Gli account IMAP (Internet Message Access Protocols) memorizzano tutti i tuoi messaggi di posta elettronica sul server in modo che tu possa recuperarli con un programma compatibile con IMAP. Si tratta di programmi come Mozilla Thunderbird, Outlook Express, Outlook ed Eudora. 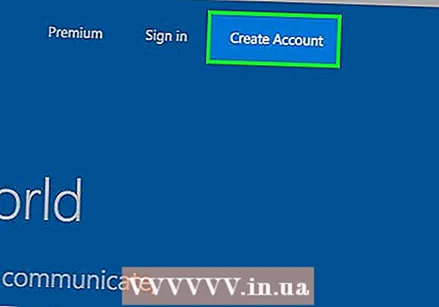 Creare un nuovo account. È sufficiente immettere i nomi e i dettagli di cui sopra in uno dei programmi compatibili con IMAP come indicato nel passaggio 1. I passaggi seguenti guideranno l'utente attraverso il processo di configurazione dell'account in Outlook 2010.
Creare un nuovo account. È sufficiente immettere i nomi e i dettagli di cui sopra in uno dei programmi compatibili con IMAP come indicato nel passaggio 1. I passaggi seguenti guideranno l'utente attraverso il processo di configurazione dell'account in Outlook 2010.  Vai a Impostazioni account. Avvia Outlook e quindi fai clic su Informazioni dal menu File.
Vai a Impostazioni account. Avvia Outlook e quindi fai clic su Informazioni dal menu File.  Vai alla scheda E-mail. Fare clic su Nuovo e quindi selezionare Account di posta elettronica. Fatto ciò, fare clic su Avanti.
Vai alla scheda E-mail. Fare clic su Nuovo e quindi selezionare Account di posta elettronica. Fatto ciò, fare clic su Avanti.  Seleziona la casella "Configura manualmente le impostazioni del server" o "Tipi di server aggiuntivi".
Seleziona la casella "Configura manualmente le impostazioni del server" o "Tipi di server aggiuntivi".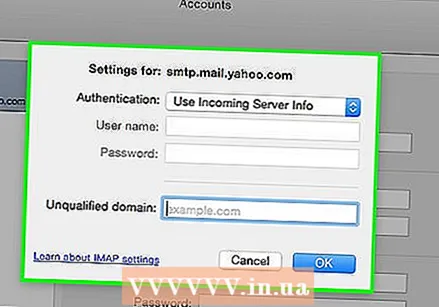 Seleziona "Email Internet". Quindi fare clic su Avanti.
Seleziona "Email Internet". Quindi fare clic su Avanti.  Imposta IMAP come tipo di account. Puoi trovarlo nel gruppo Informazioni sul server.
Imposta IMAP come tipo di account. Puoi trovarlo nel gruppo Informazioni sul server.  Inserisci i tuoi dati. Devi inserire il tuo nome, indirizzo email, nome utente, password, il nome del tuo server IMAP4 e il nome del tuo server SMTP.
Inserisci i tuoi dati. Devi inserire il tuo nome, indirizzo email, nome utente, password, il nome del tuo server IMAP4 e il nome del tuo server SMTP. 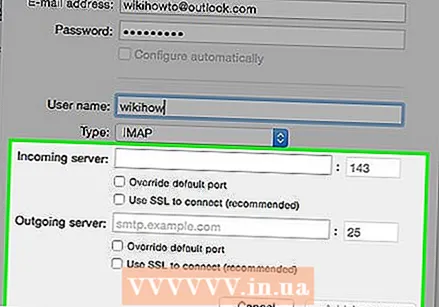 Completa il processo. Dopo aver fatto clic su Avanti e quindi su Fine, puoi accedere ai tuoi messaggi in Outlook.
Completa il processo. Dopo aver fatto clic su Avanti e quindi su Fine, puoi accedere ai tuoi messaggi in Outlook.  Rimuovi l'account dal programma quando esci. Poiché questo non è il tuo computer, dovresti eliminare le informazioni del tuo account in modo che altri non possano accedere alla tua posta.
Rimuovi l'account dal programma quando esci. Poiché questo non è il tuo computer, dovresti eliminare le informazioni del tuo account in modo che altri non possano accedere alla tua posta.
Metodo 3 di 4: accesso alla posta elettronica dall'account POP3 tramite Gmail
 Accedi al tuo account Gmail. Se non ne hai già uno, puoi configurarlo facilmente, rapidamente e gratuitamente.
Accedi al tuo account Gmail. Se non ne hai già uno, puoi configurarlo facilmente, rapidamente e gratuitamente.  Apri il menu Impostazioni account. Guarda nell'angolo in alto a sinistra del tuo account Gmail e fai clic sull'icona a forma di ingranaggio. Fare clic su Impostazioni. Fare clic sulla scheda Account.
Apri il menu Impostazioni account. Guarda nell'angolo in alto a sinistra del tuo account Gmail e fai clic sull'icona a forma di ingranaggio. Fare clic su Impostazioni. Fare clic sulla scheda Account.  Seleziona l'opzione per aggiungere uno dei tuoi account di posta elettronica POP3. Apparirà una nuova finestra dove potrai inserire le informazioni del tuo account.
Seleziona l'opzione per aggiungere uno dei tuoi account di posta elettronica POP3. Apparirà una nuova finestra dove potrai inserire le informazioni del tuo account.  Inserisci il tuo indirizzo email. Deve essere l'indirizzo e-mail del tuo account POP3 e non il tuo account Gmail. Dopo aver inserito il tuo indirizzo email, fai clic sul passaggio successivo.
Inserisci il tuo indirizzo email. Deve essere l'indirizzo e-mail del tuo account POP3 e non il tuo account Gmail. Dopo aver inserito il tuo indirizzo email, fai clic sul passaggio successivo.  Inserisci il tuo nome utente. Il tuo nome utente di solito conterrà il dominio. Ad esempio: [email protected] anziché solo "joe".
Inserisci il tuo nome utente. Il tuo nome utente di solito conterrà il dominio. Ad esempio: [email protected] anziché solo "joe".  Inserisci la tua password. Questa è la password per il tuo account POP3 e non la password per il tuo account Gmail.
Inserisci la tua password. Questa è la password per il tuo account POP3 e non la password per il tuo account Gmail.  Configura il server POP. Di solito assomiglierà a qualcosa di simile mail.tuodominio.nl o simili.
Configura il server POP. Di solito assomiglierà a qualcosa di simile mail.tuodominio.nl o simili.  Verificare che la porta sia impostata su 110. Questa è la porta predefinita per POP3 non crittografato.
Verificare che la porta sia impostata su 110. Questa è la porta predefinita per POP3 non crittografato.  Fare clic su Aggiungi account. Vedrai questo elemento nella parte inferiore dello schermo.
Fare clic su Aggiungi account. Vedrai questo elemento nella parte inferiore dello schermo.  Apri i tuoi messaggi. È ora possibile accedere ai messaggi di posta elettronica dal proprio account POP3.
Apri i tuoi messaggi. È ora possibile accedere ai messaggi di posta elettronica dal proprio account POP3.
Metodo 4 di 4: accedi al tuo account POP3 in Outlook
 Fare clic su Impostazioni account. Questo può essere trovato nel menu Strumenti.
Fare clic su Impostazioni account. Questo può essere trovato nel menu Strumenti. 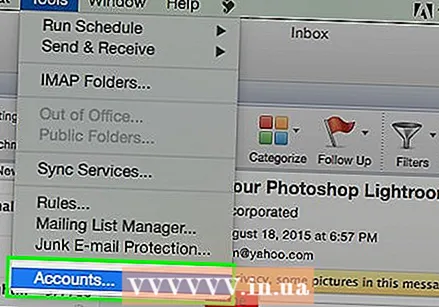 Guarda il nome. Seleziona l'account POP3 che desideri aprire.
Guarda il nome. Seleziona l'account POP3 che desideri aprire.  Decidi le tue impostazioni. Scegli se vuoi mantenere i messaggi sul server o eliminarli dopo che sono stati aperti. Se vuoi lasciarli, fai clic su Modifica, scegli "Altre impostazioni" e vai a Consegna nella scheda Avanzate. Se desideri eliminare i messaggi dal server di posta, continua con il passaggio successivo.
Decidi le tue impostazioni. Scegli se vuoi mantenere i messaggi sul server o eliminarli dopo che sono stati aperti. Se vuoi lasciarli, fai clic su Modifica, scegli "Altre impostazioni" e vai a Consegna nella scheda Avanzate. Se desideri eliminare i messaggi dal server di posta, continua con il passaggio successivo.  Seleziona la casella di controllo "Lascia una copia dei messaggi sul server".
Seleziona la casella di controllo "Lascia una copia dei messaggi sul server".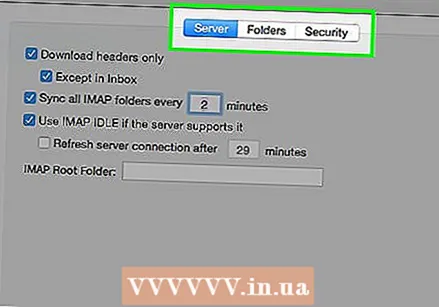 Prendi una decisione sulle tue impostazioni. Scegli se desideri ricevere i messaggi automaticamente o manualmente. Se desideri riceverli manualmente, segui i passaggi 9-11. Se desideri ricevere messaggi automaticamente, vai al passaggio 12.
Prendi una decisione sulle tue impostazioni. Scegli se desideri ricevere i messaggi automaticamente o manualmente. Se desideri riceverli manualmente, segui i passaggi 9-11. Se desideri ricevere messaggi automaticamente, vai al passaggio 12.  Passa il mouse sopra l'opzione Invia / Ricevi nel menu Strumenti. Verrà visualizzato un menu a discesa.
Passa il mouse sopra l'opzione Invia / Ricevi nel menu Strumenti. Verrà visualizzato un menu a discesa.  Vai all'opzione account di posta elettronica POP3. Questo crea ancora un altro menu a discesa.
Vai all'opzione account di posta elettronica POP3. Questo crea ancora un altro menu a discesa.  Fai clic sulla tua casella di posta. Qui vedrai nuovi messaggi di posta elettronica.
Fai clic sulla tua casella di posta. Qui vedrai nuovi messaggi di posta elettronica.  Passa il mouse sopra l'opzione Invia / Ricevi nel menu Strumenti. Verrà visualizzato un menu a discesa.
Passa il mouse sopra l'opzione Invia / Ricevi nel menu Strumenti. Verrà visualizzato un menu a discesa.  Vai all'opzione "Impostazioni di invio / ricezione". Apparirà un'altra casella. Fare clic su "Definisci gruppi di invio / ricezione".
Vai all'opzione "Impostazioni di invio / ricezione". Apparirà un'altra casella. Fare clic su "Definisci gruppi di invio / ricezione".  Vai a "Nome gruppo". Fai clic su un gruppo che contiene il tuo account di posta elettronica POP3. Seleziona "Impostazione nome gruppo".
Vai a "Nome gruppo". Fai clic su un gruppo che contiene il tuo account di posta elettronica POP3. Seleziona "Impostazione nome gruppo".  Conferma le tue impostazioni. Selezionare la casella di controllo "Invia / ricevi automaticamente ogni n minuti". Ti verrà presentata la possibilità di inserire un numero compreso tra 1 e 1440 che indica quanto tempo vuoi passare in minuti tra la ricezione delle e-mail. 1440 significa ricevere e-mail ogni 24 ore e 1 indica che si desidera ricevere e-mail ogni 60 secondi.
Conferma le tue impostazioni. Selezionare la casella di controllo "Invia / ricevi automaticamente ogni n minuti". Ti verrà presentata la possibilità di inserire un numero compreso tra 1 e 1440 che indica quanto tempo vuoi passare in minuti tra la ricezione delle e-mail. 1440 significa ricevere e-mail ogni 24 ore e 1 indica che si desidera ricevere e-mail ogni 60 secondi.
Suggerimenti
- Su un altro computer, non fare clic sul pulsante "Ricorda password", poiché tutti avranno accesso alla tua email!
- Chiedi sempre prima di installare programmi o allegati sul computer di qualcun altro.
- Se disponibile, utilizzare l'opzione "Questo non è un computer privato" o "Questo è un computer pubblico" durante l'accesso. Ciò garantisce che i cookie vengano cancellati alla fine della sessione, il che significa che una volta chiusa la finestra del browser, verrai disconnesso.