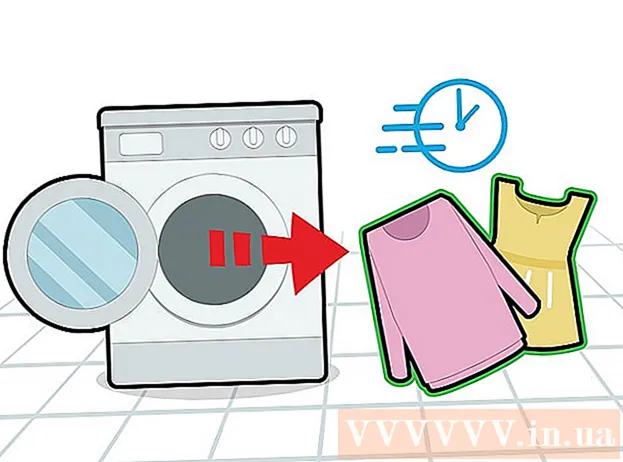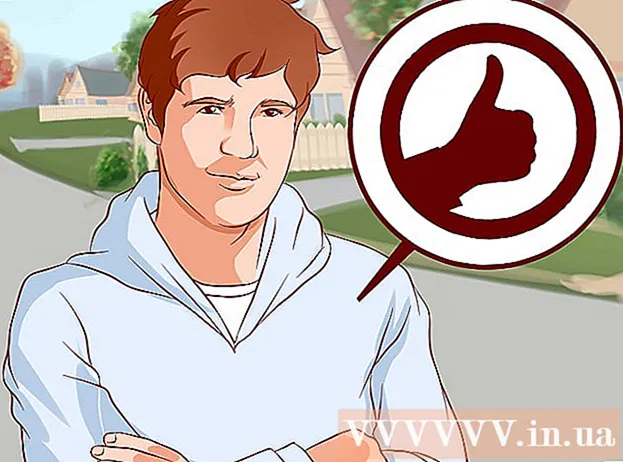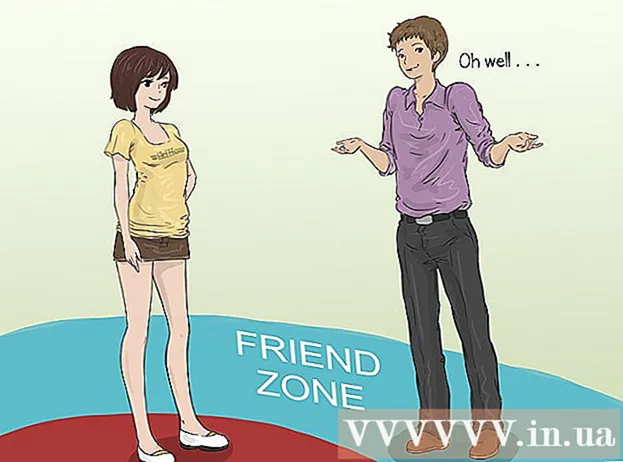Autore:
Judy Howell
Data Della Creazione:
27 Luglio 2021
Data Di Aggiornamento:
1 Luglio 2024
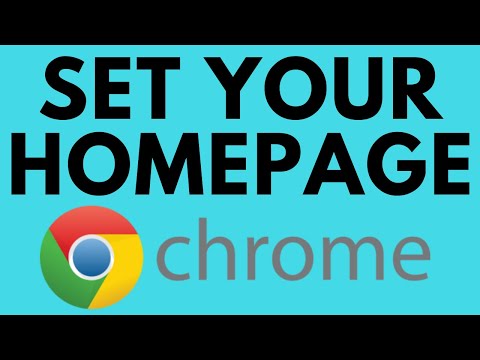
Contenuto
- Al passo
- Parte 1 di 2: impostazione del pulsante "Home"
- Parte 2 di 2: impostazione di Chrome per avviare le pagine immediatamente dopo l'apertura
- Suggerimenti
È possibile modificare la home page o la home page in Google Chrome modificando le impostazioni del browser. Oltre a creare e impostare una home page, puoi anche impostare le opzioni della pagina iniziale in modo che Chrome apra una determinata pagina o un insieme di pagine quando avvii il browser. L'impostazione della tua home page richiede solo pochi clic. Non è possibile modificare la home page nelle versioni mobili di Chrome (Android, iOS, ecc.).
Al passo
Parte 1 di 2: impostazione del pulsante "Home"
 Fai clic sul pulsante del menu Chrome e seleziona "Impostazioni.’ Si aprirà una nuova scheda con il menu Impostazioni.
Fai clic sul pulsante del menu Chrome e seleziona "Impostazioni.’ Si aprirà una nuova scheda con il menu Impostazioni. - Nota: non è possibile modificare la home page nelle versioni mobili di Chrome. Le versioni mobili aprono semplicemente l'ultima pagina che hai visualizzato.
 Seleziona il pulsante "Mostra pagina iniziale" nella sezione "Aspetto". Questo attiverà il pulsante Home sul lato sinistro della barra degli indirizzi in Chrome.
Seleziona il pulsante "Mostra pagina iniziale" nella sezione "Aspetto". Questo attiverà il pulsante Home sul lato sinistro della barra degli indirizzi in Chrome.  Fare clic sul collegamento "Modifica" per impostare la propria home page. Si aprirà una nuova piccola finestra con la home page corrente (l'impostazione predefinita è Google).
Fare clic sul collegamento "Modifica" per impostare la propria home page. Si aprirà una nuova piccola finestra con la home page corrente (l'impostazione predefinita è Google).  Immettere l'indirizzo della pagina che si desidera configurare. Seleziona "Apri questa pagina" e digita o incolla l'indirizzo del sito web che desideri impostare come pagina iniziale.
Immettere l'indirizzo della pagina che si desidera configurare. Seleziona "Apri questa pagina" e digita o incolla l'indirizzo del sito web che desideri impostare come pagina iniziale. - Puoi anche scegliere di aprire la pagina Nuova scheda, che ha una barra di ricerca di Google e collegamenti ai tuoi siti web preferiti.
 Salva e prova le tue modifiche. Fare clic su "OK" per salvare le modifiche, quindi fare clic sul pulsante Home.La pagina che hai inserito nel passaggio precedente dovrebbe ora caricarsi.
Salva e prova le tue modifiche. Fare clic su "OK" per salvare le modifiche, quindi fare clic sul pulsante Home.La pagina che hai inserito nel passaggio precedente dovrebbe ora caricarsi.  Se non è possibile modificare la home page, eseguire una scansione antimalware. Se la tua home page viene caricata in modo diverso ogni volta che avvii Chrome, è possibile che il tuo computer sia stato infettato da malware. Questi programmi dannosi ti impediscono di provare a modificare la tua home page o altre impostazioni del browser. Strumenti gratuiti come AdwCleaner e Malwarebytes Antimalware ti consentono di rilevare ed eliminare malware. Vedi wikiHow per ulteriori informazioni sulla rimozione del malware.
Se non è possibile modificare la home page, eseguire una scansione antimalware. Se la tua home page viene caricata in modo diverso ogni volta che avvii Chrome, è possibile che il tuo computer sia stato infettato da malware. Questi programmi dannosi ti impediscono di provare a modificare la tua home page o altre impostazioni del browser. Strumenti gratuiti come AdwCleaner e Malwarebytes Antimalware ti consentono di rilevare ed eliminare malware. Vedi wikiHow per ulteriori informazioni sulla rimozione del malware. - Nota: se disponi di un Chromebook gestito da un dipartimento IT, come una scuola o un luogo di lavoro, potresti non disporre dell'autorizzazione per modificare la home page in Chrome.
Parte 2 di 2: impostazione di Chrome per avviare le pagine immediatamente dopo l'apertura
 Fai clic sul pulsante del menu Chrome e seleziona "Impostazioni.’ Si aprirà una nuova scheda nel menu Impostazioni. Puoi chiedere a Chrome di caricare pagine specifiche all'avvio. Si tratta di pagine diverse da quelle caricate dal pulsante Home.
Fai clic sul pulsante del menu Chrome e seleziona "Impostazioni.’ Si aprirà una nuova scheda nel menu Impostazioni. Puoi chiedere a Chrome di caricare pagine specifiche all'avvio. Si tratta di pagine diverse da quelle caricate dal pulsante Home.  Scegli cosa Chrome deve aprire all'avvio del programma. Chrome ha 3 diverse opzioni per aprire una pagina all'avvio.
Scegli cosa Chrome deve aprire all'avvio del programma. Chrome ha 3 diverse opzioni per aprire una pagina all'avvio. - Apri la pagina "Nuova scheda" - Imposta Chrome per caricare la pagina Nuova scheda all'avvio, che include un campo di ricerca di Google e collegamenti ai siti Web più visualizzati.
- Continua da dove eri rimasto - Le schede che erano ancora aperte quando Chrome è stato chiuso verranno riaperte all'avvio del programma. Evita di utilizzare questa opzione su un computer che viene utilizzato anche da altri, nel caso in cui dimentichi accidentalmente informazioni sensibili.
- Apri una pagina specifica o una serie di pagine - Consente di specificare quali siti Web devono essere aperti all'avvio di Chrome. Utilizza questa opzione se desideri che Chrome carichi una home page specifica ogni volta che si avvia.
 Fare clic sul collegamento "Imposta pagine" per impostare le pagine iniziali. Si aprirà una piccola finestra con un elenco di tutte le tue attuali home page.
Fare clic sul collegamento "Imposta pagine" per impostare le pagine iniziali. Si aprirà una piccola finestra con un elenco di tutte le tue attuali home page.  Inserisci l'indirizzo della pagina che desideri aggiungere. Puoi digitare o copiare e incollare un indirizzo nel campo che desideri aggiungere alla home page. Puoi anche fare clic su "Usa pagine correnti" per aggiungere tutte le pagine attualmente aperte.
Inserisci l'indirizzo della pagina che desideri aggiungere. Puoi digitare o copiare e incollare un indirizzo nel campo che desideri aggiungere alla home page. Puoi anche fare clic su "Usa pagine correnti" per aggiungere tutte le pagine attualmente aperte.  Continua ad aggiungere pagine. Puoi caricare più home page ogni volta che si avvia Chrome. Ogni pagina avrà quindi la propria scheda Aggiungi altre pagine nei campi vuoti in fondo all'elenco.
Continua ad aggiungere pagine. Puoi caricare più home page ogni volta che si avvia Chrome. Ogni pagina avrà quindi la propria scheda Aggiungi altre pagine nei campi vuoti in fondo all'elenco. - Se il tuo computer è un po 'più vecchio, limitati a 2-3 pagine. L'apertura di molte schede contemporaneamente può rallentarti.
 Salva le modifiche e fai un test. Fai clic su "OK" e le impostazioni della tua home page verranno salvate. Assicurati di aver selezionato "Apri una pagina specifica o un insieme di pagine" in modo che Chrome utilizzi le impostazioni della tua home page. Chiudi tutte le finestre di Chrome e quindi aprine una nuova. Dovresti vedere le tue home page caricate all'avvio di Chrome.
Salva le modifiche e fai un test. Fai clic su "OK" e le impostazioni della tua home page verranno salvate. Assicurati di aver selezionato "Apri una pagina specifica o un insieme di pagine" in modo che Chrome utilizzi le impostazioni della tua home page. Chiudi tutte le finestre di Chrome e quindi aprine una nuova. Dovresti vedere le tue home page caricate all'avvio di Chrome.
Suggerimenti
- Puoi anche aprire la pagina delle impostazioni digitando chrome: // settings / nella barra degli indirizzi.