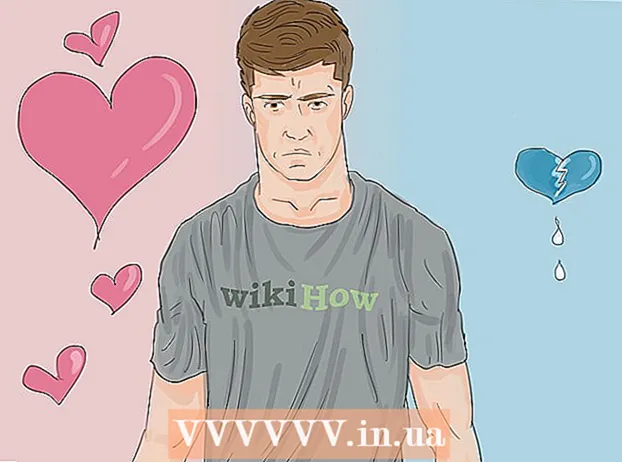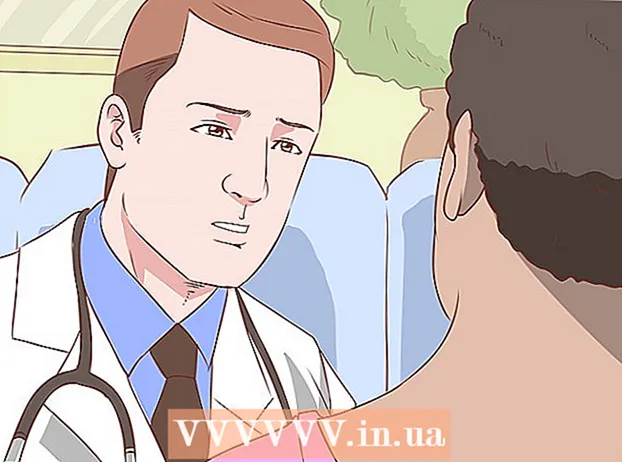Autore:
Morris Wright
Data Della Creazione:
23 Aprile 2021
Data Di Aggiornamento:
1 Luglio 2024

Contenuto
- Al passo
- Metodo 1 di 5: utilizza la password predefinita del router
- Metodo 2 di 5: trova la password in Windows
- Metodo 3 di 5: trova la password su un Mac
- Metodo 4 di 5: utilizzo della pagina del router
- Metodo 5 di 5: reimposta il router
- Suggerimenti
- Avvertenze
Questo articolo mostra come recuperare una password Wi-Fi dimenticata sul tuo computer Windows o Mac. Puoi farlo utilizzando le impostazioni del tuo computer o andando alla pagina delle impostazioni del tuo router. Se non funziona nulla, puoi ripristinare il router per ripristinare la password di fabbrica. Non è possibile trovare la password di rete su un dispositivo mobile.
Al passo
Metodo 1 di 5: utilizza la password predefinita del router
 Determina se hai utilizzato la password predefinita del router. Se hai utilizzato la password che hai ricevuto con il router durante la configurazione della rete wireless, di solito puoi trovare la password guardando il router stesso o il manuale.
Determina se hai utilizzato la password predefinita del router. Se hai utilizzato la password che hai ricevuto con il router durante la configurazione della rete wireless, di solito puoi trovare la password guardando il router stesso o il manuale. - Se hai cambiato la password del router stesso una volta da quando hai il router, dovrai utilizzare un metodo diverso.
 Visualizza il router per trovare la password. La maggior parte dei produttori appone un adesivo con la password sul retro o sul fondo del router.
Visualizza il router per trovare la password. La maggior parte dei produttori appone un adesivo con la password sul retro o sul fondo del router. - La password di solito si trova vicino all'intestazione "SSID".
- Nella maggior parte dei casi, la password è costituita da una lunga stringa di lettere e numeri, scritti sia in lettere maiuscole che minuscole.
 Cerca la password nel manuale utente o nella casella del router. Nell'improbabile caso in cui tu abbia conservato la confezione originale e il manuale utente del router, potresti trovare una copia dell'adesivo della password nella confezione o nel manuale dell'utente. La password può anche trovarsi su una scheda ricevuta con il router. Questo passaggio è necessario solo se non riesci a trovare la password predefinita sul router stesso.
Cerca la password nel manuale utente o nella casella del router. Nell'improbabile caso in cui tu abbia conservato la confezione originale e il manuale utente del router, potresti trovare una copia dell'adesivo della password nella confezione o nel manuale dell'utente. La password può anche trovarsi su una scheda ricevuta con il router. Questo passaggio è necessario solo se non riesci a trovare la password predefinita sul router stesso. - Sfortunatamente, non puoi cercare in Internet il manuale utente del tuo router perché la password del router è univoca e varia a seconda del modello.
 Considera l'idea di utilizzare il metodo alternativo del tuo router per connetterti a Internet. La maggior parte dei router ti consente di connetterti a Internet premendo il pulsante "WPS" sul retro del router e quindi selezionando la rete dal tuo computer, dispositivo mobile, console o media box. Se scegli una rete entro 30 secondi, puoi impostare una connessione sul tuo PC o altro dispositivo senza dover utilizzare la password.
Considera l'idea di utilizzare il metodo alternativo del tuo router per connetterti a Internet. La maggior parte dei router ti consente di connetterti a Internet premendo il pulsante "WPS" sul retro del router e quindi selezionando la rete dal tuo computer, dispositivo mobile, console o media box. Se scegli una rete entro 30 secondi, puoi impostare una connessione sul tuo PC o altro dispositivo senza dover utilizzare la password. - Non tutti i router hanno questa funzione, quindi leggi il manuale utente del tuo modello di router per vedere se ha una funzione WPS (Wi-Fi Protected Setup).
- Questo passaggio non ti aiuterà a scoprire la password Wi-Fi, ma ti consentirà di connetterti a Internet sul dispositivo connesso. Questo può aiutarti a scoprire la password utilizzando uno dei metodi seguenti.
Metodo 2 di 5: trova la password in Windows
 Fare clic sull'icona WiFi
Fare clic sull'icona WiFi  clicca su Impostazioni di rete e Internet. Questo collegamento si trova nella parte inferiore del menu WiFi.
clicca su Impostazioni di rete e Internet. Questo collegamento si trova nella parte inferiore del menu WiFi.  Fare clic sulla scheda Wifi. Si trova sul lato sinistro della finestra Impostazioni.
Fare clic sulla scheda Wifi. Si trova sul lato sinistro della finestra Impostazioni.  clicca su Modifica le opzioni dell'adattatore. Questo collegamento si trova nell'angolo in alto a destra della pagina Wi-Fi, appena sotto l'intestazione "Impostazioni correlate". Facendo clic su di esso verrà visualizzata una pagina simile al Pannello di controllo.
clicca su Modifica le opzioni dell'adattatore. Questo collegamento si trova nell'angolo in alto a destra della pagina Wi-Fi, appena sotto l'intestazione "Impostazioni correlate". Facendo clic su di esso verrà visualizzata una pagina simile al Pannello di controllo.  Fai clic sulla tua attuale rete WiFi. In questa pagina dovresti vedere un'icona a forma di monitor con barre verdi accanto ad essa. Questa è la tua rete attuale.
Fai clic sulla tua attuale rete WiFi. In questa pagina dovresti vedere un'icona a forma di monitor con barre verdi accanto ad essa. Questa è la tua rete attuale.  clicca su Visualizza lo stato di questa connessione. Questa è un'opzione di menu appena sotto la barra degli indirizzi nella parte superiore della finestra "Connessioni di rete".
clicca su Visualizza lo stato di questa connessione. Questa è un'opzione di menu appena sotto la barra degli indirizzi nella parte superiore della finestra "Connessioni di rete".  clicca su Proprietà di connessione. Questa opzione è al centro della finestra.
clicca su Proprietà di connessione. Questa opzione è al centro della finestra.  Fare clic sulla scheda Sicurezza. Questa scheda si trova nella parte superiore della finestra. Facendo clic su di esso verrà visualizzata una pagina con una casella al centro denominata "Chiave di sicurezza di rete". Qui è dove è memorizzata la tua password.
Fare clic sulla scheda Sicurezza. Questa scheda si trova nella parte superiore della finestra. Facendo clic su di esso verrà visualizzata una pagina con una casella al centro denominata "Chiave di sicurezza di rete". Qui è dove è memorizzata la tua password.  Metti un segno di spunta nella casella "Mostra caratteri". Si trova nella casella "Chiave di sicurezza di rete". I punti neri nella casella "Chiave di sicurezza di rete" scompariranno e sarai in grado di vedere la tua password.
Metti un segno di spunta nella casella "Mostra caratteri". Si trova nella casella "Chiave di sicurezza di rete". I punti neri nella casella "Chiave di sicurezza di rete" scompariranno e sarai in grado di vedere la tua password.
Metodo 3 di 5: trova la password su un Mac
 Apri il
Apri il  clicca su Partire. Questa opzione di menu è allineata con altre opzioni di menu nell'angolo in alto a sinistra dello schermo del tuo Mac.
clicca su Partire. Questa opzione di menu è allineata con altre opzioni di menu nell'angolo in alto a sinistra dello schermo del tuo Mac.  clicca su Utilità. Questo è nel menu a discesa che vedrai quando fai clic Partire clic.
clicca su Utilità. Questo è nel menu a discesa che vedrai quando fai clic Partire clic.  Fare doppio clic su Accesso al portachiavi. Questa è un'app sotto forma di chiave nella cartella Utilità.
Fare doppio clic su Accesso al portachiavi. Questa è un'app sotto forma di chiave nella cartella Utilità.  Trova il nome della tua rete e fai doppio clic su di esso. Questo è il nome che vedrai quando il tuo Mac si connette alla rete wireless.
Trova il nome della tua rete e fai doppio clic su di esso. Questo è il nome che vedrai quando il tuo Mac si connette alla rete wireless. - È possibile ordinare l'elenco alfabetico per categoria Nome nella parte superiore della finestra Portachiavi.
 Metti un segno di spunta nella casella "Mostra password". Si trova nella parte inferiore della finestra di rete.
Metti un segno di spunta nella casella "Mostra password". Si trova nella parte inferiore della finestra di rete.  Immettere la password dell'amministratore quando richiesto. Questa è la password che usi per accedere al tuo Mac. Inserendo correttamente questa password, la password della rete Wi-Fi verrà visualizzata nella casella della password.
Immettere la password dell'amministratore quando richiesto. Questa è la password che usi per accedere al tuo Mac. Inserendo correttamente questa password, la password della rete Wi-Fi verrà visualizzata nella casella della password.
Metodo 4 di 5: utilizzo della pagina del router
 Collega il tuo computer tramite ethernet con il router. Se non conosci la tua password Wi-Fi e il computer in questione non è connesso a Internet, Ethernet è l'unico modo per connetterti.
Collega il tuo computer tramite ethernet con il router. Se non conosci la tua password Wi-Fi e il computer in questione non è connesso a Internet, Ethernet è l'unico modo per connetterti. - Su un Mac, probabilmente avrai bisogno di un adattatore da Ethernet a USB-C (o adattatore Thunderbolt 3) prima di poter collegare il cavo Ethernet.
- Se Ethernet non è un'opzione, dovrai ripristinare il router alle impostazioni di fabbrica.
 Trova l'indirizzo IP del tuo router. Per visualizzare la pagina del tuo router, devi conoscere l'indirizzo IP del tuo router:
Trova l'indirizzo IP del tuo router. Per visualizzare la pagina del tuo router, devi conoscere l'indirizzo IP del tuo router: - finestre - Aperto Inizio, clicca su impostazioni, clicca su Network e internet, clicca su Visualizza le proprietà di rete e visualizzare l'indirizzo accanto a "Gateway predefinito".
- Mac - Aprilo Menu Apple, clicca su Preferenze di Sistema, clicca su Rete, clicca su Avanzate, fare clic sulla scheda TCP / IP e cerca il numero a destra di "Router".
- Gli indirizzi router comuni includono 192.168.0.1, 192.168.1.1 e 192.168.2.1, proprio come 10.0.0.1 per Applerouters.
- Alcuni router hanno l'indirizzo IP sull'adesivo sul lato del router.
 Vai alla pagina del tuo router. Apri il tuo browser preferito e inserisci l'indirizzo IP del tuo router nella barra degli indirizzi del tuo browser.
Vai alla pagina del tuo router. Apri il tuo browser preferito e inserisci l'indirizzo IP del tuo router nella barra degli indirizzi del tuo browser. - È possibile utilizzare quasi tutti i browser Web per questo passaggio.
 Accedi alla pagina del router. Dopo aver inserito l'indirizzo corretto, ti potrebbe essere chiesto di inserire il nome utente e la password. In tal caso, inserisci le credenziali del router. Di solito si tratta di dettagli di accesso diversi da quelli utilizzati per connettersi alla rete wireless.
Accedi alla pagina del router. Dopo aver inserito l'indirizzo corretto, ti potrebbe essere chiesto di inserire il nome utente e la password. In tal caso, inserisci le credenziali del router. Di solito si tratta di dettagli di accesso diversi da quelli utilizzati per connettersi alla rete wireless. - Il nome utente predefinito è solitamente admin e la password predefinita è solitamente admin, parola d'ordine o niente. La maggior parte delle persone modifica queste informazioni dopo aver configurato il router. Se non ricordi il nome utente e la password, probabilmente dovrai reimpostare il router.
- Se non hai cambiato il nome utente e la password predefiniti, dovrebbero essere nel manuale dell'utente o sul router stesso.
 Vai alla sezione "Wireless". Una volta effettuato l'accesso al router, cerca la sezione "Wireless" o "Wifi". Di solito è possibile visualizzare questa sezione facendo clic su una scheda nella parte superiore della pagina o cercandola nel menu di navigazione.
Vai alla sezione "Wireless". Una volta effettuato l'accesso al router, cerca la sezione "Wireless" o "Wifi". Di solito è possibile visualizzare questa sezione facendo clic su una scheda nella parte superiore della pagina o cercandola nel menu di navigazione. - Ogni router ha una pagina e un menu diversi e potrebbe essere necessario fare clic su alcuni menu.
- La password del tuo router può anche essere nella parte superiore della home page.
 Trova la password. Nella pagina "Wireless" vedrai il nome della tua rete wireless (SSID), nonché il tipo di protezione o crittografia (ad esempio WEP, WPA, WPA2 o WPA / WPA2). Dovrebbe essere presente una casella denominata "Password" accanto alle opzioni di sicurezza. Questa è la tua password WiFi.
Trova la password. Nella pagina "Wireless" vedrai il nome della tua rete wireless (SSID), nonché il tipo di protezione o crittografia (ad esempio WEP, WPA, WPA2 o WPA / WPA2). Dovrebbe essere presente una casella denominata "Password" accanto alle opzioni di sicurezza. Questa è la tua password WiFi.
Metodo 5 di 5: reimposta il router
 Comprendi quando utilizzare questo metodo. Se non sei stato in grado di recuperare la password del tuo router utilizzando uno dei metodi sopra indicati, la tua password Wi-Fi non sarà recuperabile e dovrai ripristinare le impostazioni di fabbrica del router.
Comprendi quando utilizzare questo metodo. Se non sei stato in grado di recuperare la password del tuo router utilizzando uno dei metodi sopra indicati, la tua password Wi-Fi non sarà recuperabile e dovrai ripristinare le impostazioni di fabbrica del router. - Ripristinando il router alle impostazioni di fabbrica non conoscerai la password corrente, ma la password del router verrà modificata di nuovo con la password di fabbrica che si trova nella parte inferiore o posteriore del router.
- Il ripristino del router disconnetterà anche tutti i dispositivi collegati al router. Quindi, il ripristino del router dovrebbe essere l'ultima risorsa.
 Trova il pulsante di ripristino del router. Questo pulsante si trova solitamente sul retro del router. Probabilmente avrai bisogno di una graffetta o di un ago per premere il pulsante di ripristino.
Trova il pulsante di ripristino del router. Questo pulsante si trova solitamente sul retro del router. Probabilmente avrai bisogno di una graffetta o di un ago per premere il pulsante di ripristino.  Tenere premuto il pulsante di ripristino. Fallo per almeno 30 secondi per assicurarti che il router sia completamente ripristinato.
Tenere premuto il pulsante di ripristino. Fallo per almeno 30 secondi per assicurarti che il router sia completamente ripristinato. - Le luci sul router dovrebbero lampeggiare o spegnersi brevemente quando il router è completamente ripristinato.
 Cerca le credenziali predefinite del tuo router. Queste informazioni si trovano solitamente nella parte inferiore del router, dove puoi trovare quanto segue:
Cerca le credenziali predefinite del tuo router. Queste informazioni si trovano solitamente nella parte inferiore del router, dove puoi trovare quanto segue: - Nome della rete o SSID - Il nome di fabbrica della tua rete, che è elencato nel menu WiFi.
- parola d'ordine o Chiave - La password predefinita della tua rete.
 Connettiti alla tua rete. Quando si immette la password, utilizzare la password di fabbrica che si trova nella parte inferiore del router.
Connettiti alla tua rete. Quando si immette la password, utilizzare la password di fabbrica che si trova nella parte inferiore del router. - È possibile che venga offerta la possibilità di modificare la password prima di connettersi a Internet.
Suggerimenti
- Quando reimposti la password, assicurati di trovare una password complessa composta da lettere, numeri e simboli. Assicurati che la password non sia basata sulle tue informazioni personali.
Avvertenze
- Non cercare di capire la password di una rete che non dovresti utilizzare.
- Non è possibile scoprire la tua password WiFi su un dispositivo mobile.