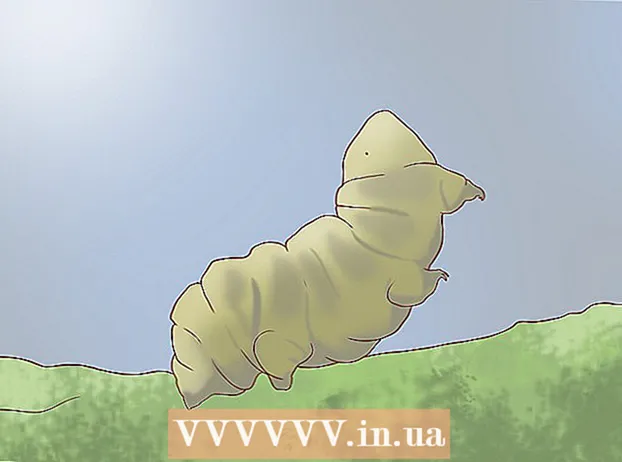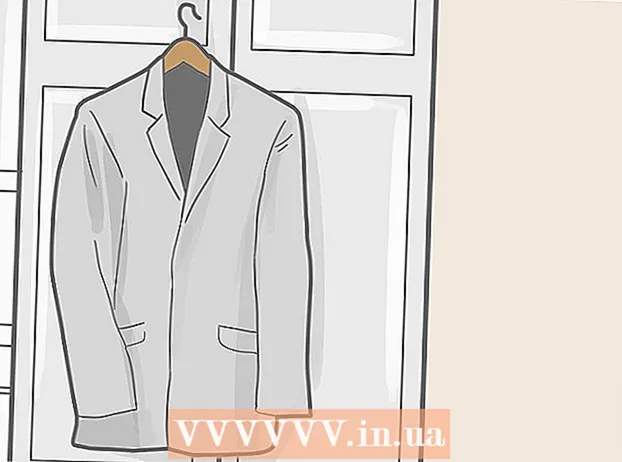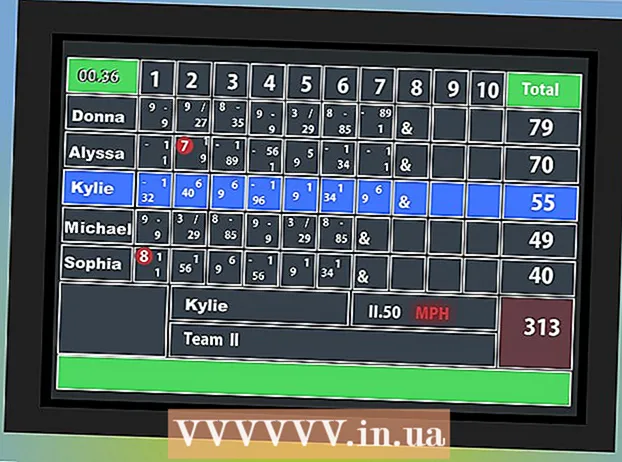Autore:
Charles Brown
Data Della Creazione:
1 Febbraio 2021
Data Di Aggiornamento:
1 Luglio 2024

Contenuto
- Al passo
- Metodo 1 di 5: Word 2013 per Windows
- Metodo 2 di 5: Word 2010 per Windows
- Metodo 3 di 5: Word 2007 per Windows
- Metodo 4 di 5: Word 2008 per Mac
- Metodo 5 di 5: Word 2003 per Windows o 2004 per Mac
- Suggerimenti
Stai cercando di creare la newsletter perfetta per il lavoro, la tua famiglia o la tua comunità? Apprendendo tutte le caratteristiche della funzione Colonne, hai la possibilità di creare documenti dall'aspetto professionale in pochi minuti. Puoi utilizzare colonne standard oppure adattarle alle tue esigenze. Segui questa guida per scoprire come.
Al passo
Metodo 1 di 5: Word 2013 per Windows
 Seleziona dove vuoi che inizino le tue colonne. Fai clic nel punto in cui desideri che le colonne inizino sulla pagina o seleziona il testo che desideri organizzare.
Seleziona dove vuoi che inizino le tue colonne. Fai clic nel punto in cui desideri che le colonne inizino sulla pagina o seleziona il testo che desideri organizzare.  Fare clic sulla scheda "Layout di pagina". Questa scheda consente di regolare le impostazioni di base del documento.
Fare clic sulla scheda "Layout di pagina". Questa scheda consente di regolare le impostazioni di base del documento.  Nella scheda del layout di pagina sulla barra, fare clic sul pulsante "Colonne". È ora possibile scegliere dall'elenco delle opzioni preimpostate oppure fare clic su "Altre colonne" per scegliere manualmente le impostazioni per le colonne.
Nella scheda del layout di pagina sulla barra, fare clic sul pulsante "Colonne". È ora possibile scegliere dall'elenco delle opzioni preimpostate oppure fare clic su "Altre colonne" per scegliere manualmente le impostazioni per le colonne. - Se scegli un'opzione preimpostata, verrà applicata all'intero documento o al testo selezionato.
 Personalizza le colonne. Nel menu di selezione delle colonne è possibile scegliere dal numero di colonne preimpostato o immettere il numero desiderato. Per impostazione predefinita, queste colonne hanno tutte la stessa larghezza. Se desideri regolare ogni colonna individualmente, deseleziona la casella denominata "Larghezza colonna uguale" e quindi utilizza i campi sopra per regolare la larghezza di ciascuna colonna individualmente.
Personalizza le colonne. Nel menu di selezione delle colonne è possibile scegliere dal numero di colonne preimpostato o immettere il numero desiderato. Per impostazione predefinita, queste colonne hanno tutte la stessa larghezza. Se desideri regolare ogni colonna individualmente, deseleziona la casella denominata "Larghezza colonna uguale" e quindi utilizza i campi sopra per regolare la larghezza di ciascuna colonna individualmente.  Applica le impostazioni della colonna. Scegli dal menu a discesa accanto al campo "Applica a" a cui desideri applicare le colonne. Puoi scegliere di applicare le colonne all'intero documento, alla parte del testo che hai selezionato (se l'hai fatto) o al documento da dove si trova il tuo mouse.
Applica le impostazioni della colonna. Scegli dal menu a discesa accanto al campo "Applica a" a cui desideri applicare le colonne. Puoi scegliere di applicare le colonne all'intero documento, alla parte del testo che hai selezionato (se l'hai fatto) o al documento da dove si trova il tuo mouse.  Fare clic su "OK". Le impostazioni della colonna verranno applicate al documento. Se non sei soddisfatto dei risultati, scegli di nuovo "più colonne" e regola le dimensioni.
Fare clic su "OK". Le impostazioni della colonna verranno applicate al documento. Se non sei soddisfatto dei risultati, scegli di nuovo "più colonne" e regola le dimensioni.
Metodo 2 di 5: Word 2010 per Windows
 Seleziona dove vuoi che inizino le colonne. Fai clic nel punto in cui desideri che inizino le colonne o seleziona il testo che desideri formattare.
Seleziona dove vuoi che inizino le colonne. Fai clic nel punto in cui desideri che inizino le colonne o seleziona il testo che desideri formattare.  Fare clic sulla scheda "Layout di pagina". Questa scheda consente di modificare le impostazioni di base del documento.
Fare clic sulla scheda "Layout di pagina". Questa scheda consente di modificare le impostazioni di base del documento.  Seleziona il pulsante "Colonne" nella scheda "Impostazioni pagina". Ora hai la possibilità di scegliere rapidamente una, due o tre colonne o una colonna stretta a sinistra o una colonna stretta a destra. Se vuoi avere più influenza sulle tue colonne, clicca sull'opzione "Più colonne".
Seleziona il pulsante "Colonne" nella scheda "Impostazioni pagina". Ora hai la possibilità di scegliere rapidamente una, due o tre colonne o una colonna stretta a sinistra o una colonna stretta a destra. Se vuoi avere più influenza sulle tue colonne, clicca sull'opzione "Più colonne". - Se hai scelto un'opzione preimpostata, verrà applicata all'intero documento o al testo selezionato.
 Scegli quante colonne vuoi aggiungere al documento. È possibile regolare le dimensioni delle colonne deselezionando la casella "Larghezza colonna uguale", quindi regolando i campi delle dimensioni per colonna.
Scegli quante colonne vuoi aggiungere al documento. È possibile regolare le dimensioni delle colonne deselezionando la casella "Larghezza colonna uguale", quindi regolando i campi delle dimensioni per colonna.  Apri l'elenco accanto a "Applica a". Puoi scegliere di applicare le colonne all'intero documento, al testo selezionato (se hai selezionato il testo) o al punto in cui si trova il cursore.
Apri l'elenco accanto a "Applica a". Puoi scegliere di applicare le colonne all'intero documento, al testo selezionato (se hai selezionato il testo) o al punto in cui si trova il cursore. - Se hai iniziato a fare clic nel punto in cui desideri che inizino le colonne, seleziona l'opzione "Da questo punto".
- Se hai iniziato selezionando il testo che volevi nelle colonne, scegli l'opzione "Testo selezionato".
Metodo 3 di 5: Word 2007 per Windows
 Vai alla scheda "Layout di pagina" sulla barra multifunzione della barra degli strumenti.
Vai alla scheda "Layout di pagina" sulla barra multifunzione della barra degli strumenti. Fare clic sul pulsante "Colonne". Questo pulsante si trova nella scheda "Layout di pagina". Puoi scegliere tra le colonne preimpostate o modificare le colonne facendo clic su "Altre colonne". Qui puoi regolare le dimensioni di ogni colonna nel tuo documento.
Fare clic sul pulsante "Colonne". Questo pulsante si trova nella scheda "Layout di pagina". Puoi scegliere tra le colonne preimpostate o modificare le colonne facendo clic su "Altre colonne". Qui puoi regolare le dimensioni di ogni colonna nel tuo documento.  Scegli il layout che desideri utilizzare nel documento. Microsoft Word applicherà le tue modifiche.
Scegli il layout che desideri utilizzare nel documento. Microsoft Word applicherà le tue modifiche.
Metodo 4 di 5: Word 2008 per Mac
 Apri il menu "Immagine". Seleziona l'opzione "Layout di stampa" in modo che le tue colonne siano visualizzate correttamente.
Apri il menu "Immagine". Seleziona l'opzione "Layout di stampa" in modo che le tue colonne siano visualizzate correttamente.  Seleziona il testo che desideri nelle colonne. Se vuoi l'intero documento in colonne, fai clic in modo che il cursore si trovi da qualche parte nel testo del documento.
Seleziona il testo che desideri nelle colonne. Se vuoi l'intero documento in colonne, fai clic in modo che il cursore si trovi da qualche parte nel testo del documento.  Fare clic sul pulsante "Colonne" sulla barra delle applicazioni. Si aprirà un piccolo menu in cui è possibile scegliere tra alcuni layout preimpostati o la finestra di dialogo per regolare le colonne.
Fare clic sul pulsante "Colonne" sulla barra delle applicazioni. Si aprirà un piccolo menu in cui è possibile scegliere tra alcuni layout preimpostati o la finestra di dialogo per regolare le colonne.  Scegli quante colonne vuoi aggiungere. Se hai selezionato una parte di testo, solo quel testo verrà inserito nelle colonne. Se non hai selezionato alcun testo, l'intero documento verrà inserito in colonne.
Scegli quante colonne vuoi aggiungere. Se hai selezionato una parte di testo, solo quel testo verrà inserito nelle colonne. Se non hai selezionato alcun testo, l'intero documento verrà inserito in colonne.
Metodo 5 di 5: Word 2003 per Windows o 2004 per Mac
 Fare clic sul menu "Visualizza". In Word 2003 per Windows, seleziona "Layout di stampa". In Word 2004 per Mac puoi scegliere "Layout di pagina". Ciò consentirà di vedere bene le colonne.
Fare clic sul menu "Visualizza". In Word 2003 per Windows, seleziona "Layout di stampa". In Word 2004 per Mac puoi scegliere "Layout di pagina". Ciò consentirà di vedere bene le colonne.  Seleziona il testo nel documento che desideri nelle colonne. (Se vuoi l'intero documento in colonne, fai clic in modo che il cursore si trovi nel testo.)
Seleziona il testo nel documento che desideri nelle colonne. (Se vuoi l'intero documento in colonne, fai clic in modo che il cursore si trovi nel testo.)  Fare clic sul menu "Formato". Seleziona "Colonne". Apparirà la finestra di dialogo delle colonne.
Fare clic sul menu "Formato". Seleziona "Colonne". Apparirà la finestra di dialogo delle colonne.  Inserisci il numero di colonne che desideri. Puoi scegliere uno dei pulsanti "preimpostati" o digitare un numero dopo "Numero di colonne". Puoi regolare le dimensioni delle colonne utilizzando la sezione "Larghezza e distanza".
Inserisci il numero di colonne che desideri. Puoi scegliere uno dei pulsanti "preimpostati" o digitare un numero dopo "Numero di colonne". Puoi regolare le dimensioni delle colonne utilizzando la sezione "Larghezza e distanza".  Fare clic su "OK" per applicare le impostazioni del documento.
Fare clic su "OK" per applicare le impostazioni del documento.
Suggerimenti
- Se non ti piace la quantità di spazio bianco tra le colonne, puoi cambiarla regolando i margini sul righello o tornando alla finestra di dialogo "Colonne" e regolandola lì.