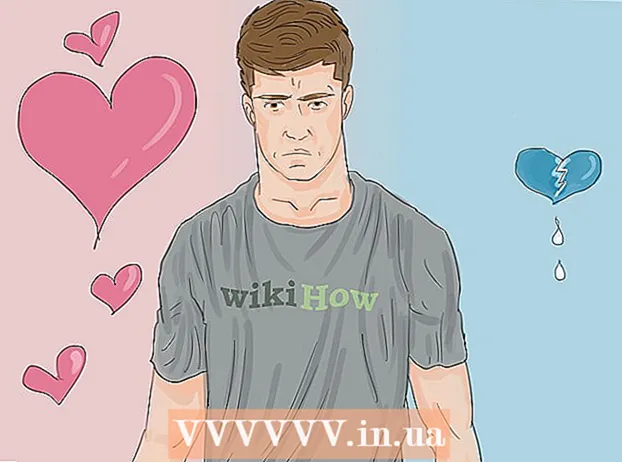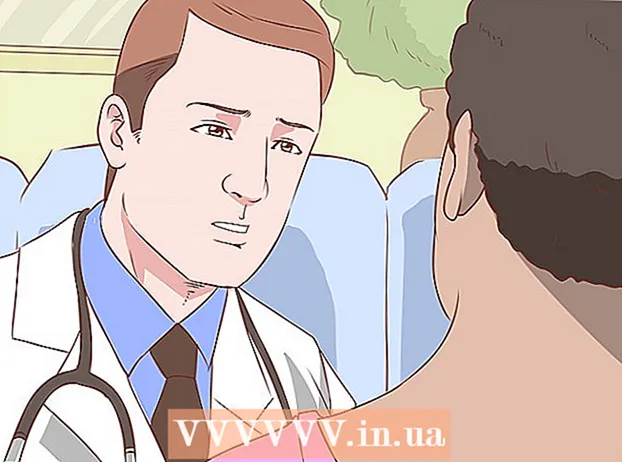Autore:
Frank Hunt
Data Della Creazione:
18 Marzo 2021
Data Di Aggiornamento:
1 Luglio 2024
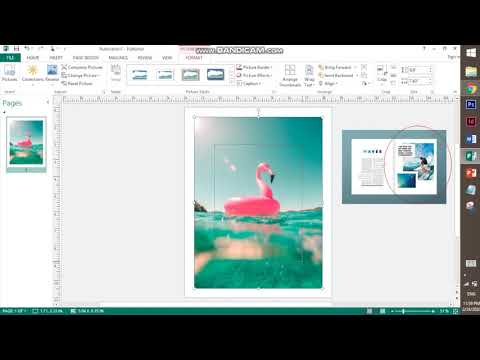
Contenuto
- Al passo
- Parte 1 di 7: selezione di un modello
- Parte 2 di 7: crea il tuo documento
- Parte 3 di 7: inserimento di frame aggiuntivi
- Parte 4 di 7: inserimento di un'immagine
- Parte 5 di 7: ritagliare un'immagine
- Parte 6 di 7: salvataggio del documento
- Parte 7 di 7: stampa del documento
Microsoft Publisher è un'applicazione di Office che consente di creare documenti professionali come newsletter, cartoline, volantini, inviti, brochure e altro utilizzando modelli incorporati. Dopo aver selezionato uno dei modelli incorporati di Publisher, è possibile aggiungere testo e immagini secondo necessità prima di salvare e stampare il documento.
Al passo
Parte 1 di 7: selezione di un modello
 Avvia Microsoft Publisher. Quando si apre l'applicazione, la finestra Catalogo apparirà sullo schermo. La finestra Catalogo contiene diversi tipi e modelli di pubblicazione che è possibile utilizzare per progettare il documento, inclusi newsletter, brochure, cartelli, biglietti di auguri, carta intestata, buste, striscioni, pubblicità e altro.
Avvia Microsoft Publisher. Quando si apre l'applicazione, la finestra Catalogo apparirà sullo schermo. La finestra Catalogo contiene diversi tipi e modelli di pubblicazione che è possibile utilizzare per progettare il documento, inclusi newsletter, brochure, cartelli, biglietti di auguri, carta intestata, buste, striscioni, pubblicità e altro.  Fare clic sul tipo di pubblicazione che si desidera creare nella colonna di sinistra. Nel riquadro di destra vengono visualizzati diversi modelli per il tipo di pubblicazione scelto.
Fare clic sul tipo di pubblicazione che si desidera creare nella colonna di sinistra. Nel riquadro di destra vengono visualizzati diversi modelli per il tipo di pubblicazione scelto.  Scorri i modelli nel riquadro di destra per trovare quello che desideri utilizzare. Ad esempio, se hai scelto "Newsletter" come tipo di pubblicazione e la tua newsletter è rivolta ai bambini, puoi utilizzare il modello "Happy".
Scorri i modelli nel riquadro di destra per trovare quello che desideri utilizzare. Ad esempio, se hai scelto "Newsletter" come tipo di pubblicazione e la tua newsletter è rivolta ai bambini, puoi utilizzare il modello "Happy".  Seleziona il tuo modello e fai clic su "Crea" in basso a destra nella finestra Modello. La finestra Modello scompare e mostra il tuo modello nella finestra principale di Publisher.
Seleziona il tuo modello e fai clic su "Crea" in basso a destra nella finestra Modello. La finestra Modello scompare e mostra il tuo modello nella finestra principale di Publisher.
Parte 2 di 7: crea il tuo documento
 Fare clic su "Avanti" nel riquadro di sinistra dopo aver avviato la procedura guidata per il modello di Publisher. La procedura guidata ti guiderà attraverso il processo di formattazione del tuo documento.
Fare clic su "Avanti" nel riquadro di sinistra dopo aver avviato la procedura guidata per il modello di Publisher. La procedura guidata ti guiderà attraverso il processo di formattazione del tuo documento.  Segui le istruzioni della procedura guidata di Publisher per creare il tuo documento. I passaggi saranno diversi per ogni documento in base al tipo di pubblicazione. Ad esempio, se stai creando una newsletter, la procedura guidata ti chiederà di selezionare uno schema di colori e indicare se desideri che l'indirizzo del destinatario venga stampato sul documento.
Segui le istruzioni della procedura guidata di Publisher per creare il tuo documento. I passaggi saranno diversi per ogni documento in base al tipo di pubblicazione. Ad esempio, se stai creando una newsletter, la procedura guidata ti chiederà di selezionare uno schema di colori e indicare se desideri che l'indirizzo del destinatario venga stampato sul documento.  Fare clic su "Fine" nell'ultima scheda della procedura guidata di pubblicazione. La procedura guidata è ridotta a icona e ora puoi iniziare ad aggiungere testo e immagini al tuo documento.
Fare clic su "Fine" nell'ultima scheda della procedura guidata di pubblicazione. La procedura guidata è ridotta a icona e ora puoi iniziare ad aggiungere testo e immagini al tuo documento.  Fare clic sulla parte del documento a cui si desidera aggiungere il contenuto. il documento conterrà più cornici in cui è possibile aggiungere testo o foto. Nella maggior parte dei casi Publisher inserisce testo e foto di esempio in ogni modello per darti un'idea generale di come scrivere e formattare il tuo documento. Ad esempio, se si crea una busta, Publisher inserisce indirizzi fittizi nelle caselle di testo appropriate del documento in modo che sia possibile sostituire il testo con i propri dati.
Fare clic sulla parte del documento a cui si desidera aggiungere il contenuto. il documento conterrà più cornici in cui è possibile aggiungere testo o foto. Nella maggior parte dei casi Publisher inserisce testo e foto di esempio in ogni modello per darti un'idea generale di come scrivere e formattare il tuo documento. Ad esempio, se si crea una busta, Publisher inserisce indirizzi fittizi nelle caselle di testo appropriate del documento in modo che sia possibile sostituire il testo con i propri dati.  Immettere il contenuto o aggiungere immagini a ogni frame del documento come desiderato. È inoltre possibile inserire cornici aggiuntive nel documento, se necessario.
Immettere il contenuto o aggiungere immagini a ogni frame del documento come desiderato. È inoltre possibile inserire cornici aggiuntive nel documento, se necessario.
Parte 3 di 7: inserimento di frame aggiuntivi
 Fare clic sulla scheda "Inserisci" e selezionare "Disegna casella di testo".
Fare clic sulla scheda "Inserisci" e selezionare "Disegna casella di testo". Posiziona il cursore nel punto in cui desideri che inizi l'angolo superiore sinistro della cornice.
Posiziona il cursore nel punto in cui desideri che inizi l'angolo superiore sinistro della cornice. Trascina il cursore in diagonale verso il basso e verso destra finché la cornice non ha le dimensioni desiderate.
Trascina il cursore in diagonale verso il basso e verso destra finché la cornice non ha le dimensioni desiderate. Fare clic all'interno della cornice e iniziare a digitare il testo.
Fare clic all'interno della cornice e iniziare a digitare il testo.
Parte 4 di 7: inserimento di un'immagine
 Posiziona il cursore nel punto in cui desideri aggiungere l'immagine al documento.
Posiziona il cursore nel punto in cui desideri aggiungere l'immagine al documento. Fare clic sulla scheda "Inserisci" e selezionare "Immagine" nel gruppo Illustrazioni. Si apre la finestra di dialogo "Inserisci immagine".
Fare clic sulla scheda "Inserisci" e selezionare "Immagine" nel gruppo Illustrazioni. Si apre la finestra di dialogo "Inserisci immagine".  Fare clic sulla cartella nel riquadro sinistro che contiene l'immagine che si desidera aggiungere al documento.
Fare clic sulla cartella nel riquadro sinistro che contiene l'immagine che si desidera aggiungere al documento. Apri la stessa cartella nel riquadro destro della finestra di dialogo.
Apri la stessa cartella nel riquadro destro della finestra di dialogo. Seleziona l'immagine che desideri aggiungere al documento e fai clic su "Inserisci". L'immagine viene aggiunta al tuo documento.
Seleziona l'immagine che desideri aggiungere al documento e fai clic su "Inserisci". L'immagine viene aggiunta al tuo documento.
Parte 5 di 7: ritagliare un'immagine
 Fare clic sulla foto nel documento che si desidera tagliare. Il contorno di una casella appare intorno all'immagine.
Fare clic sulla foto nel documento che si desidera tagliare. Il contorno di una casella appare intorno all'immagine.  Fare clic sulla scheda "Formato" e selezionare "Ritaglia" dagli strumenti immagine.
Fare clic sulla scheda "Formato" e selezionare "Ritaglia" dagli strumenti immagine. Posiziona la maniglia di ritaglio sul bordo o sull'angolo della foto come desideri.
Posiziona la maniglia di ritaglio sul bordo o sull'angolo della foto come desideri. Trascina il quadratino di ritaglio sulla parte della foto che desideri ritagliare o eliminare.
Trascina il quadratino di ritaglio sulla parte della foto che desideri ritagliare o eliminare.- Tenere premuto CTRL mentre si trascina una maniglia al centro per ritagliare entrambi i lati in modo uniforme.
- Tieni premuto CTRL + Maiusc mentre trascini una maniglia d'angolo per ritagliare tutti e quattro i lati in modo uniforme mantenendo le proporzioni dell'immagine.
Parte 6 di 7: salvataggio del documento
 Fare clic su "File" e selezionare "Salva".
Fare clic su "File" e selezionare "Salva". Digita un nome per il documento nella finestra di dialogo "Salva con nome".
Digita un nome per il documento nella finestra di dialogo "Salva con nome". Specifica la posizione in cui desideri salvare il documento. In caso contrario, Publisher salverà il file nella cartella di lavoro predefinita.
Specifica la posizione in cui desideri salvare il documento. In caso contrario, Publisher salverà il file nella cartella di lavoro predefinita.  Fare clic su "Salva". Il tuo documento verrà ora salvato.
Fare clic su "Salva". Il tuo documento verrà ora salvato.
Parte 7 di 7: stampa del documento
 Fare clic su "File" e selezionare "Stampa".
Fare clic su "File" e selezionare "Stampa". Immettere il numero di copie che si desidera stampare accanto a "Copie del lavoro di stampa".
Immettere il numero di copie che si desidera stampare accanto a "Copie del lavoro di stampa". Verifica che la tua stampante sia selezionata accanto a "Stampante". Nella maggior parte dei casi, le proprietà della stampante predefinita vengono visualizzate automaticamente in questo campo.
Verifica che la tua stampante sia selezionata accanto a "Stampante". Nella maggior parte dei casi, le proprietà della stampante predefinita vengono visualizzate automaticamente in questo campo.  Indicare il formato carta utilizzato per stampare il documento in "Impostazioni".
Indicare il formato carta utilizzato per stampare il documento in "Impostazioni". Selezionare le preferenze di colore di stampa e quindi fare clic su "Stampa". Il documento verrà ora inviato alla stampante.
Selezionare le preferenze di colore di stampa e quindi fare clic su "Stampa". Il documento verrà ora inviato alla stampante.