Autore:
John Pratt
Data Della Creazione:
11 Febbraio 2021
Data Di Aggiornamento:
17 Maggio 2024

Contenuto
- Al passo
- Metodo 1 di 4: utilizzo di CMD
- Metodo 2 di 4: utilizzo dell'arresto remoto
- Metodo 3 di 4: attiva la condivisione di file e stampanti tramite Windows Firewall
- Metodo 4 di 4: modifica il registro
- Suggerimenti
- Avvertenze
Il prompt dei comandi oppure CMD è una funzione di Windows in cui è possibile emettere comandi in un ambiente MS DOS (Microsoft Disk Operating System). È possibile utilizzare il prompt dei comandi per arrestare o riavviare in remoto un altro computer. È inoltre possibile aprire la finestra di dialogo Arresto remoto dal prompt dei comandi. Per poter spegnere un altro computer da remoto, è necessario l'accesso come amministratore al computer di destinazione. Anche la condivisione di file e stampanti deve essere abilitata sul computer di destinazione.
Al passo
Metodo 1 di 4: utilizzo di CMD
 Fare clic sul pulsante Start
Fare clic sul pulsante Start  genere cmd. La funzionalità del prompt dei comandi viene cercata e visualizzata nella parte superiore del menu Start di Windows.
genere cmd. La funzionalità del prompt dei comandi viene cercata e visualizzata nella parte superiore del menu Start di Windows.  Fare clic con il tasto destro su Prompt dei comandi. Questo può essere riconosciuto da un'icona che assomiglia a uno schermo nero con un messaggio bianco al suo interno. Se fai clic destro su di esso, vedrai un menu a destra dell'icona.
Fare clic con il tasto destro su Prompt dei comandi. Questo può essere riconosciuto da un'icona che assomiglia a uno schermo nero con un messaggio bianco al suo interno. Se fai clic destro su di esso, vedrai un menu a destra dell'icona.  clicca su Esegui come amministratore. Il prompt dei comandi si apre con i privilegi di amministratore.
clicca su Esegui come amministratore. Il prompt dei comandi si apre con i privilegi di amministratore. - È necessario accedere a Windows come amministratore per eseguire il prompt dei comandi come amministratore.
 genere spegnimento nel prompt dei comandi. Questa è la prima riga per spegnere un computer.
genere spegnimento nel prompt dei comandi. Questa è la prima riga per spegnere un computer. - Per un elenco completo dei comandi di spegnimento, digita spegnimento /? nel prompt dei comandi.
 genere m nome del computer. Digita uno spazio dopo "shutdown" sulla stessa riga. Sostituire nome del computer dal nome effettivo del computer di destinazione.
genere m nome del computer. Digita uno spazio dopo "shutdown" sulla stessa riga. Sostituire nome del computer dal nome effettivo del computer di destinazione.  Digita uno spazio e poi / S o / r dopo il nome del computer. Se vuoi spegnere il computer di destinazione, digita uno spazio e "/ s" dopo il nome del computer. Per riavviare il computer, digitare uno spazio e "/ r" dopo il nome del computer.
Digita uno spazio e poi / S o / r dopo il nome del computer. Se vuoi spegnere il computer di destinazione, digita uno spazio e "/ s" dopo il nome del computer. Per riavviare il computer, digitare uno spazio e "/ r" dopo il nome del computer. 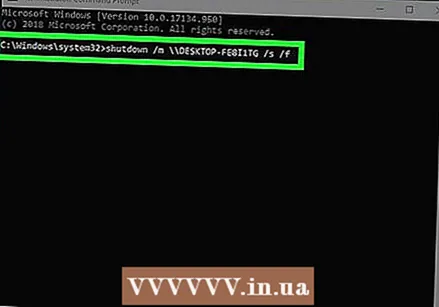 genere / f. Digita uno spazio e poi / f. Tutti i programmi sono ora chiusi sul computer remoto.
genere / f. Digita uno spazio e poi / f. Tutti i programmi sono ora chiusi sul computer remoto. - Nota: L'utente perderà il lavoro manuale che non è stato salvato se i programmi sono costretti a chiudere senza salvare. Continua con il passaggio successivo per imparare come avvisare gli utenti e concedere loro alcuni secondi per salvare il loro lavoro prima di spegnere o riavviare il computer.
- Il comando completo sarà simile a questo: arresto area di lavoro1 / r / f. stampa ↵ Invio per riavviare immediatamente il computer. Continua con il passaggio successivo per aggiungere un timer con un avviso.
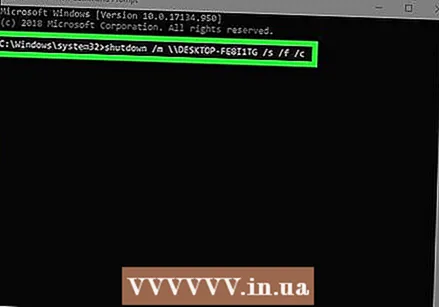 genere / c. Viene fornito con uno spazio dopo "/ f" sulla stessa riga. Ciò consente di inviare un messaggio al computer di destinazione.
genere / c. Viene fornito con uno spazio dopo "/ f" sulla stessa riga. Ciò consente di inviare un messaggio al computer di destinazione. 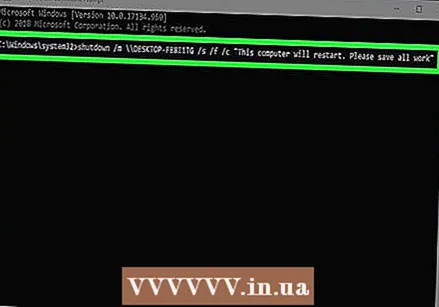 Digita un messaggio tra virgolette. Viene fornito con uno spazio dopo "/ c". Il messaggio avverte l'utente del computer remoto che il computer sta per spegnersi. Ad esempio, puoi digitare qualcosa come: "Questo computer sta per riavviarsi". Salva subito il tuo lavoro ". Assicurati che il messaggio sia racchiuso tra virgolette ("").
Digita un messaggio tra virgolette. Viene fornito con uno spazio dopo "/ c". Il messaggio avverte l'utente del computer remoto che il computer sta per spegnersi. Ad esempio, puoi digitare qualcosa come: "Questo computer sta per riavviarsi". Salva subito il tuo lavoro ". Assicurati che il messaggio sia racchiuso tra virgolette ("").  genere / t seguito dal numero di secondi. Questo è uno spazio dopo il messaggio nel passaggio precedente. In questo modo puoi dare all'utente alcuni secondi per salvare il suo lavoro prima di spegnere il computer. Per esempio: / t 60 concede all'utente 60 secondi per salvare il lavoro prima di spegnere o riavviare il computer.
genere / t seguito dal numero di secondi. Questo è uno spazio dopo il messaggio nel passaggio precedente. In questo modo puoi dare all'utente alcuni secondi per salvare il suo lavoro prima di spegnere il computer. Per esempio: / t 60 concede all'utente 60 secondi per salvare il lavoro prima di spegnere o riavviare il computer.  stampa ↵ Invio. Il comando viene eseguito con questo. L'intero comando ha un aspetto simile a questo: shutdown m workspace1 / r / f / c "Questo computer verrà riavviato. Salva il tuo lavoro adesso. "/ T 60.
stampa ↵ Invio. Il comando viene eseguito con questo. L'intero comando ha un aspetto simile a questo: shutdown m workspace1 / r / f / c "Questo computer verrà riavviato. Salva il tuo lavoro adesso. "/ T 60. - Se ricevi un messaggio con la notifica Accesso negato, quindi ricontrolla di aver effettuato l'accesso come amministratore e di disporre dell'accesso come amministratore sul computer di destinazione. Dai un'occhiata al Metodo 3 per sapere come abilitare e consentire la condivisione di file e stampanti su entrambi i computer tramite Windows Firewall.
- Se non è possibile aprire il registro sul computer di destinazione, vedere il metodo 4 per apprendere come modificare il registro sul computer di destinazione.
Metodo 2 di 4: utilizzo dell'arresto remoto
 Fare clic sul pulsante Start
Fare clic sul pulsante Start  genere cmd. Il prompt dei comandi viene cercato e visualizzato nella parte superiore del menu Start in Windows.
genere cmd. Il prompt dei comandi viene cercato e visualizzato nella parte superiore del menu Start in Windows.  Fare clic con il tasto destro su Prompt dei comandi. Questa è un'icona che assomiglia a uno schermo nero con un messaggio bianco. Facendo clic con il pulsante destro del mouse su questa icona viene visualizzato un menu a destra dell'icona del prompt dei comandi.
Fare clic con il tasto destro su Prompt dei comandi. Questa è un'icona che assomiglia a uno schermo nero con un messaggio bianco. Facendo clic con il pulsante destro del mouse su questa icona viene visualizzato un menu a destra dell'icona del prompt dei comandi.  clicca su Esegui come amministratore. il prompt dei comandi si apre con i privilegi di amministratore.
clicca su Esegui come amministratore. il prompt dei comandi si apre con i privilegi di amministratore. - È necessario accedere a Windows come amministratore per eseguire il prompt dei comandi come amministratore.
 genere arresto -i e premete ↵ Invio. Si apre la finestra di dialogo "Remote Shutdown".
genere arresto -i e premete ↵ Invio. Si apre la finestra di dialogo "Remote Shutdown".  clicca su Inserisci. Si trova a destra della casella "Computer".
clicca su Inserisci. Si trova a destra della casella "Computer".  Immettere l'indirizzo IP dei computer di destinazione e fare clic su ok. Il computer di destinazione è il computer che si desidera arrestare o riavviare. Immettere l'indirizzo IP di quel computer nella finestra "Aggiungi computer" e fare clic su ok.
Immettere l'indirizzo IP dei computer di destinazione e fare clic su ok. Il computer di destinazione è il computer che si desidera arrestare o riavviare. Immettere l'indirizzo IP di quel computer nella finestra "Aggiungi computer" e fare clic su ok. - Se non sei sicuro dell'indirizzo IP privato del computer di destinazione, puoi scoprirlo utilizzando quel computer.
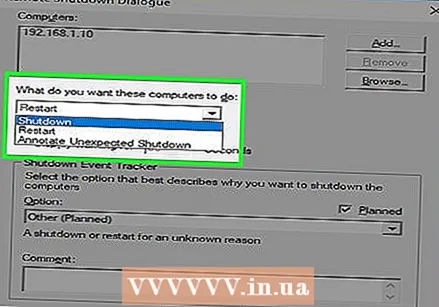 Scegli se vuoi spegnere o riavviare il computer. Dal menu a discesa sotto "Seleziona un'opzione", seleziona "Spegni" o "Riavvia".
Scegli se vuoi spegnere o riavviare il computer. Dal menu a discesa sotto "Seleziona un'opzione", seleziona "Spegni" o "Riavvia".  Fare clic sulla casella di controllo
Fare clic sulla casella di controllo  Digitare il numero di secondi prima che il computer si spenga (facoltativo). Digitare un numero nella casella nella riga "Visualizza avviso da". Ciò consente di impostare l'ora in cui i computer vengono spenti.
Digitare il numero di secondi prima che il computer si spenga (facoltativo). Digitare un numero nella casella nella riga "Visualizza avviso da". Ciò consente di impostare l'ora in cui i computer vengono spenti.  Fare clic sulla casella di controllo
Fare clic sulla casella di controllo  Seleziona un motivo per l'arresto (facoltativo). Selezionare il motivo migliore per l'arresto / riavvio dal menu a discesa in "Opzioni". Ad esempio: "Hardware: Manutenzione (pianificata)".
Seleziona un motivo per l'arresto (facoltativo). Selezionare il motivo migliore per l'arresto / riavvio dal menu a discesa in "Opzioni". Ad esempio: "Hardware: Manutenzione (pianificata)".  Inserisci un commento (facoltativo). Viene visualizzato sul computer di destinazione. Ad esempio: "Questo computer si spegnerà tra 60 secondi.Salva tutto il tuo lavoro. "
Inserisci un commento (facoltativo). Viene visualizzato sul computer di destinazione. Ad esempio: "Questo computer si spegnerà tra 60 secondi.Salva tutto il tuo lavoro. " 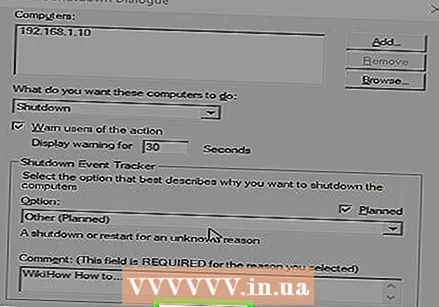 Fare clic su OK. Questo avvierà l'arresto o il riavvio.
Fare clic su OK. Questo avvierà l'arresto o il riavvio. - Se ricevi una notifica come Accesso negato, assicurati di aver effettuato l'accesso come amministratore e quindi di avere accesso come amministratore sul computer di destinazione. Vedere il metodo 3 per ulteriori informazioni sull'abilitazione della condivisione di file e stampanti su entrambi i computer e su come impostare correttamente il firewall di Windows.
- Se non è possibile aprire il registro sul computer di destinazione, vedere il metodo 4 per ulteriori informazioni sulla modifica del registro sul computer di destinazione.
Metodo 3 di 4: attiva la condivisione di file e stampanti tramite Windows Firewall
 Apri il pannello di controllo. Utilizzare i seguenti passaggi per aprire il Pannello di controllo.
Apri il pannello di controllo. Utilizzare i seguenti passaggi per aprire il Pannello di controllo. - Fare clic sul menu Start di Windows.
- genere pannello di controllo.
- clicca su Pannello di controllo.
 clicca su Network e internet. Questo è il testo verde accanto a un'icona che assomiglia a due schermi di computer davanti a un globo.
clicca su Network e internet. Questo è il testo verde accanto a un'icona che assomiglia a due schermi di computer davanti a un globo. - Salta questo passaggio se non vedi l'opzione,
 clicca su Network Center. Questa opzione si trova accanto a un'icona che assomiglia a quattro computer collegati.
clicca su Network Center. Questa opzione si trova accanto a un'icona che assomiglia a quattro computer collegati.  clicca su Modifica le impostazioni di condivisione avanzate. Questa opzione si trova nella parte inferiore della barra laterale a sinistra.
clicca su Modifica le impostazioni di condivisione avanzate. Questa opzione si trova nella parte inferiore della barra laterale a sinistra.  Fare clic sul pulsante accanto a Abilita il rilevamento della rete. Ora il computer può essere trovato sulla rete.
Fare clic sul pulsante accanto a Abilita il rilevamento della rete. Ora il computer può essere trovato sulla rete.  Fare clic sul pulsante accanto a Abilita la condivisione di file e stampanti. La condivisione di file e stampanti è ora attivata.
Fare clic sul pulsante accanto a Abilita la condivisione di file e stampanti. La condivisione di file e stampanti è ora attivata.  clicca su Salvataggio delle modifiche. Puoi trovarlo nell'angolo in basso a destra.
clicca su Salvataggio delle modifiche. Puoi trovarlo nell'angolo in basso a destra.  clicca su Network e internet. Questa opzione si trova nella barra degli indirizzi nella parte superiore del pannello di controllo. Questo ti riporterà al menu Rete e Internet nel Pannello di controllo.
clicca su Network e internet. Questa opzione si trova nella barra degli indirizzi nella parte superiore del pannello di controllo. Questo ti riporterà al menu Rete e Internet nel Pannello di controllo. 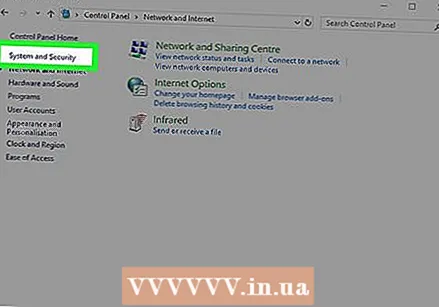 clicca su Sistema e sicurezza. Puoi vederlo nella barra laterale a sinistra.
clicca su Sistema e sicurezza. Puoi vederlo nella barra laterale a sinistra.  clicca su Consenti un'app tramite Windows Firewall. Questa è la seconda opzione in "Windows Defender Firewall".
clicca su Consenti un'app tramite Windows Firewall. Questa è la seconda opzione in "Windows Defender Firewall".  Fare clic sulla casella di controllo
Fare clic sulla casella di controllo  Fare clic sulla casella di controllo
Fare clic sulla casella di controllo  clicca su ok. Si trova nella parte inferiore del pannello di controllo. Ciò salverà le modifiche e le renderà attive.
clicca su ok. Si trova nella parte inferiore del pannello di controllo. Ciò salverà le modifiche e le renderà attive.
Metodo 4 di 4: modifica il registro
 Fare clic sul pulsante Start
Fare clic sul pulsante Start  genere regedit. Questo aprirà l'editor del registro (Editor del registro).
genere regedit. Questo aprirà l'editor del registro (Editor del registro). - Avvertimento: La modifica o l'eliminazione di elementi nell'editor del registro può danneggiare in modo permanente il sistema operativo. Sii consapevole dei rischi!
 clicca su Regedit. Questo aprirà l'editor del registro.
clicca su Regedit. Questo aprirà l'editor del registro.  Vai alla cartella "Sistema" in "Criteri". Puoi navigare tra le cartelle nella barra laterale a sinistra nell'editor del registro. Procedi nel seguente modo per accedere alla cartella "Sistema" in "Criteri":
Vai alla cartella "Sistema" in "Criteri". Puoi navigare tra le cartelle nella barra laterale a sinistra nell'editor del registro. Procedi nel seguente modo per accedere alla cartella "Sistema" in "Criteri": - Fare doppio clic sulla cartella HKEY_LOCAL_MACHINE.
- Fare doppio clic sulla cartella SOFTWARE.
- Fare doppio clic sulla cartella Microsoft.
- Fare doppio clic sulla cartella finestre.
- Fare doppio clic sulla cartella Versione corrente.
- Fare doppio clic sulla cartella Politiche.
- Fare doppio clic sulla cartella Sistema.
 Crea un nuovo valore DWORD. Creare un nuovo valore DWORD nella cartella "System" utilizzando i seguenti passaggi.
Crea un nuovo valore DWORD. Creare un nuovo valore DWORD nella cartella "System" utilizzando i seguenti passaggi. - Fare clic con il tasto destro su una parte nera della finestra a destra delle cartelle nella barra laterale.
- Galleggia sopra Nuovo.
- Fare clic su DWORD (32 bit) Value.
 Assegnare al nuovo valore DWORD il nome "LocalAccountTokenFilterPolicy". Quando crei un nuovo valore DWORD, il nome diventerà blu. In questo momento, digita "LocalAccountTokenFilterPolicy" per rinominare il valore.
Assegnare al nuovo valore DWORD il nome "LocalAccountTokenFilterPolicy". Quando crei un nuovo valore DWORD, il nome diventerà blu. In questo momento, digita "LocalAccountTokenFilterPolicy" per rinominare il valore.  Fare clic con il tasto destro su LocalAccountTokenFilterPolicy. Questo visualizza un menu a destra del valore.
Fare clic con il tasto destro su LocalAccountTokenFilterPolicy. Questo visualizza un menu a destra del valore.  clicca su Modificare. Si apre un editor per il valore DWORD.
clicca su Modificare. Si apre un editor per il valore DWORD.  Modificare il valore in "1". Nella casella sotto "dati valore", modifica il valore "0" in "1".
Modificare il valore in "1". Nella casella sotto "dati valore", modifica il valore "0" in "1".  clicca su ok. Il valore DWORD viene salvato. È ora possibile chiudere l'editor del registro.
clicca su ok. Il valore DWORD viene salvato. È ora possibile chiudere l'editor del registro.
Suggerimenti
- Prima di fare ciò, avrai bisogno dell'indirizzo IP dell'altro computer.
- genere spegnimento /? nella finestra dei comandi per un elenco completo dei comandi per spegnere il computer.
Avvertenze
- Questo è solo a scopo educativo - non abusarne.



