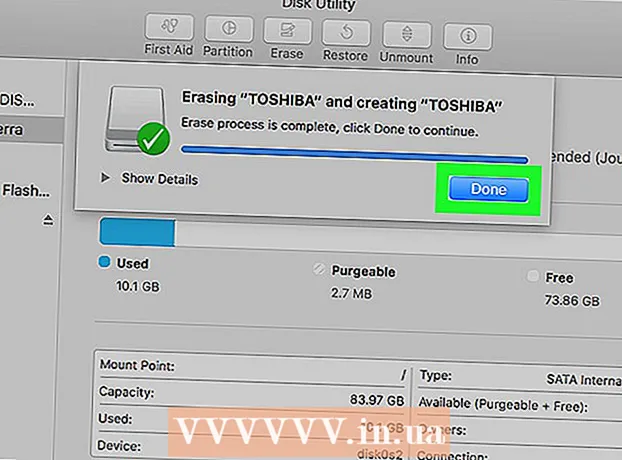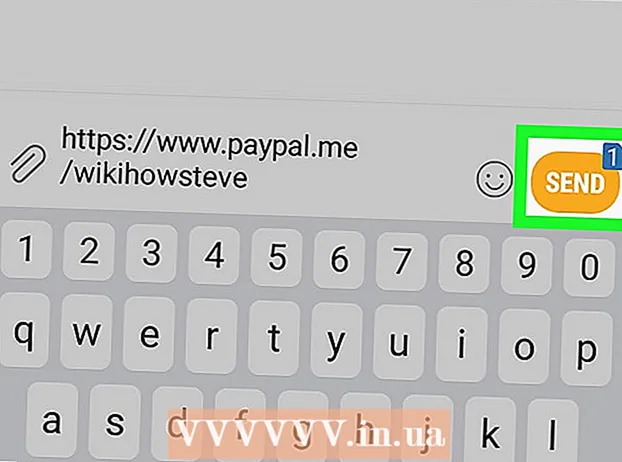Autore:
Tamara Smith
Data Della Creazione:
22 Gennaio 2021
Data Di Aggiornamento:
1 Luglio 2024

Contenuto
Questo articolo mostra come creare punti elenco in una presentazione PowerPoint. Puoi farlo in entrambe le versioni di PowerPoint per Windows e Mac.
Al passo
 Apri una presentazione PowerPoint. Fare doppio clic su una presentazione di PowerPoint esistente o aprire PowerPoint e creare una nuova presentazione di PowerPoint.
Apri una presentazione PowerPoint. Fare doppio clic su una presentazione di PowerPoint esistente o aprire PowerPoint e creare una nuova presentazione di PowerPoint. 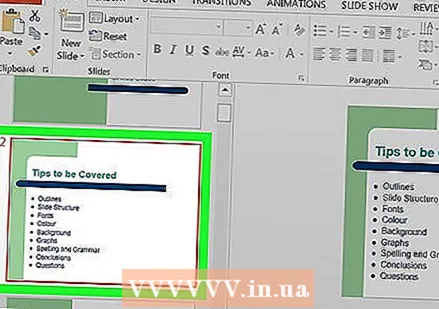 Seleziona la diapositiva che desideri regolare. Fare clic su una diapositiva sul lato sinistro della finestra per aprire la diapositiva in cui si desidera posizionare i punti elenco.
Seleziona la diapositiva che desideri regolare. Fare clic su una diapositiva sul lato sinistro della finestra per aprire la diapositiva in cui si desidera posizionare i punti elenco. 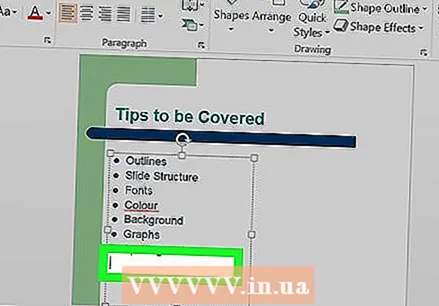 Seleziona una posizione in cui inserire il testo. Fare clic su uno dei campi di testo nella diapositiva per posizionare il cursore lì.
Seleziona una posizione in cui inserire il testo. Fare clic su uno dei campi di testo nella diapositiva per posizionare il cursore lì. - Ad esempio, è possibile fare clic sulla casella "Titolo" o "Fare clic per creare un titolo".
 Fare clic sulla scheda Inizio. Puoi trovarlo sul lato sinistro della barra multifunzione di PowerPoint, la banda arancione nella parte superiore della finestra di PowerPoint.
Fare clic sulla scheda Inizio. Puoi trovarlo sul lato sinistro della barra multifunzione di PowerPoint, la banda arancione nella parte superiore della finestra di PowerPoint. - Se sei su un Mac, la scheda è Inizio diverso dal menu Inizio in alto a sinistra nella schermata del Mac.
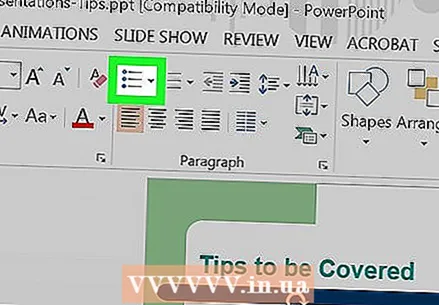 Seleziona un formato di punto elenco. Fare clic su una delle tre icone di linea nell'angolo in alto a sinistra del gruppo "Paragrafo" nel menu Inizio. Hai almeno due opzioni: punti elenco standard e punti elenco numerati.
Seleziona un formato di punto elenco. Fare clic su una delle tre icone di linea nell'angolo in alto a sinistra del gruppo "Paragrafo" nel menu Inizio. Hai almeno due opzioni: punti elenco standard e punti elenco numerati. - Puoi anche premere
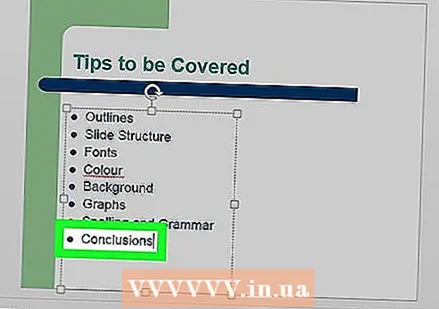 Crea il tuo elenco puntato. Digita una parola o una frase per il primo punto elenco, quindi premi ↵ Invio. Crea un punto elenco per il primo elemento e un nuovo punto elenco per l'elemento successivo.
Crea il tuo elenco puntato. Digita una parola o una frase per il primo punto elenco, quindi premi ↵ Invio. Crea un punto elenco per il primo elemento e un nuovo punto elenco per l'elemento successivo. - Ripeti questo processo per ogni punto elenco che desideri aggiungere.
- Premere sul ← Backspacementre il cursore si trova accanto a un nuovo punto elenco per smettere di usare i punti elenco.
- Puoi anche premere
Suggerimenti
- È possibile utilizzare diversi punti elenco in PowerPoint per distinguere tra sotto-periodi e punti principali.
- Se si dispone di un elenco esistente di elementi da cui si desidera creare punti elenco, selezionarlo e fare clic sul proprio stile di punto preferito per assegnare punti elenco a ogni singola riga.
Avvertenze
- L'uso di troppi punti elenco può sminuire l'aspetto visivo della presentazione di PowerPoint.