Autore:
Morris Wright
Data Della Creazione:
24 Aprile 2021
Data Di Aggiornamento:
1 Luglio 2024
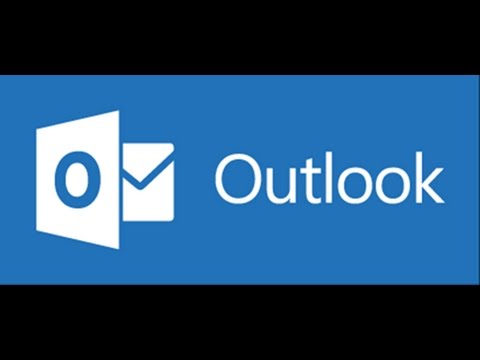
Contenuto
- Al passo
- Metodo 1 di 4: configurazione di Gmail
- Metodo 2 di 4: Yahoo! configurare
- Metodo 3 di 4: configurazione di Hotmail (Outlook.com)
- Metodo 4 di 4: configurazione di Comcast
Stanchi della webmail? Può essere difficile organizzare e gestire tutte le tue e-mail da un'interfaccia browser. Se sei un utente di posta elettronica attivo, potresti trovare Outlook molto più comodo e potente. Puoi inserire rapidamente le informazioni del tuo account e-mail e iniziare a inviare e ricevere e-mail.
Al passo
Metodo 1 di 4: configurazione di Gmail
 Attiva IMAP in Gmail. IMAP offre traffico bidirezionale ed è meno soggetto alla perdita di messaggi. IMAP è anche migliore per controllare i messaggi da più dispositivi, che sta diventando sempre più comune. Anche i messaggi letti in Outlook verranno contrassegnati come letti in Gmail e viceversa.
Attiva IMAP in Gmail. IMAP offre traffico bidirezionale ed è meno soggetto alla perdita di messaggi. IMAP è anche migliore per controllare i messaggi da più dispositivi, che sta diventando sempre più comune. Anche i messaggi letti in Outlook verranno contrassegnati come letti in Gmail e viceversa. - Accedi a Gmail facendo clic sull'icona a forma di ingranaggio nell'angolo in alto a destra.
- Fare clic su Impostazioni.
- Fare clic sulla scheda "Inoltro e POP / IMAP".
- Seleziona il pulsante di opzione "Abilita IMAP".
- Fare clic su "Salva modifiche".
 Apri Outlook. Fare clic su Strumenti e selezionare "Account o account di posta elettronica", quindi fare clic su Aggiungi. Se utilizzi Outlook 2010 o 2013, fai clic su File e seleziona Informazioni. Fare clic su "+ Aggiungi account".
Apri Outlook. Fare clic su Strumenti e selezionare "Account o account di posta elettronica", quindi fare clic su Aggiungi. Se utilizzi Outlook 2010 o 2013, fai clic su File e seleziona Informazioni. Fare clic su "+ Aggiungi account". - Seleziona "Configura manualmente le impostazioni del server o tipi di server aggiuntivi".
 Immettere le informazioni per il server della posta in arrivo (IMAP). Devi inserire le seguenti informazioni per connetterti con successo al tuo account Gmail e ricevere email:
Immettere le informazioni per il server della posta in arrivo (IMAP). Devi inserire le seguenti informazioni per connetterti con successo al tuo account Gmail e ricevere email: - Server: imap.gmail.com
- Porta: 993
- Richiede SSL: sì
 Immettere le seguenti informazioni per la posta in uscita (SMTP). Dovrai inserire le seguenti informazioni per connetterti correttamente al tuo account Gmail e inviare e-mail:
Immettere le seguenti informazioni per la posta in uscita (SMTP). Dovrai inserire le seguenti informazioni per connetterti correttamente al tuo account Gmail e inviare e-mail: - Server: smtp.gmail.com
- Porta: 465 o 587
- Richiede SSL: sì
- Richiede l'autenticazione: sì
- Usa le stesse impostazioni per la posta in arrivo.
 Per le informazioni sul tuo account. Oltre ai dettagli del server, dovrai inserire anche i dettagli dell'account. Ciò consente a Outlook di accedere a Gmail su tua richiesta e contrassegnare i messaggi in modo appropriato:
Per le informazioni sul tuo account. Oltre ai dettagli del server, dovrai inserire anche i dettagli dell'account. Ciò consente a Outlook di accedere a Gmail su tua richiesta e contrassegnare i messaggi in modo appropriato: - Nome: questo è il nome che vuoi mostrare alle persone a cui scrivi.
- Account o nome utente: il tuo indirizzo Gmail ([email protected])
- Indirizzo e-mail: di nuovo il tuo indirizzo Gmail.
- Password: la password per Gmail.
 Invio e ricezione di e-mail. Dopo aver configurato Gmail, puoi iniziare a utilizzare Outlook per la posta elettronica tramite il tuo account Gmail. Inizia la tua vita in modo più organizzato sfruttando al meglio Outlook.
Invio e ricezione di e-mail. Dopo aver configurato Gmail, puoi iniziare a utilizzare Outlook per la posta elettronica tramite il tuo account Gmail. Inizia la tua vita in modo più organizzato sfruttando al meglio Outlook.
Metodo 2 di 4: Yahoo! configurare
 Attiva la posta POP in Yahoo. Yahoo Mail supporta solo la posta POP per i client remoti, ad eccezione dei dispositivi mobili. Per quanto riguarda Outlook, questo significa che dovrai utilizzare POP. Con POP, le e-mail lette in un client non verranno contrassegnate come lette in un altro client. Ciò significa che la tua casella di posta Webmail Yahoo e la casella di posta Outlook non saranno sempre sincronizzate.
Attiva la posta POP in Yahoo. Yahoo Mail supporta solo la posta POP per i client remoti, ad eccezione dei dispositivi mobili. Per quanto riguarda Outlook, questo significa che dovrai utilizzare POP. Con POP, le e-mail lette in un client non verranno contrassegnate come lette in un altro client. Ciò significa che la tua casella di posta Webmail Yahoo e la casella di posta Outlook non saranno sempre sincronizzate. - Accedi a Yahoo Mail e fai clic sull'icona a forma di ingranaggio nell'angolo in alto a destra.
- Fare clic su Impostazioni.
- Fare clic su Modifica.
- Seleziona POP. Questa opzione si trova a destra di "Accedi a Yahoo Mail altrove".
- Scegli la tua opzione di spam POP facendo clic sulla casella a discesa. Hai 3 possibilità:
- Non scaricare le email di spam: solo i messaggi di posta in arrivo verranno inoltrati al tuo client di posta.
- Scarica spam senza indicatori speciali: i messaggi di spam verranno inoltrati senza un'indicazione speciale.
- Scarica spam, ma anteponi la parola "Spam": i messaggi di spam verranno inoltrati senza e contrassegnati come "Spam" nella posta in arrivo di Outlook.
- Fare clic su Salva.
 Apri Outlook. Fare clic su Strumenti e selezionare "Account o account di posta elettronica", quindi fare clic su Aggiungi. Se utilizzi Outlook 2010 o 2013, fai clic su File e seleziona Informazioni. Fare clic su "+ Aggiungi account".
Apri Outlook. Fare clic su Strumenti e selezionare "Account o account di posta elettronica", quindi fare clic su Aggiungi. Se utilizzi Outlook 2010 o 2013, fai clic su File e seleziona Informazioni. Fare clic su "+ Aggiungi account". - Seleziona "Configura manualmente le impostazioni del server o tipi di server aggiuntivi".
 Immettere le informazioni per la posta in arrivo (POP3). Compila le impostazioni di connessione in modo che Outlook possa recuperare la posta in arrivo di Yahoo.
Immettere le informazioni per la posta in arrivo (POP3). Compila le impostazioni di connessione in modo che Outlook possa recuperare la posta in arrivo di Yahoo. - Server: pop.mail.yahoo.com
- Porta: 995
- Richiede SSL: sì
 Immettere le informazioni per la posta in arrivo (SMTP). Completa quanto segue in modo da poter inoltrare la posta a Outlook tramite il tuo indirizzo email Yahoo.
Immettere le informazioni per la posta in arrivo (SMTP). Completa quanto segue in modo da poter inoltrare la posta a Outlook tramite il tuo indirizzo email Yahoo. - Server: smtp.mail.yahoo.com
- Porta: 465 o 587
- Richiede SSL: sì
- Richiede l'autenticazione: sì
 Immettere le informazioni sull'account. Oltre a inserire i dati dal server, dovrai anche inserire le informazioni del tuo account. Ciò consente a Outlook di accedere a Yahoo e contrassegnare i messaggi in modo appropriato:
Immettere le informazioni sull'account. Oltre a inserire i dati dal server, dovrai anche inserire le informazioni del tuo account. Ciò consente a Outlook di accedere a Yahoo e contrassegnare i messaggi in modo appropriato: - Nome: questo è il nome che vuoi mostrare alle persone a cui scrivi.
- Indirizzo e-mail: il tuo indirizzo e-mail Yahoo ([email protected])
- Password: la tua password Yahoo.
 Fare clic su Avanzate. Ora dovrai scegliere come gestire il download delle email. Puoi eliminare la posta dal server Yahoo dopo averla scaricata in Outlook o lasciare una copia su Yahoo.
Fare clic su Avanzate. Ora dovrai scegliere come gestire il download delle email. Puoi eliminare la posta dal server Yahoo dopo averla scaricata in Outlook o lasciare una copia su Yahoo. - I messaggi eliminati dal server Yahoo non possono essere recuperati.
 Invio e ricezione di e-mail. Dopo aver configurato Yahoo, puoi iniziare a utilizzare Outlook per inviare e-mail tramite il tuo account Yahoo. Inizia la tua vita in modo più organizzato sfruttando al massimo Outlook.
Invio e ricezione di e-mail. Dopo aver configurato Yahoo, puoi iniziare a utilizzare Outlook per inviare e-mail tramite il tuo account Yahoo. Inizia la tua vita in modo più organizzato sfruttando al massimo Outlook.
Metodo 3 di 4: configurazione di Hotmail (Outlook.com)
 Scarica Outlook Connector. Questo programma consente di stabilire una connessione tra il tuo account Outlook.com (ex Hotmail) e Outlook. Ciò fornisce una comunicazione bidirezionale tra entrambi i client, in modo che i messaggi, i contatti e i calendari, tra le altre cose, siano sincronizzati.
Scarica Outlook Connector. Questo programma consente di stabilire una connessione tra il tuo account Outlook.com (ex Hotmail) e Outlook. Ciò fornisce una comunicazione bidirezionale tra entrambi i client, in modo che i messaggi, i contatti e i calendari, tra le altre cose, siano sincronizzati. - Outlook Connector è gratuito e necessario per effettuare questa connessione. Funziona con tutte le versioni di Outlook. Se hai un sistema a 64 bit, assicurati di scaricare la versione a 64 bit.
- Avvia il connettore dopo il download. Segui le istruzioni per installare il programma.
 Apri Outlook. Fare clic su File e selezionare "Aggiungi account".
Apri Outlook. Fare clic su File e selezionare "Aggiungi account".  Nutri il tuo Dati di Outlook.com. Assicurati che "Account di posta elettronica" sia selezionato. Immettere le seguenti informazioni:
Nutri il tuo Dati di Outlook.com. Assicurati che "Account di posta elettronica" sia selezionato. Immettere le seguenti informazioni: - Il tuo nome: questo è il nome che vuoi mostrare alle persone a cui scrivi.
- Indirizzo e-mail: il tuo indirizzo e-mail di Outlook.com o Hotmail.
- Password: la tua password di Outlook.com o Hotmail.
 Fare clic su Avanti. Se non hai ancora installato Connector, ti verrà richiesto ora. Se il connettore è installato correttamente, il tuo account Outlook.com verrà sincronizzato con Outlook.
Fare clic su Avanti. Se non hai ancora installato Connector, ti verrà richiesto ora. Se il connettore è installato correttamente, il tuo account Outlook.com verrà sincronizzato con Outlook. - Se cambi la password di Outlook.com, assicurati di cambiarla anche in Outlook. Puoi farlo tramite Impostazioni account nella scheda File.
 Inizia a utilizzare Outlook. Ora che il tuo account Outlook.com è collegato, tutti i tuoi messaggi di posta elettronica, contatti e calendari verranno sincronizzati. È possibile aggiungere e rimuovere elementi tramite l'interfaccia Web o dal client Outlook.
Inizia a utilizzare Outlook. Ora che il tuo account Outlook.com è collegato, tutti i tuoi messaggi di posta elettronica, contatti e calendari verranno sincronizzati. È possibile aggiungere e rimuovere elementi tramite l'interfaccia Web o dal client Outlook.
Metodo 4 di 4: configurazione di Comcast
 Apri Outlook. Fare clic su Strumenti e selezionare "Account o account di posta elettronica", quindi fare clic su Aggiungi. Se utilizzi Outlook 2010 o 2013, fai clic su File e seleziona Informazioni. Fare clic su "+ Aggiungi account".
Apri Outlook. Fare clic su Strumenti e selezionare "Account o account di posta elettronica", quindi fare clic su Aggiungi. Se utilizzi Outlook 2010 o 2013, fai clic su File e seleziona Informazioni. Fare clic su "+ Aggiungi account". - Seleziona "Configura manualmente le impostazioni del server o tipi di server aggiuntivi"
 Immettere il nome visualizzato e le informazioni sull'account. Il nome visualizzato è il nome che le persone vedranno quando riceveranno un'email da te.
Immettere il nome visualizzato e le informazioni sull'account. Il nome visualizzato è il nome che le persone vedranno quando riceveranno un'email da te. - Nel campo dell'indirizzo, inserisci quanto segue: [email protected]
 Immettere le informazioni per la posta in arrivo (POP3). Compila le impostazioni di connessione in modo che Outlook possa recuperare la posta in arrivo di Comcast. Controlla la scheda Avanzate per poter trovare tutti i campi.
Immettere le informazioni per la posta in arrivo (POP3). Compila le impostazioni di connessione in modo che Outlook possa recuperare la posta in arrivo di Comcast. Controlla la scheda Avanzate per poter trovare tutti i campi. - Server: mail.comcast.net
- Porta: 995
- Richiede SSL: sì
 Immettere i dati per la posta in uscita (SMTP). Immettere le seguenti informazioni in modo da poter inviare e-mail tramite Comcast con Outlook. Controlla la scheda Avanzate per visualizzare tutti i campi.
Immettere i dati per la posta in uscita (SMTP). Immettere le seguenti informazioni in modo da poter inviare e-mail tramite Comcast con Outlook. Controlla la scheda Avanzate per visualizzare tutti i campi. - Server: smtp.comcast.net
- Porta: 465
- Richiede SSL: sì
- Richiede l'autenticazione: sì
 Fare clic su Avanzate. Ora dovrai scegliere come gestire il download delle email. È possibile eliminare la posta dal server Comcast dopo averla scaricata in Outlook o lasciare una copia su Comcast.
Fare clic su Avanzate. Ora dovrai scegliere come gestire il download delle email. È possibile eliminare la posta dal server Comcast dopo averla scaricata in Outlook o lasciare una copia su Comcast. - I messaggi eliminati dal server Comcast non possono essere recuperati.
 Invio e ricezione di e-mail. Dopo aver configurato Comcast, puoi iniziare a utilizzare Outlook per inviare e-mail tramite il tuo account Comcast. Inizia la tua vita in modo più organizzato sfruttando al massimo Outlook.
Invio e ricezione di e-mail. Dopo aver configurato Comcast, puoi iniziare a utilizzare Outlook per inviare e-mail tramite il tuo account Comcast. Inizia la tua vita in modo più organizzato sfruttando al massimo Outlook.



