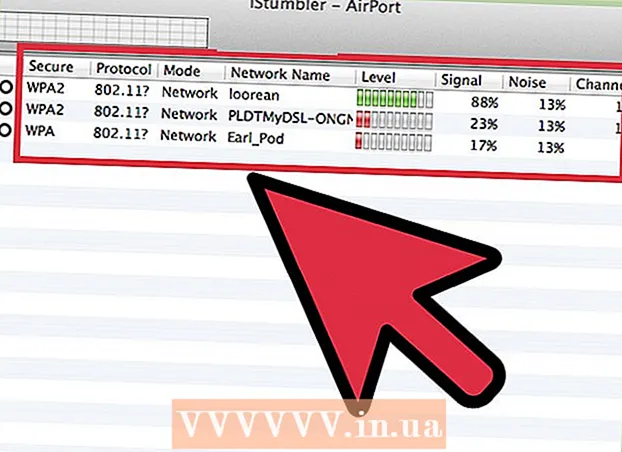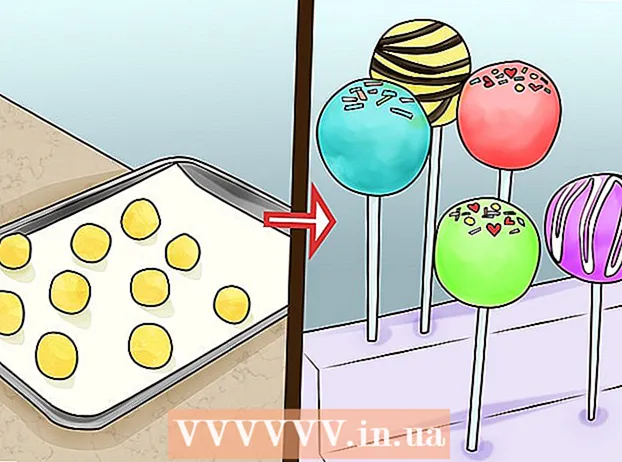Autore:
Charles Brown
Data Della Creazione:
10 Febbraio 2021
Data Di Aggiornamento:
1 Luglio 2024

Contenuto
- Al passo
- Metodo 1 di 4: utilizzo della conversione in linea
- Metodo 2 di 4: utilizzo di programmi di fotoritocco
- Metodo 3 di 4: utilizzo dell'anteprima su Mac OS X
- Metodo 4 di 4: utilizzo di Google Drive
- Suggerimenti
I file Portable Document Format (pdf) sono molto utili per combinare testo e immagini. Possono essere aperti su qualsiasi computer e la qualità dell'immagine è generalmente molto alta. Può capitare che tu debba elaborare una pagina PDF, ad esempio, in una presentazione PowerPoint, e quindi è molto utile se hai il PDF come JPEG. Ti mostreremo alcuni metodi di conversione facili e gratuiti per Mac e Windows. Continuare a leggere!
Al passo
Metodo 1 di 4: utilizzo della conversione in linea
 Scegli un convertitore di file su Internet. Esistono tutti i tipi di programmi in grado di convertire PDF in JPEG, caricare il file PDF e quindi convertirlo in JPEG. Se hai più pagine nel tuo file PDF, ogni pagina verrà convertita in JPG separatamente.
Scegli un convertitore di file su Internet. Esistono tutti i tipi di programmi in grado di convertire PDF in JPEG, caricare il file PDF e quindi convertirlo in JPEG. Se hai più pagine nel tuo file PDF, ogni pagina verrà convertita in JPG separatamente.  Carica il file. Fai clic sul pulsante "Scegli file" per il convertitore che hai scelto. Cerca sul tuo computer il file PDF che desideri caricare. Uno degli svantaggi di questi servizi gratuiti è che spesso è consentito caricare solo un file di massimo 25 MB (nel caso di "Zamzar" è di 100 MB, nel caso di Smallpdf non ci sono limiti).
Carica il file. Fai clic sul pulsante "Scegli file" per il convertitore che hai scelto. Cerca sul tuo computer il file PDF che desideri caricare. Uno degli svantaggi di questi servizi gratuiti è che spesso è consentito caricare solo un file di massimo 25 MB (nel caso di "Zamzar" è di 100 MB, nel caso di Smallpdf non ci sono limiti).  Con alcuni programmi puoi indicare se vuoi un JPEG del PDF esatto o se vuoi estrarre le immagini.
Con alcuni programmi puoi indicare se vuoi un JPEG del PDF esatto o se vuoi estrarre le immagini. Scegli la qualità di conversione. L'impostazione predefinita è in genere 150 DPI, il che si traduce in una conversione di qualità ragionevole. Ma spesso puoi cambiarlo a 300 DPI, quindi la qualità sarà molto migliore, ma anche il file sarà molto più grande.
Scegli la qualità di conversione. L'impostazione predefinita è in genere 150 DPI, il che si traduce in una conversione di qualità ragionevole. Ma spesso puoi cambiarlo a 300 DPI, quindi la qualità sarà molto migliore, ma anche il file sarà molto più grande. - A volte devi scegliere JPG come formato desiderato. In altri casi, JPG è l'impostazione predefinita.
 Scarica i file convertiti. Il tempo necessario per la conversione dipende dal numero di persone che utilizzano il servizio e dalle dimensioni del file. Alcuni servizi ti invieranno un'e-mail al termine della conversione, altri ti invieranno un'e-mail con il file convertito.
Scarica i file convertiti. Il tempo necessario per la conversione dipende dal numero di persone che utilizzano il servizio e dalle dimensioni del file. Alcuni servizi ti invieranno un'e-mail al termine della conversione, altri ti invieranno un'e-mail con il file convertito. - Se il file ha più pagine, otterrai più collegamenti oppure puoi scaricare i file contemporaneamente come file ZIP.
Metodo 2 di 4: utilizzo di programmi di fotoritocco
 Apri Photoshop, PaintShop Pro o GIMP. Photoshop è molto costoso, PaintShop Pro un po 'più economico e GIMP è un programma open source gratuito che include molte delle funzionalità di Photoshop. Con tutti i programmi puoi convertire rapidamente un file PDF in JPG.
Apri Photoshop, PaintShop Pro o GIMP. Photoshop è molto costoso, PaintShop Pro un po 'più economico e GIMP è un programma open source gratuito che include molte delle funzionalità di Photoshop. Con tutti i programmi puoi convertire rapidamente un file PDF in JPG.  Apri il file PDF. Se il file è composto da più pagine, è possibile caricarle come "Livelli" o "Immagini". Scegli "Immagini", quindi è più facile convertire l'intero documento.
Apri il file PDF. Se il file è composto da più pagine, è possibile caricarle come "Livelli" o "Immagini". Scegli "Immagini", quindi è più facile convertire l'intero documento.  Salva / Esporta qualsiasi immagine come JPG. In Photoshop e PaintShop Pro, fai clic su "File" e quindi su "Salva con nome". Ora puoi scegliere la qualità JPG che desideri. In GIMP, fare clic su "File" e quindi su "Esporta". Scegli JPG e seleziona la qualità desiderata.
Salva / Esporta qualsiasi immagine come JPG. In Photoshop e PaintShop Pro, fai clic su "File" e quindi su "Salva con nome". Ora puoi scegliere la qualità JPG che desideri. In GIMP, fare clic su "File" e quindi su "Esporta". Scegli JPG e seleziona la qualità desiderata. - Ripeti l'operazione per ogni singola pagina.
Metodo 3 di 4: utilizzo dell'anteprima su Mac OS X
 Apri Anteprima. Preview è un programma fornito di serie con OSX, con il quale è possibile visualizzare e convertire i file. Se non è nel dock, lo troverai in Programmi.
Apri Anteprima. Preview è un programma fornito di serie con OSX, con il quale è possibile visualizzare e convertire i file. Se non è nel dock, lo troverai in Programmi.  Apri il PDF. Nel menu File, seleziona "Apri ...". Anteprima ora apre una finestra di dialogo in cui è possibile aprire uno o più file. Comodo se vuoi convertire più file
Apri il PDF. Nel menu File, seleziona "Apri ...". Anteprima ora apre una finestra di dialogo in cui è possibile aprire uno o più file. Comodo se vuoi convertire più file  Fare clic su "Archivio" e selezionare "Esporta". Apparirà una finestra di dialogo, scegli il nome e la posizione desiderati e seleziona "Struttura" JPEG.
Fare clic su "Archivio" e selezionare "Esporta". Apparirà una finestra di dialogo, scegli il nome e la posizione desiderati e seleziona "Struttura" JPEG.  Fare clic su "Salva". Il file PDF verrà ora convertito e verrà creato un nuovo file JPEG. Puoi aprire questo nuovo file con programmi di fotoritocco, elaborarlo in documenti o caricarlo su Internet.
Fare clic su "Salva". Il file PDF verrà ora convertito e verrà creato un nuovo file JPEG. Puoi aprire questo nuovo file con programmi di fotoritocco, elaborarlo in documenti o caricarlo su Internet.
Metodo 4 di 4: utilizzo di Google Drive
 Crea un account Google se non ne hai già uno.
Crea un account Google se non ne hai già uno. Carica il tuo file PDF su Google Drive facendo clic sul pulsante di caricamento in alto a sinistra nella finestra.
Carica il tuo file PDF su Google Drive facendo clic sul pulsante di caricamento in alto a sinistra nella finestra. Fare clic sul documento per aprirlo. Dopo un po 'verrà visualizzato il documento. Ingrandisci al massimo livello per la migliore qualità.
Fare clic sul documento per aprirlo. Dopo un po 'verrà visualizzato il documento. Ingrandisci al massimo livello per la migliore qualità.  Premere F12 per accedere a "Inspect Element".
Premere F12 per accedere a "Inspect Element".- In Google Chrome, assicurati che la scheda "Elementi" sia selezionata. Fare clic sull'icona della lente di ingrandimento e nella pagina di anteprima del documento, fare clic sul documento che si desidera convertire.
- Su Firefox è necessario attivare la scheda "Inspector". Fare clic sul documento sopra la schermata delle impostazioni per selezionare il documento (in Google Drive).
 Cerca il collegamento selezionato. Circa 4 righe sotto vedrai img src = "link to your jpg">.
Cerca il collegamento selezionato. Circa 4 righe sotto vedrai img src = "link to your jpg">. - Fare clic con il tasto destro su questo collegamento e selezionare "Apri collegamento in una nuova scheda". Ora la tua immagine è pronta per essere salvata.
Suggerimenti
- Se stai usando Fine Print (la demo è gratuita, ma il tuo file sarà filigranato), stampalo sulla stampante "Fine Print". Dopodiché, puoi salvarlo come file JPG.