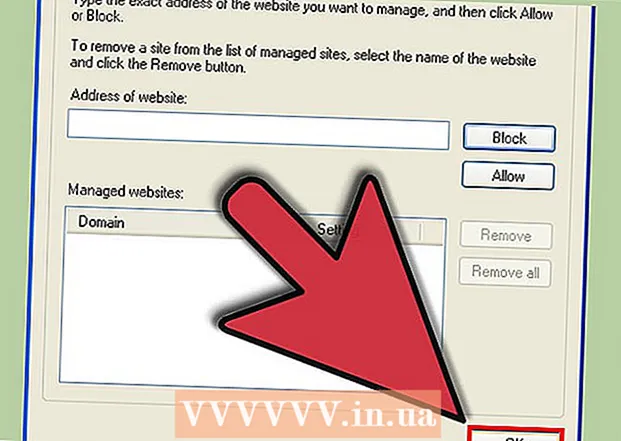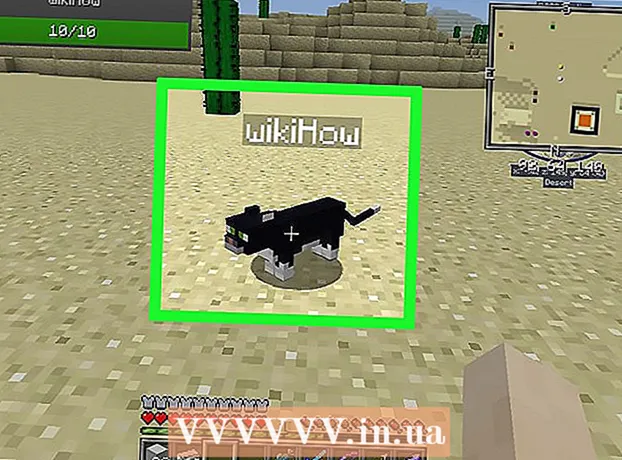Autore:
Roger Morrison
Data Della Creazione:
25 Settembre 2021
Data Di Aggiornamento:
1 Luglio 2024
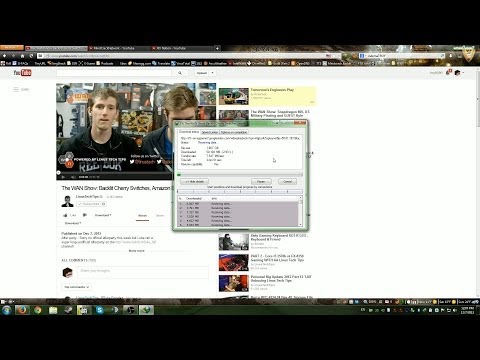
Contenuto
- Al passo
- Metodo 1 di 3: con iTunes
- Metodo 2 di 3: con dbPowerAmp
- Metodo 3 di 3: con un convertitore online
- Suggerimenti
- Avvertenze
- articoli Correlati
Come qualsiasi altro file audio, i podcast possono essere convertiti in altri tipi di file, come MP3. Puoi farlo con vari convertitori come iTunes o dbPowerAmp o con un convertitore online. Devi quindi aprire il podcast con un programma a tua scelta, impostare la codifica su MP3 e scegliere la qualità. Nota che la conversione di un file con perdite tipo di file (ad esempio: con perdita di dati) come mp3, m4a o aac a un altro con perdite il tipo di file ridurrà notevolmente la qualità del prodotto finale. Durante la conversione da senza perdita tipi di file (senza perdita di qualità) come flac, alac o wav, questo non è il caso.
Al passo
Metodo 1 di 3: con iTunes
 Apri iTunes. Se non hai ancora iTunes, puoi scaricarlo qui: https://www.apple.com/itunes/download/.
Apri iTunes. Se non hai ancora iTunes, puoi scaricarlo qui: https://www.apple.com/itunes/download/.  Aggiungi un podcast alla tua libreria. Apri il menu "File" nella barra dei menu e fai clic su "Aggiungi file alla libreria". Ora vedrai una finestra in cui puoi selezionare i file dal tuo computer.
Aggiungi un podcast alla tua libreria. Apri il menu "File" nella barra dei menu e fai clic su "Aggiungi file alla libreria". Ora vedrai una finestra in cui puoi selezionare i file dal tuo computer. - stampa Ctrl+B. in Windows per far apparire la barra dei menu.
 Apri il menu iTunes e fai clic su "Preferenze". Ora aprirai una piccola finestra con varie opzioni per il programma.
Apri il menu iTunes e fai clic su "Preferenze". Ora aprirai una piccola finestra con varie opzioni per il programma. - In Windows troverai l'opzione "Preferenze" nel menu "Modifica".
 Fare clic su "Impostazioni di importazione". Questa opzione si trova accanto al testo "Quando si inserisce il CD:" nella scheda "Generale".
Fare clic su "Impostazioni di importazione". Questa opzione si trova accanto al testo "Quando si inserisce il CD:" nella scheda "Generale".  Seleziona il menu a discesa "Importa utilizzando" e scegli "Codifica MP3". Questa opzione si trova nella parte superiore della finestra "Impostazioni di importazione" ed è impostata su "Codifica AAC" per impostazione predefinita.
Seleziona il menu a discesa "Importa utilizzando" e scegli "Codifica MP3". Questa opzione si trova nella parte superiore della finestra "Impostazioni di importazione" ed è impostata su "Codifica AAC" per impostazione predefinita.  Scegli un'impostazione di qualità. Questo menu è appena sotto l'opzione "Importa con:". Qui puoi scegliere la velocità in bit dei tuoi MP3 codificati.
Scegli un'impostazione di qualità. Questo menu è appena sotto l'opzione "Importa con:". Qui puoi scegliere la velocità in bit dei tuoi MP3 codificati. - Un bit rate più alto significa una qualità superiore, ma anche un file più grande.
- Se codifichi con un file con perdite file sorgente (come mp3, m4a o ogg) la qualità peggiorerà sempre anche se si seleziona un bit rate elevato. Quindi cerca sempre di affrontare senza perdita file (come FLAC, ALAC o wav).
 Fare clic su "OK". Questo pulsante si trova nell'angolo in basso a destra. Ora si salvano le impostazioni modificate.
Fare clic su "OK". Questo pulsante si trova nell'angolo in basso a destra. Ora si salvano le impostazioni modificate.  Vai alla tua libreria. Fai clic sul menu a discesa nell'angolo in alto a sinistra sotto la barra dei menu e seleziona "Musica" o "Podcast" (a seconda di dove hai posizionato il podcast).
Vai alla tua libreria. Fai clic sul menu a discesa nell'angolo in alto a sinistra sotto la barra dei menu e seleziona "Musica" o "Podcast" (a seconda di dove hai posizionato il podcast).  Seleziona il file che desideri convertire. Per selezionare più file puoi Ctrl (Windows) o ⌘ Cmd (Mac) Tieni premuto.
Seleziona il file che desideri convertire. Per selezionare più file puoi Ctrl (Windows) o ⌘ Cmd (Mac) Tieni premuto.  Apri il menu "File" e fai clic su "Converti". Ora otterrai un nuovo sottomenu con le opzioni per la conversione.
Apri il menu "File" e fai clic su "Converti". Ora otterrai un nuovo sottomenu con le opzioni per la conversione.  Seleziona "Crea versione MP3". Apparirà ora una barra di avanzamento in alto che indica il processo di conversione. Al termine di questo processo, nella libreria verrà visualizzata una copia dei file selezionati con il nuovo tipo di file.
Seleziona "Crea versione MP3". Apparirà ora una barra di avanzamento in alto che indica il processo di conversione. Al termine di questo processo, nella libreria verrà visualizzata una copia dei file selezionati con il nuovo tipo di file.
Metodo 2 di 3: con dbPowerAmp
 Apri dbPowerAmp. dbPowerAmp è un popolare programma senza pubblicità per Windows e MacOS per il ripping di CD e la conversione di file audio.
Apri dbPowerAmp. dbPowerAmp è un popolare programma senza pubblicità per Windows e MacOS per il ripping di CD e la conversione di file audio. - Se non hai già il programma, puoi acquistarlo e scaricarlo su https://www.dbpoweramp.com/. C'è anche una prova gratuita di 21 giorni se vuoi provarlo prima.
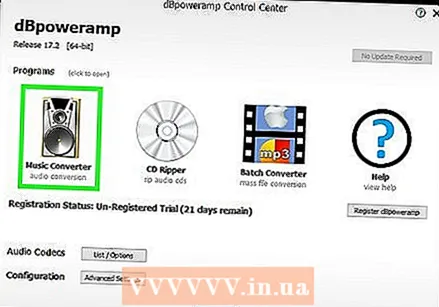 Seleziona un file podcast. dbPowerAmp si apre immediatamente in una finestra in cui è possibile selezionare i file da convertire. Dopo aver scelto un file, ti verrà presentato un menu con diverse opzioni di codifica.
Seleziona un file podcast. dbPowerAmp si apre immediatamente in una finestra in cui è possibile selezionare i file da convertire. Dopo aver scelto un file, ti verrà presentato un menu con diverse opzioni di codifica. - È possibile selezionare più file facendo clic su Ctrl (Windows) o ⌘ Cmd (Mac).
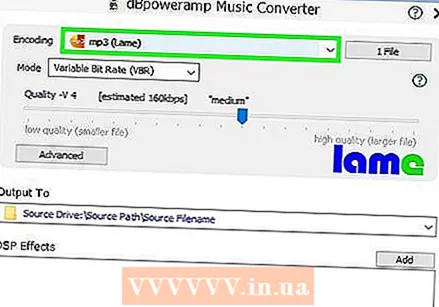 Seleziona "mp3 (Lame)" dal menu a discesa "Conversione in". Questo menu si trova nell'angolo in alto a sinistra della finestra.
Seleziona "mp3 (Lame)" dal menu a discesa "Conversione in". Questo menu si trova nell'angolo in alto a sinistra della finestra. - LAME è il nome dell'encoder utilizzato.
 Scegli una qualità di codifica. Spostare il dispositivo di scorrimento a destra per una qualità superiore ea sinistra per una qualità inferiore. Una qualità superiore significa un suono migliore, ma un processo di codifica più lungo e file più grandi.
Scegli una qualità di codifica. Spostare il dispositivo di scorrimento a destra per una qualità superiore ea sinistra per una qualità inferiore. Una qualità superiore significa un suono migliore, ma un processo di codifica più lungo e file più grandi. - È inoltre possibile impostare le impostazioni della velocità in bit su VBR (velocità in bit variabile) o CBR (velocità in bit costante). Una velocità in bit variabile è più efficiente e consente file più piccoli, mentre una velocità in bit costante mantiene una qualità superiore in tutto il file audio.
 Scegli una posizione di archiviazione. Fare clic sull'icona della cartella e selezionare una posizione sul computer in cui si desidera salvare il file convertito.
Scegli una posizione di archiviazione. Fare clic sull'icona della cartella e selezionare una posizione sul computer in cui si desidera salvare il file convertito. - Questo programma creerà una copia del tuo podcast nel nuovo tipo di file, nella nuova posizione. Il file di origine rimarrà nella vecchia posizione.
 Fare clic su "Converti". Una barra di avanzamento indica il processo di conversione. Quando la barra è completamente piena, viene visualizzato un pulsante "Fine" che consente di chiudere la finestra.
Fare clic su "Converti". Una barra di avanzamento indica il processo di conversione. Quando la barra è completamente piena, viene visualizzato un pulsante "Fine" che consente di chiudere la finestra.
Metodo 3 di 3: con un convertitore online
 Vai a https://online-audio-converter.com/ nel tuo browser web.
Vai a https://online-audio-converter.com/ nel tuo browser web. Fare clic su "Apri file". Apparirà ora una finestra che ti permetterà di selezionare i tuoi file podcast dal tuo computer. Quando il file è stato caricato, il nome del file verrà visualizzato accanto a questo pulsante.
Fare clic su "Apri file". Apparirà ora una finestra che ti permetterà di selezionare i tuoi file podcast dal tuo computer. Quando il file è stato caricato, il nome del file verrà visualizzato accanto a questo pulsante. - Puoi anche caricare file da Google Drive o Dropbox facendo clic sulle icone a destra del pulsante grande.
 Seleziona "mp3" dall'elenco dei tipi di file. Puoi anche scegliere un tipo di file diverso, come m4a, wav o FLAC.
Seleziona "mp3" dall'elenco dei tipi di file. Puoi anche scegliere un tipo di file diverso, come m4a, wav o FLAC.  Regola il cursore per regolare la qualità.
Regola il cursore per regolare la qualità.- È possibile regolare le opzioni per il bit rate variabile, i canali audio, i fade-out e i fade-in facendo clic su "Impostazioni avanzate" a destra del dispositivo di scorrimento.
 Fare clic su "Converti". Una barra di avanzamento indica il processo di conversione. Dopo il processo, verrà visualizzato un collegamento per il download.
Fare clic su "Converti". Una barra di avanzamento indica il processo di conversione. Dopo il processo, verrà visualizzato un collegamento per il download.  Fare clic su "Download". Ora aprirai una nuova finestra in cui puoi scegliere una posizione di salvataggio per il tuo podcast convertito.
Fare clic su "Download". Ora aprirai una nuova finestra in cui puoi scegliere una posizione di salvataggio per il tuo podcast convertito. - Puoi anche scegliere di salvare il file direttamente su Google Drive o Dropbox facendo clic su o su una delle icone sotto "Download".
- Questo sito Web aggiunge il nome del sito Web a tutti i nomi di file.Puoi eliminarlo in sicurezza durante il salvataggio e puoi sempre modificare il nome del file in un secondo momento.
Suggerimenti
- Una velocità in bit più elevata significa una qualità audio superiore. Tieni presente che non ha senso utilizzare una velocità in bit superiore a quella del file sorgente. Ad esempio, se si desidera codificare un file mp4 a 128 kbps in mp3 a 320 kbps, la qualità non supererà mai i 128 kbps, anche se sembra esserlo. (La qualità in realtà diminuisce, perché codifichi con due con perdite tipi di file.)
- Se il tuo computer ha più core del processore, dbPowerAmp li utilizzerà per codificare più file contemporaneamente.
Avvertenze
- Codifica tra con perdite i tipi di file sono generalmente sconsigliati.
articoli Correlati
- Converti un WAV in MP3
- FLAC-convert-to-MP3