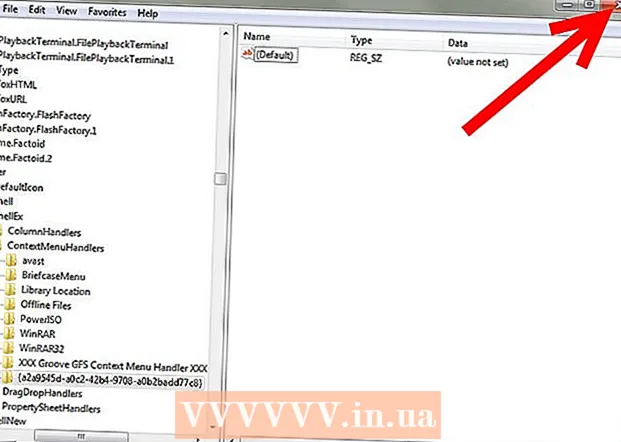Autore:
Morris Wright
Data Della Creazione:
28 Aprile 2021
Data Di Aggiornamento:
1 Luglio 2024
![How to Disable the Registry Editor (Regedit) in Windows 10/8/7 [Tutorial]](https://i.ytimg.com/vi/LHZewLm4fas/hqdefault.jpg)
Contenuto
- Al passo
- Parte 1 di 4: apertura dell'editor del registro
- Parte 2 di 4: backup del registro
- Parte 3 di 4: come orientarsi nell'editor del registro
- Parte 4 di 4: creare ed eliminare voci di registro
- Suggerimenti
- Avvertenze
Questo articolo mostra come aprire e utilizzare l'Editor del registro di Windows, noto anche come "regedit". L'editor del registro ti consente di apportare modifiche ai file di sistema e ai programmi a cui altrimenti non potresti accedere. La modifica del registro in modo errato può causare danni permanenti al sistema operativo, quindi è necessario lasciare il registro da solo se non si è sicuri di cosa farne.
Al passo
Parte 1 di 4: apertura dell'editor del registro
 Apri Start
Apri Start  genere regedit in Start. Questo è il comando che apre l'editor del registro.
genere regedit in Start. Questo è il comando che apre l'editor del registro.  clicca su regedit. Questa è una serie di blocchi blu nella parte superiore della finestra Start.
clicca su regedit. Questa è una serie di blocchi blu nella parte superiore della finestra Start.  clicca su sì quando richiesto. Si apre la finestra dell'editor del registro.
clicca su sì quando richiesto. Si apre la finestra dell'editor del registro. - Se non sei un amministratore del tuo computer attuale, non puoi aprire l'editor del registro.
Parte 2 di 4: backup del registro
 clicca su Computer. Questa è l'icona del monitor nella parte superiore della barra laterale (a sinistra della finestra) del registro. Questo selezionerà questo.
clicca su Computer. Questa è l'icona del monitor nella parte superiore della barra laterale (a sinistra della finestra) del registro. Questo selezionerà questo. - Potrebbe essere necessario scorrere verso l'alto la barra laterale per visualizzare questa icona.
- Con questo passaggio, puoi eseguire il backup dell'intero registro, ma puoi anche farlo con una cartella specifica o un insieme di cartelle nel registro.
 clicca su File. Questa scheda si trova in alto a sinistra nella finestra del registro. Apparirà un menu a tendina.
clicca su File. Questa scheda si trova in alto a sinistra nella finestra del registro. Apparirà un menu a tendina.  clicca su Esportare…. Questa opzione si trova nella parte superiore del menu a discesa. Si apre la finestra per l'esportazione del file di registro.
clicca su Esportare…. Questa opzione si trova nella parte superiore del menu a discesa. Si apre la finestra per l'esportazione del file di registro.  Immettere un nome per il file di backup. Digita il nome del backup. È una buona idea usare la data corrente o qualcosa di simile per indicare il file, nel caso in cui sia necessario ripristinare il backup.
Immettere un nome per il file di backup. Digita il nome del backup. È una buona idea usare la data corrente o qualcosa di simile per indicare il file, nel caso in cui sia necessario ripristinare il backup.  Seleziona una posizione di archiviazione. Fare clic su una cartella sul lato sinistro della finestra di esportazione del registro per designarla come dove verrà salvato il backup oppure fare clic su una cartella al centro della finestra per creare una cartella nella posizione corrente.
Seleziona una posizione di archiviazione. Fare clic su una cartella sul lato sinistro della finestra di esportazione del registro per designarla come dove verrà salvato il backup oppure fare clic su una cartella al centro della finestra per creare una cartella nella posizione corrente.  clicca su Salva. Questo pulsante si trova nella parte inferiore della finestra. Ciò creerà una copia delle impostazioni correnti, dei valori e di altre informazioni nel registro. Se qualcosa va storto con il registro mentre ci stai lavorando, puoi ripristinare questo backup per correggere errori da minori a moderati.
clicca su Salva. Questo pulsante si trova nella parte inferiore della finestra. Ciò creerà una copia delle impostazioni correnti, dei valori e di altre informazioni nel registro. Se qualcosa va storto con il registro mentre ci stai lavorando, puoi ripristinare questo backup per correggere errori da minori a moderati. - Per ripristinare un backup del registro, fare clic sulla scheda File, sopra Importare… dal menu a discesa e selezionare il file di backup del registro.
- È sempre necessario eseguire un nuovo backup dell'intero registro prima di modificarlo.
Parte 3 di 4: come orientarsi nell'editor del registro
 clicca su > Il prossimo Computer. Questa icona si trova a sinistra del file Computericona selezionata durante il backup. La mappa Computer verrà espanso, mostrando le cartelle in esso contenute, sotto l'icona Computer.
clicca su > Il prossimo Computer. Questa icona si trova a sinistra del file Computericona selezionata durante il backup. La mappa Computer verrà espanso, mostrando le cartelle in esso contenute, sotto l'icona Computer. - Se Computer mostra già diverse cartelle sotto di esso, è già espanso.
 Visualizza le cartelle predefinite del registro. Di solito ci sono cinque cartelle nella cartella Computer:
Visualizza le cartelle predefinite del registro. Di solito ci sono cinque cartelle nella cartella Computer: - HKEY_CLASSES_ROOT
- HKEY_CURRENT_USER
- HKEY_LOCAL_MACHINE
- HKEY_USERS
- HKEY_CURRENT_CONFIG
 Fare clic su una cartella del registro. Facendo clic su una cartella nell'editor del registro, il suo contenuto verrà visualizzato nel riquadro destro dell'editor del registro.
Fare clic su una cartella del registro. Facendo clic su una cartella nell'editor del registro, il suo contenuto verrà visualizzato nel riquadro destro dell'editor del registro. - Ad esempio, se fai clic sulla cartella HKEY_CURRENT_USER, vedrai almeno un'icona sul lato destro della finestra, denominata (Predefinito).
 Espandi una cartella del registro. Clicca sul > sul lato sinistro della cartella per espanderla e visualizzarne il contenuto. Questo vale per ogni cartella del registro, indipendentemente da quale cartella.
Espandi una cartella del registro. Clicca sul > sul lato sinistro della cartella per espanderla e visualizzarne il contenuto. Questo vale per ogni cartella del registro, indipendentemente da quale cartella. - Puoi anche fare doppio clic sulle cartelle per espanderle.
- Alcune cartelle (come HKEY_CLASSES_ROOT) contengono centinaia di sottocartelle, il che significa che espandendole si ottiene una panoramica delle sottocartelle nella barra laterale sinistra. Il registro non è sempre facile da navigare quando ciò accade, ma tutte le directory sono in ordine alfabetico.
 Visualizza le voci di menu. Questo può essere trovato in alto a sinistra nella finestra del registro e contiene i seguenti elementi:
Visualizza le voci di menu. Questo può essere trovato in alto a sinistra nella finestra del registro e contiene i seguenti elementi: - File - Importa o esporta un file di registro o stampa un elemento selezionato.
- modificare - Modificare gli aspetti di un elemento del registro selezionato o crearne uno nuovo.
- Schermo - Abilita o disabilita la barra degli indirizzi del registro (non tutte le versioni di Windows 10 hanno questa funzione). È inoltre possibile visualizzare i dati binari di un elemento del registro selezionato.
- Preferiti - Aggiungere un elemento di registro selezionato alla cartella dei preferiti.
- Aiuto - Visualizza le pagine della guida di Microsoft per il registro.
 Fare doppio clic su un elemento di una cartella del registro. Vedrai un'icona con ab in rosso e nome (Predefinito) nella maggior parte delle cartelle di registro. Facendo doppio clic su di esso è possibile visualizzarne il contenuto.
Fare doppio clic su un elemento di una cartella del registro. Vedrai un'icona con ab in rosso e nome (Predefinito) nella maggior parte delle cartelle di registro. Facendo doppio clic su di esso è possibile visualizzarne il contenuto.  clicca su Annulla. Ciò chiuderà la voce di registro.
clicca su Annulla. Ciò chiuderà la voce di registro.
Parte 4 di 4: creare ed eliminare voci di registro
 Vai alla cartella in cui desideri creare l'elemento. Puoi farlo espandendo la cartella, andando in una cartella figlia, espandendola e ripetendo l'operazione fino a raggiungere la cartella che stai cercando.
Vai alla cartella in cui desideri creare l'elemento. Puoi farlo espandendo la cartella, andando in una cartella figlia, espandendola e ripetendo l'operazione fino a raggiungere la cartella che stai cercando.  Seleziona la cartella. Fare clic sulla cartella in cui si desidera creare l'elemento. Una cartella è selezionata, quindi qualunque cosa crei finisce in quella cartella.
Seleziona la cartella. Fare clic sulla cartella in cui si desidera creare l'elemento. Una cartella è selezionata, quindi qualunque cosa crei finisce in quella cartella.  Fare clic sulla scheda modificare. Puoi trovarlo nell'angolo in alto a sinistra della finestra. Apparirà un menu a tendina.
Fare clic sulla scheda modificare. Puoi trovarlo nell'angolo in alto a sinistra della finestra. Apparirà un menu a tendina.  Selezionare Nuovo. Questa opzione si trova nella parte superiore del menu a discesa. Accanto al menu a discesa verrà visualizzato un menu a scorrimento.
Selezionare Nuovo. Questa opzione si trova nella parte superiore del menu a discesa. Accanto al menu a discesa verrà visualizzato un menu a scorrimento.  Seleziona l'elemento che desideri creare. Fare clic su uno dei seguenti elementi:
Seleziona l'elemento che desideri creare. Fare clic su uno dei seguenti elementi: - Valore stringa (valore stringa) - Questi sono gli elementi che controllano le funzioni del sistema (come la velocità della tastiera o la dimensione delle icone).
- Valore DWORD - I valori DWORD funzionano con i valori stringa per determinare il funzionamento di determinati processi di sistema.
- Chiave - Una chiave di registro è solo una cartella.
- Esistono diverse varianti dei valori DWORD e dei valori stringa, che è possibile selezionare in base alle istruzioni fornite.
 Immettere il nome dell'elemento. Digitare un nome per DWORD, valore stringa o chiave e premere ↵ Invio. L'elemento verrà creato nella posizione specificata con il nome appena inserito.
Immettere il nome dell'elemento. Digitare un nome per DWORD, valore stringa o chiave e premere ↵ Invio. L'elemento verrà creato nella posizione specificata con il nome appena inserito. - Se si desidera modificare l'elemento, è necessario fare doppio clic su di esso per aprirlo e modificarne il contenuto come desiderato.
 Elimina la tua voce di registro. Tieni presente che farlo per un oggetto diverso da quello appena creato può danneggiare in modo permanente il tuo sistema. Per eliminare una voce di registro, procedi come segue:
Elimina la tua voce di registro. Tieni presente che farlo per un oggetto diverso da quello appena creato può danneggiare in modo permanente il tuo sistema. Per eliminare una voce di registro, procedi come segue: - Fare clic sulla voce di registro.
- clicca su modificare
- clicca su Cancellare
- clicca su ok quando richiesto.
 Chiudi l'editor del registro. Clicca sul X nell'angolo in alto a destra della finestra dell'editor del registro. L'editor del registro verrà chiuso.
Chiudi l'editor del registro. Clicca sul X nell'angolo in alto a destra della finestra dell'editor del registro. L'editor del registro verrà chiuso.
Suggerimenti
- Sono disponibili diverse applicazioni per apportare modifiche al registro senza dover gestire l'interfaccia intimidatoria di Regedit.
Avvertenze
- La modifica errata del registro molto probabilmente danneggerà il tuo sistema e in alcuni casi ti renderà impossibile lavorarci. Testare le modifiche in una macchina virtuale prima di applicarle al computer e non apportare modifiche che non siano state apportate da un tecnico.