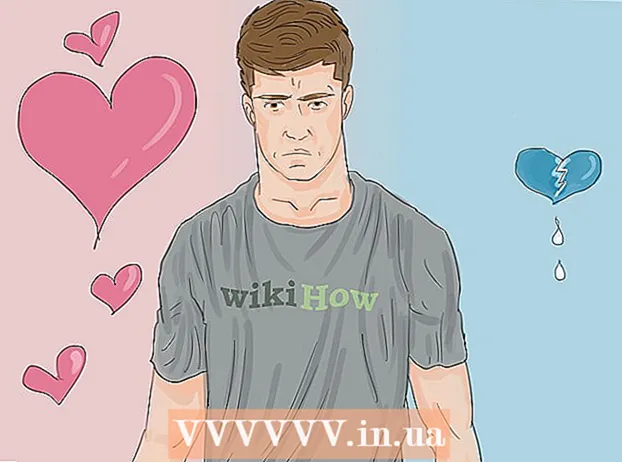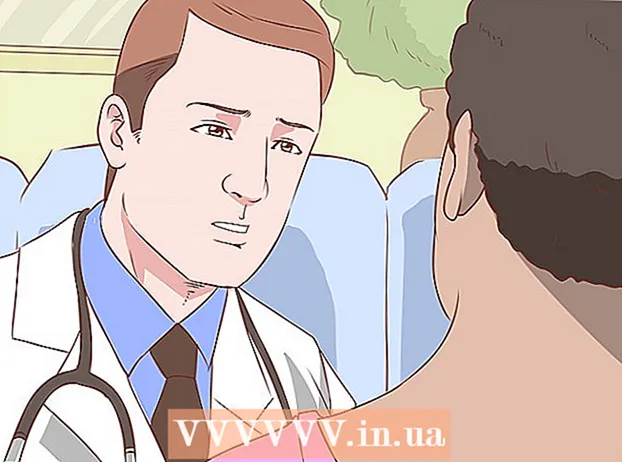Autore:
Tamara Smith
Data Della Creazione:
28 Gennaio 2021
Data Di Aggiornamento:
1 Luglio 2024

Contenuto
- Al passo
- Metodo 1 di 2: espandere il disco con VMware
- Metodo 2 di 2: espandere l'unità in Workstation, Player, ACE Manager, Server o GSX
- Suggerimenti
- Avvertenze
VMware è un programma che consente di eseguire più macchine virtuali da un computer fisico. VMware funge quindi da interfaccia tra l'hardware e i vari sistemi operativi. Se lo spazio su disco sulla tua macchina virtuale si sta esaurendo, riceverai una notifica ogni volta che accendi il computer e potresti persino notare che la velocità e l'efficienza del tuo computer stanno diminuendo. Per aumentare la dimensione del tuo spazio su disco, puoi semplicemente regolare le impostazioni del tuo disco e allocare lo spazio appena creato a quel disco. Prima di utilizzare uno di questi metodi, assicurati che tutti gli snapshot siano stati eliminati e che la macchina virtuale sia spenta.
Al passo
Metodo 1 di 2: espandere il disco con VMware
 Assicurati che siano soddisfatte una serie di condizioni. Per aumentare le dimensioni del disco in VMware, assicurati che la macchina virtuale sia spenta e che non abbia istantanee. Per determinare se sono presenti istantanee, seleziona "Informazioni" nella scheda "Riepilogo" della macchina virtuale.
Assicurati che siano soddisfatte una serie di condizioni. Per aumentare le dimensioni del disco in VMware, assicurati che la macchina virtuale sia spenta e che non abbia istantanee. Per determinare se sono presenti istantanee, seleziona "Informazioni" nella scheda "Riepilogo" della macchina virtuale.  Vai alle impostazioni'. Fallo in VMware.
Vai alle impostazioni'. Fallo in VMware.  Seleziona il disco rigido che desideri espandere. Puoi trovarlo nella colonna "Hardware".
Seleziona il disco rigido che desideri espandere. Puoi trovarlo nella colonna "Hardware".  Espandi la tua unità. Sul lato destro della finestra, sotto "Provisioning disco", imposta le nuove "Dimensioni di provisioning" del tuo disco. Alcuni layout hanno invece un menu a discesa intitolato "Utilità". Seleziona "Espandi". In genere, l'unità sarà da qualche parte tra 30 e 40 GB in questa fase, quindi prova prima a ridurla a 45-55 GB.
Espandi la tua unità. Sul lato destro della finestra, sotto "Provisioning disco", imposta le nuove "Dimensioni di provisioning" del tuo disco. Alcuni layout hanno invece un menu a discesa intitolato "Utilità". Seleziona "Espandi". In genere, l'unità sarà da qualche parte tra 30 e 40 GB in questa fase, quindi prova prima a ridurla a 45-55 GB.  Fare clic su "OK". Questo imposta la nuova dimensione massima per il disco virtuale.
Fare clic su "OK". Questo imposta la nuova dimensione massima per il disco virtuale.  Scansiona di nuovo il tuo disco. Dopo aver ampliato le dimensioni dell'unità, è necessario eseguire alcuni altri passaggi all'interno del sistema operativo. Per eseguire nuovamente la scansione del disco, andare su "Gestione disco" e selezionare "Rescan Disks".
Scansiona di nuovo il tuo disco. Dopo aver ampliato le dimensioni dell'unità, è necessario eseguire alcuni altri passaggi all'interno del sistema operativo. Per eseguire nuovamente la scansione del disco, andare su "Gestione disco" e selezionare "Rescan Disks".  Regola le dimensioni dell'unità con il tuo sistema operativo. Ora che hai espanso e scansionato nuovamente il disco, vedrai lo "Spazio su disco non allocato" che abbiamo appena creato. Ora dobbiamo allocare questo spazio all'unità del tuo sistema operativo. Per fare ciò, fai clic con il pulsante destro del mouse sullo spazio non allocato e seleziona "Estendi volume". Viene visualizzata una semplice procedura guidata che consente di indicare cosa si desidera fare con questa stanza appena creata. Assegnalo al tuo disco virtuale.
Regola le dimensioni dell'unità con il tuo sistema operativo. Ora che hai espanso e scansionato nuovamente il disco, vedrai lo "Spazio su disco non allocato" che abbiamo appena creato. Ora dobbiamo allocare questo spazio all'unità del tuo sistema operativo. Per fare ciò, fai clic con il pulsante destro del mouse sullo spazio non allocato e seleziona "Estendi volume". Viene visualizzata una semplice procedura guidata che consente di indicare cosa si desidera fare con questa stanza appena creata. Assegnalo al tuo disco virtuale.
Metodo 2 di 2: espandere l'unità in Workstation, Player, ACE Manager, Server o GSX
 Apri il prompt dei comandi. Se utilizzi prodotti VMware Workstation, Player, ACE Manager, Server o GSX, segui questo metodo. Puoi farlo andando su "Start" e inserendo "cmd" (senza virgolette) nella barra di ricerca. Seleziona "Esegui".
Apri il prompt dei comandi. Se utilizzi prodotti VMware Workstation, Player, ACE Manager, Server o GSX, segui questo metodo. Puoi farlo andando su "Start" e inserendo "cmd" (senza virgolette) nella barra di ricerca. Seleziona "Esegui".  Vai alla cartella di installazione del prodotto.
Vai alla cartella di installazione del prodotto.- Per Workstation, digita: Programmi VMware VMware Workstation in Windows o: / usr / sbin in Linux.
- Per Player e ACE Manager, digita: Program Files VMware VMware Player in Windows o / usr / sbin in Linux.
- Per il server, digitare: Programmi VMware VMware Server in Windows o / usr / bin in Linux.
- Per GSX, digita: Program Files VMware VMware GSX Server in Windows o / usr / bin in Linux.
 Inserisci il codice seguente: vmware-vdiskmanager –x 100Gb vm.vmdk e premere il tasto Invio. Questo cambierà la dimensione del tuo disco attuale.
Inserisci il codice seguente: vmware-vdiskmanager –x 100Gb vm.vmdk e premere il tasto Invio. Questo cambierà la dimensione del tuo disco attuale. - Sostituisci "vm.vmdk" con il percorso completo del disco virtuale della macchina virtuale e sostituisci 100 GB con la dimensione del disco desiderata.
 Espandi la partizione del disco. Dopo aver espanso il volume del disco, sarà necessario notificare la modifica al sistema operativo. Vai su "Gestione computer" e seleziona "Gestione disco". Fare clic con il tasto destro su "Volume" e quindi selezionare "Estendi volume"
Espandi la partizione del disco. Dopo aver espanso il volume del disco, sarà necessario notificare la modifica al sistema operativo. Vai su "Gestione computer" e seleziona "Gestione disco". Fare clic con il tasto destro su "Volume" e quindi selezionare "Estendi volume"
Suggerimenti
- Non è possibile completare questa attività se la macchina virtuale è accesa o se non sono state eliminate tutte le istantanee.
- Potrebbe essere meglio creare un nuovo disco (invece di espandere il disco corrente) e trasferire i dati.
Avvertenze
- Prima di espandere l'unità, è necessario eseguire il backup dei dati correnti.
- Se provi a ridimensionare l'unità in Lab Manager, perderai tutti i tuoi dati. Se hai bisogno di più spazio nella tua macchina virtuale, dovresti invece creare un nuovo disco virtuale con lo spazio desiderato e spostare i tuoi dati sul nuovo disco.