Autore:
Roger Morrison
Data Della Creazione:
17 Settembre 2021
Data Di Aggiornamento:
19 Giugno 2024

Contenuto
A volte Windows diventa lento dopo l'installazione di un programma o di un driver. Con Ripristino configurazione di sistema, puoi ripristinare file e programmi di sistema in un momento in cui tutto funzionava ancora correttamente, evitando di spendere ore per la risoluzione dei problemi. Non ha alcun effetto sui tuoi documenti, immagini o altri dati. Leggi qui come funziona.
Al passo
- Fare clic sul pulsante Start per aprire Ripristino configurazione di sistema. Digita "Ripristino configurazione di sistema" nella casella di ricerca e fai clic su Ripristino configurazione di sistema nell'elenco dei risultati della ricerca. Se viene richiesta la password o la conferma dell'amministratore, digitare la password o fornire la conferma.
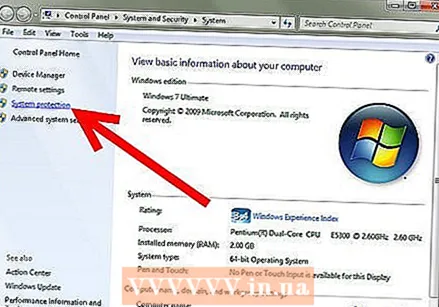 Approfitta della funzione "Sicurezza del sistema". Ripristino configurazione di sistema crea regolarmente punti di ripristino archiviati sul computer utilizzando la funzione di protezione del sistema. Questi punti di ripristino contengono informazioni sulle impostazioni del registro e altre informazioni di sistema utilizzate da Windows. È inoltre possibile creare manualmente punti di ripristino.
Approfitta della funzione "Sicurezza del sistema". Ripristino configurazione di sistema crea regolarmente punti di ripristino archiviati sul computer utilizzando la funzione di protezione del sistema. Questi punti di ripristino contengono informazioni sulle impostazioni del registro e altre informazioni di sistema utilizzate da Windows. È inoltre possibile creare manualmente punti di ripristino. - Aprire la scheda "Protezione del sistema" nella finestra "Proprietà del sistema". Questa scheda dovrebbe essere selezionata automaticamente.

- Seleziona l'unità su cui desideri utilizzare Ripristino configurazione di sistema e fai clic su "Configura".
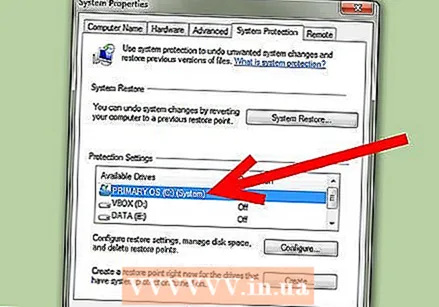
- Aprire la scheda "Protezione del sistema" nella finestra "Proprietà del sistema". Questa scheda dovrebbe essere selezionata automaticamente.
- Scegli cosa proteggere utilizzando Ripristino configurazione di sistema.
- Nella finestra di dialogo che ora appare, possiamo scegliere cosa proteggere utilizzando Ripristino configurazione di sistema. Seleziona "Ripristina impostazioni di sistema e ripristina versioni di file precedenti". Se hai allocato troppo spazio o vuoi liberare spazio sul tuo disco rigido, puoi scegliere "Elimina tutti i punti di ripristino". Se vuoi mantenere le modifiche, fai clic su "OK", altrimenti fai clic su "Annulla". Tieni la finestra aperta per i passaggi successivi.

- Nella finestra di dialogo che ora appare, possiamo scegliere cosa proteggere utilizzando Ripristino configurazione di sistema. Seleziona "Ripristina impostazioni di sistema e ripristina versioni di file precedenti". Se hai allocato troppo spazio o vuoi liberare spazio sul tuo disco rigido, puoi scegliere "Elimina tutti i punti di ripristino". Se vuoi mantenere le modifiche, fai clic su "OK", altrimenti fai clic su "Annulla". Tieni la finestra aperta per i passaggi successivi.
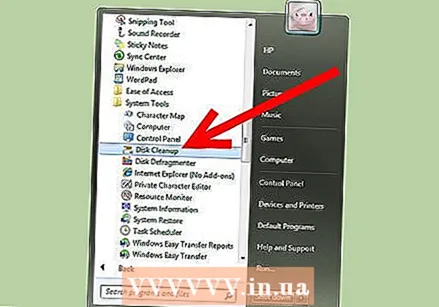 Apri il programma "Pulizia disco". Se si desidera eliminare tutti i punti di ripristino del sistema tranne l'ultimo punto di ripristino del sistema, è possibile utilizzare il programma "Pulizia disco". Apri Pulizia disco facendo clic sul pulsante Start. Digita "Pulizia disco" nella casella di ricerca, quindi fai clic su Pulizia disco nell'elenco dei risultati della ricerca.
Apri il programma "Pulizia disco". Se si desidera eliminare tutti i punti di ripristino del sistema tranne l'ultimo punto di ripristino del sistema, è possibile utilizzare il programma "Pulizia disco". Apri Pulizia disco facendo clic sul pulsante Start. Digita "Pulizia disco" nella casella di ricerca, quindi fai clic su Pulizia disco nell'elenco dei risultati della ricerca. - Nell'elenco Unità, fare clic sul disco rigido su cui si desidera utilizzare Ripristino configurazione di sistema e fare clic su OK. È in corso la scansione del disco rigido. Attendi che la scansione finisca.

- Nell'elenco Unità, fare clic sul disco rigido su cui si desidera utilizzare Ripristino configurazione di sistema e fare clic su OK. È in corso la scansione del disco rigido. Attendi che la scansione finisca.
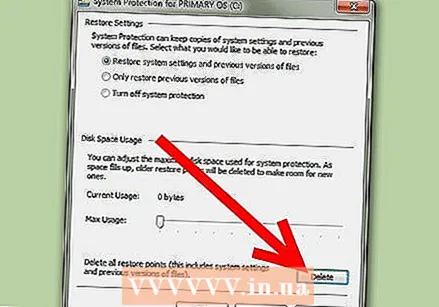 Elimina i punti di ripristino. Al termine della scansione, si aprirà una nuova finestra. Seleziona la scheda "Altre opzioni". Qui puoi liberare spazio sul tuo disco rigido eliminando tutti i punti di ripristino tranne l'ultimo creato. Se il tuo computer funziona normalmente, puoi liberare spazio su disco senza problemi eliminando i punti di ripristino precedenti. Fare clic su "Liquidazione" e quindi su "Elimina".
Elimina i punti di ripristino. Al termine della scansione, si aprirà una nuova finestra. Seleziona la scheda "Altre opzioni". Qui puoi liberare spazio sul tuo disco rigido eliminando tutti i punti di ripristino tranne l'ultimo creato. Se il tuo computer funziona normalmente, puoi liberare spazio su disco senza problemi eliminando i punti di ripristino precedenti. Fare clic su "Liquidazione" e quindi su "Elimina". 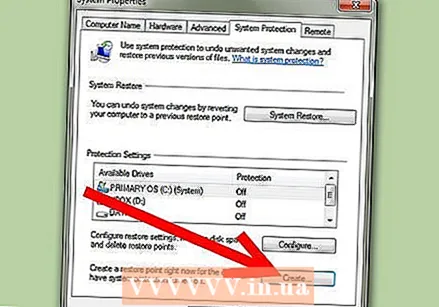 Crea manualmente un punto di ripristino. Ora che sai come eliminare i punti di ripristino non necessari, è tempo di imparare come impostare tu stesso un punto di ripristino. Torna alla finestra "Proprietà del sistema". Fare clic sul pulsante "Crea", verrà visualizzato un popup che chiede di digitare una descrizione per identificare il punto di ripristino in un secondo momento. Ad esempio, digita "Punto di ripristino manuale". Ora apparirà una finestra dove puoi vedere lo stato di avanzamento della creazione del punto di ripristino. Non dovrebbe volerci molto. Crea punto di ripristino manuale.
Crea manualmente un punto di ripristino. Ora che sai come eliminare i punti di ripristino non necessari, è tempo di imparare come impostare tu stesso un punto di ripristino. Torna alla finestra "Proprietà del sistema". Fare clic sul pulsante "Crea", verrà visualizzato un popup che chiede di digitare una descrizione per identificare il punto di ripristino in un secondo momento. Ad esempio, digita "Punto di ripristino manuale". Ora apparirà una finestra dove puoi vedere lo stato di avanzamento della creazione del punto di ripristino. Non dovrebbe volerci molto. Crea punto di ripristino manuale. 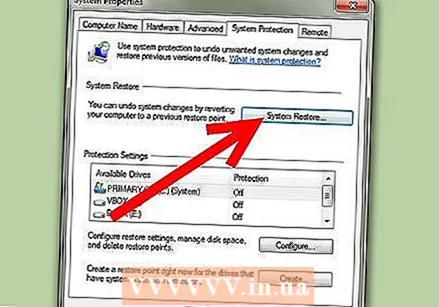 Usa Ripristino configurazione di sistema. In "Proprietà del sistema", fare clic sul pulsante "Ripristino configurazione di sistema". Nella finestra che si apre, fare clic su "Avanti". Selezionare il punto di ripristino creato nel passaggio precedente denominato "Punto di ripristino manuale". Fare clic su "Avanti".
Usa Ripristino configurazione di sistema. In "Proprietà del sistema", fare clic sul pulsante "Ripristino configurazione di sistema". Nella finestra che si apre, fare clic su "Avanti". Selezionare il punto di ripristino creato nel passaggio precedente denominato "Punto di ripristino manuale". Fare clic su "Avanti". 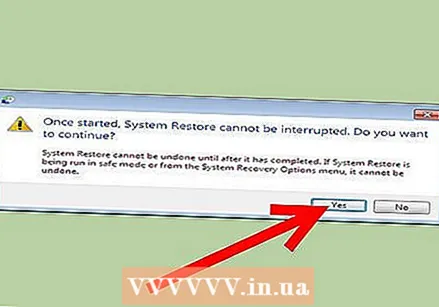 Fare clic su "Fine". Quando si fa clic su "Fine", verrà visualizzato un avviso che informa che il processo non deve essere interrotto. Ora segui le istruzioni che appaiono sullo schermo. I file di sistema vengono ora ripristinati nel punto di ripristino "Punto di ripristino manuale".
Fare clic su "Fine". Quando si fa clic su "Fine", verrà visualizzato un avviso che informa che il processo non deve essere interrotto. Ora segui le istruzioni che appaiono sullo schermo. I file di sistema vengono ora ripristinati nel punto di ripristino "Punto di ripristino manuale".
Suggerimenti
- Assegna sempre al punto di ripristino creato un nome significativo. Ad esempio, se si intende installare un programma di grandi dimensioni, è possibile creare un punto di ripristino denominato "Prima dell'installazione ...".
- Se Ripristino configurazione di sistema non ha risolto il problema, puoi annullare le modifiche. Windows ti chiederà se desideri annullare le modifiche dopo aver utilizzato Ripristino configurazione di sistema.
- Di solito si scopre un problema entro pochi giorni, quindi di solito non è necessario conservare i vecchi punti di ripristino. Se vuoi ancora tornare indietro di diversi mesi, puoi aumentare lo spazio su disco disponibile per Ripristino configurazione di sistema.
Avvertenze
- Assicurati di aver effettuato l'accesso come amministratore quando segui i passaggi in questo articolo.
- Innanzitutto, salva tutti i file aperti e chiudi tutti i programmi prima di iniziare. Non è necessario interrompere il processo di ripristino del sistema.
Necessità
- Un computer con Windows 7



