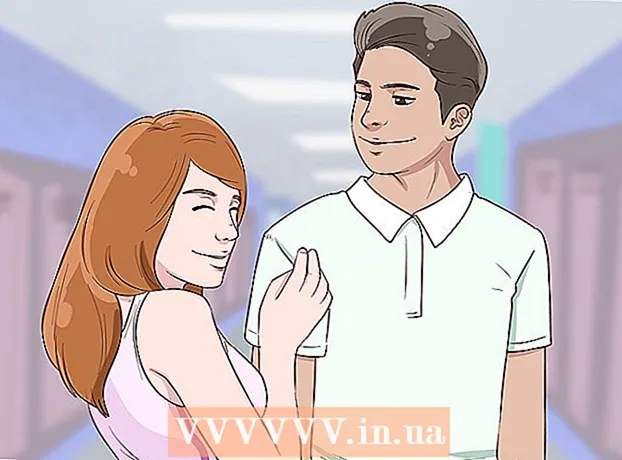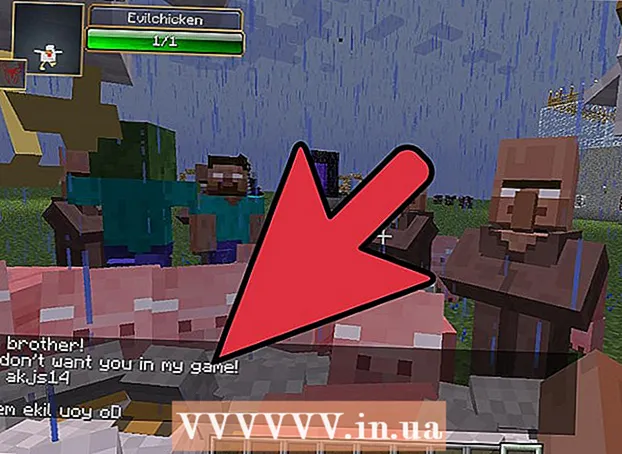Autore:
Morris Wright
Data Della Creazione:
25 Aprile 2021
Data Di Aggiornamento:
1 Luglio 2024

Contenuto
Il modo in cui Photoshop gestisce il testo è molto robusto, ma a volte i caratteri che hai a disposizione non sono del tutto soddisfacenti. O forse vuoi rendere uno dei personaggi leggermente diverso dagli altri. Sebbene non sia possibile cambiare i caratteri direttamente, puoi convertirli in tracciati e quindi sfruttare tutti i potenti strumenti di Photoshop. Ti mostriamo come funziona qui.
Al passo
 Apri Photoshop. Digita il testo che desideri convertire in contorni o apri un documento esistente con un carattere diverso da un'immagine (bitmap).
Apri Photoshop. Digita il testo che desideri convertire in contorni o apri un documento esistente con un carattere diverso da un'immagine (bitmap).  Fare clic con il tasto destro sul livello di testo. Posiziona il mouse sul testo nel livello di testo (non sulla [T] nella casella degli strumenti) e fai clic con il pulsante destro del mouse su di esso. Dal menu contestuale selezionare Converti in forma.
Fare clic con il tasto destro sul livello di testo. Posiziona il mouse sul testo nel livello di testo (non sulla [T] nella casella degli strumenti) e fai clic con il pulsante destro del mouse su di esso. Dal menu contestuale selezionare Converti in forma. - Al tuo testo è stato ora assegnato un percorso (visibile nella finestra Percorsi).
 Usa lo strumento selezione diretta. Questo può essere trovato sul lato sinistro della casella degli strumenti, facendo clic sulla freccia o digitando "A". Questo ti permetterà quindi di apportare alcune modifiche alla struttura del testo.
Usa lo strumento selezione diretta. Questo può essere trovato sul lato sinistro della casella degli strumenti, facendo clic sulla freccia o digitando "A". Questo ti permetterà quindi di apportare alcune modifiche alla struttura del testo.  Modifica le proprietà di riempimento. Nella parte superiore della finestra è possibile selezionare le proprietà di riempimento e contorno. Modificare il riempimento del colore del testo predefinito in un colore diverso per ogni lettera, fondere lungo tutti i caratteri, avere un contorno ma nessun riempimento, riempire con motivi, ecc. Le opzioni di riempimento sono molto ampie.
Modifica le proprietà di riempimento. Nella parte superiore della finestra è possibile selezionare le proprietà di riempimento e contorno. Modificare il riempimento del colore del testo predefinito in un colore diverso per ogni lettera, fondere lungo tutti i caratteri, avere un contorno ma nessun riempimento, riempire con motivi, ecc. Le opzioni di riempimento sono molto ampie.  Cambia la forma del contorno. Utilizzare la selezione diretta per modificare il contorno del carattere per creare variazioni nel testo standard. Fare clic e trascinare ogni punto di ancoraggio oppure selezionare più punti contemporaneamente e apportare modifiche maggiori, se necessario.
Cambia la forma del contorno. Utilizzare la selezione diretta per modificare il contorno del carattere per creare variazioni nel testo standard. Fare clic e trascinare ogni punto di ancoraggio oppure selezionare più punti contemporaneamente e apportare modifiche maggiori, se necessario.  Decostruisci una lettera. Ad esempio, per sottrarre il punto della lettera "i", procedi come segue:
Decostruisci una lettera. Ad esempio, per sottrarre il punto della lettera "i", procedi come segue: - Scegli Selezione diretta. Fare clic e trascinare sui punti di ancoraggio che si desidera modificare o eliminare. Utilizzare Maiusc + clic per selezionare più punti non adiacenti contemporaneamente. È quindi possibile modificare quei punti come un gruppo o premere Elimina per eliminare quella parte della forma.
- Puoi anche convertire il testo in una "bitmap", che puoi modificare come qualsiasi altra immagine. Fare clic con il tasto destro sul testo nel livello di testo e selezionare Converti in pixel. Il testo ora non è più modificabile come livello di testo (dimensione del carattere, stili, ecc.), Ma ora puoi dipingerlo, cancellarlo, ecc.
- Basta fare una copia del livello di testo prima di apportare modifiche, nel caso in cui desideri modificare il testo originale in futuro.
Suggerimenti
- Questa è una caratteristica molto potente. Non solo puoi sfruttare al massimo i vantaggi del testo vettoriale in questo modo (facile da riempire, possibilità di modificare e rimodellare il testo a tuo piacimento, ecc.), Ma hai anche la libertà di personalizzare il tuo testo in qualsiasi dimensione. scalare. Puoi renderli molto grandi o molto piccoli, o qualcosa di intermedio, e tutto senza perdita di qualità, come nel caso del testo bitmap.
Avvertenze
- Una volta che il testo è stato convertito in un contorno, non è più un carattere ...È un oggetto e quindi non è più possibile modificare il testo o il carattere (dimensione, corsivo, ecc.).