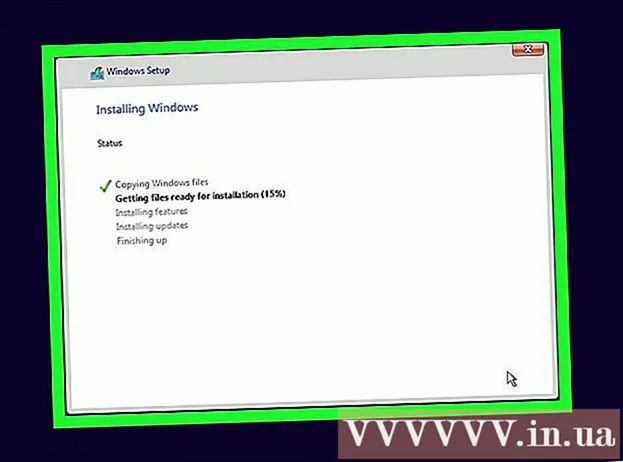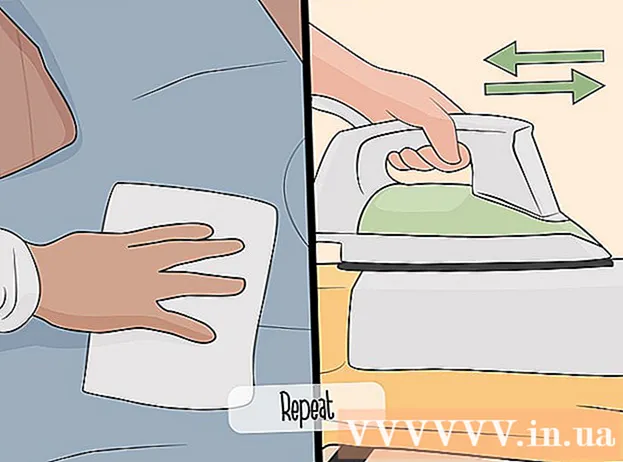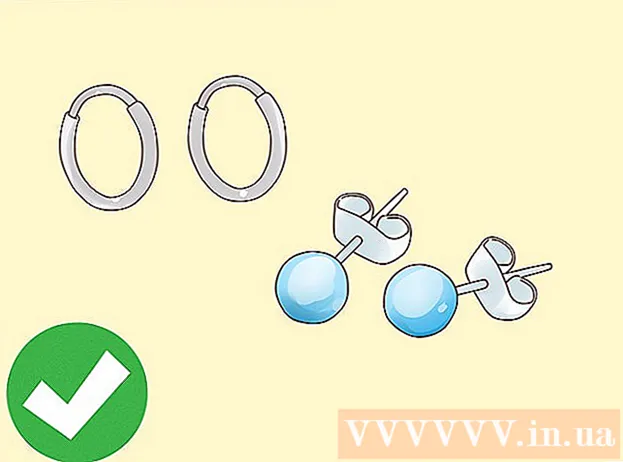Autore:
Frank Hunt
Data Della Creazione:
20 Marzo 2021
Data Di Aggiornamento:
1 Luglio 2024
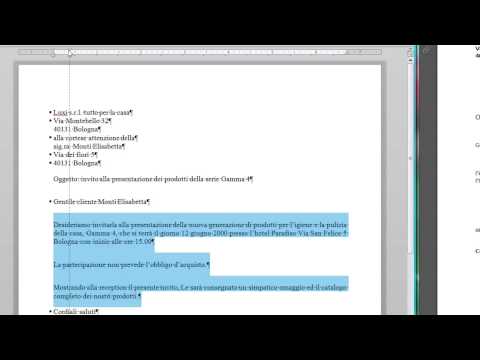
Contenuto
- Al passo
- Metodo 1 di 2: utilizzo di "Rileva modifiche"
- Metodo 2 di 2: revisione manuale
- Suggerimenti
- Avvertenze
"Rivedi in Word" sta modificando il testo in cui un colore rosso indica la rimozione o la modifica del testo in Microsoft Word. È possibile rivedere un documento di Microsoft Word utilizzando la funzione incorporata "Rileva modifiche" o rivedere manualmente il documento con diversi colori di carattere e barrare il testo. "Rileva modifiche" è perfetto per modifiche e feedback di grandi dimensioni, mentre la revisione manuale è più adatta per documenti e documenti più piccoli che vengono scambiati tra diverse versioni di Word.
Al passo
Metodo 1 di 2: utilizzo di "Rileva modifiche"
 Apri il documento che desideri modificare.
Apri il documento che desideri modificare. Nel menu principale, fare clic sulla scheda "Verifica". Questa scheda contiene strumenti per il controllo ortografico e la modifica del testo, inclusa la funzione "Rileva modifiche".
Nel menu principale, fare clic sulla scheda "Verifica". Questa scheda contiene strumenti per il controllo ortografico e la modifica del testo, inclusa la funzione "Rileva modifiche".  Fare clic sul pulsante "Rileva modifiche" per attivare questa funzione. Indica una linea rossa nei margini accanto al testo modificato. Qualsiasi testo aggiunto è indicato in rosso.
Fare clic sul pulsante "Rileva modifiche" per attivare questa funzione. Indica una linea rossa nei margini accanto al testo modificato. Qualsiasi testo aggiunto è indicato in rosso. - Puoi anche abilitare "Rileva modifiche" facendo clic su Ctrl + ⇧ Shift + E spingere.
 Apri il menu a discesa accanto al pulsante "Rileva modifiche". Questo menu ti consente di scegliere il livello di avanzamento del monitoraggio delle modifiche.
Apri il menu a discesa accanto al pulsante "Rileva modifiche". Questo menu ti consente di scegliere il livello di avanzamento del monitoraggio delle modifiche.  Selezionare "Finale: Mostra indicatori ". Questa opzione mostra il testo aggiunto o sostituito in rosso. Inoltre aggiunge un commento a destra della barra di modifica con maggiori informazioni sull'azione che è stata eseguita (ad esempio "inserita" o "eliminata").
Selezionare "Finale: Mostra indicatori ". Questa opzione mostra il testo aggiunto o sostituito in rosso. Inoltre aggiunge un commento a destra della barra di modifica con maggiori informazioni sull'azione che è stata eseguita (ad esempio "inserita" o "eliminata"). - Altre opzioni sono "Finale", che mostra linee rosse accanto alle righe di testo modificate, ma non indica specificamente cosa è cambiato; "Originale", che non mostra alcun cambiamento; e "Original: Show Highlights", che traccia una linea attraverso il testo eliminato, ma non mostra il testo sostitutivo.
- In "Finale" puoi fare clic sulle linee rosse accanto alle linee di testo modificate, per mostrare le modifiche apportate (proprio come con "Finale: Mostra markup").
 Fai clic sul menu "Mostra indicatori". Qui puoi scegliere quali parti di "Rileva modifiche" visualizzare. Fare clic su ciascuna opzione per selezionarla o deselezionarla.
Fai clic sul menu "Mostra indicatori". Qui puoi scegliere quali parti di "Rileva modifiche" visualizzare. Fare clic su ciascuna opzione per selezionarla o deselezionarla. - Selezionando "Commenti" vengono visualizzati i commenti dall'editor a margine.
- Selezionando "Ink" vengono visualizzati tutti i disegni dall'editor.
- Selezionando "Inserisci ed elimina" viene visualizzato il testo aggiunto ed eliminato.
- Selezionando "Formato" vengono visualizzate le modifiche alla formattazione (ad esempio, la spaziatura di due caratteri o la modifica dei margini).
 Seleziona una parte del testo e fai clic su "Nuovo commento" nella parte "Commenti" del menu. Con questa funzione puoi dare un feedback sul testo selezionato. Il tuo feedback apparirà nella barra di modifica sul lato destro della finestra.
Seleziona una parte del testo e fai clic su "Nuovo commento" nella parte "Commenti" del menu. Con questa funzione puoi dare un feedback sul testo selezionato. Il tuo feedback apparirà nella barra di modifica sul lato destro della finestra.  Modifica il documento come meglio credi. Quando hai finito di rimuovere o aggiungere un carattere, Microsoft Word posizionerà una linea rossa verticale accanto alla linea in cui è stata effettuata la modifica.
Modifica il documento come meglio credi. Quando hai finito di rimuovere o aggiungere un carattere, Microsoft Word posizionerà una linea rossa verticale accanto alla linea in cui è stata effettuata la modifica.  Fare clic su "Accetta" per salvare le modifiche. Il tuo documento è stato revisionato con successo! Facendo clic su "Accetta" verranno rimosse le linee rosse e altri indicatori di revisione.
Fare clic su "Accetta" per salvare le modifiche. Il tuo documento è stato revisionato con successo! Facendo clic su "Accetta" verranno rimosse le linee rosse e altri indicatori di revisione.
Metodo 2 di 2: revisione manuale
 Apri il documento che desideri modificare. La modifica manuale di un documento è preferibile se si modifica un documento con una versione obsoleta di Word o se si desidera un maggiore controllo su quali modifiche vengono visualizzate. La revisione manuale è compatibile con qualsiasi versione di Word.
Apri il documento che desideri modificare. La modifica manuale di un documento è preferibile se si modifica un documento con una versione obsoleta di Word o se si desidera un maggiore controllo su quali modifiche vengono visualizzate. La revisione manuale è compatibile con qualsiasi versione di Word.  Fare clic sulla scheda "Home" se non è già aperta. Questa scheda contiene strumenti per i caratteri come il testo in grassetto, corsivo e sottolineato. La scheda Home si trova nella barra dei menu blu nella parte superiore dello schermo.
Fare clic sulla scheda "Home" se non è già aperta. Questa scheda contiene strumenti per i caratteri come il testo in grassetto, corsivo e sottolineato. La scheda Home si trova nella barra dei menu blu nella parte superiore dello schermo.  Individua il pulsante "Barrato" nella barra dei menu. Puoi trovarlo accanto al pulsante "Sottolineato". Utilizzerai barrato per cancellare il testo indesiderato.
Individua il pulsante "Barrato" nella barra dei menu. Puoi trovarlo accanto al pulsante "Sottolineato". Utilizzerai barrato per cancellare il testo indesiderato.  Trova il pulsante "Colore testo" nella barra dei menu. È indicato da una "A" maiuscola con una barra colorata (solitamente nera) sotto di essa. Utilizzerai questo strumento per scrivere nuovo testo in un colore diverso.
Trova il pulsante "Colore testo" nella barra dei menu. È indicato da una "A" maiuscola con una barra colorata (solitamente nera) sotto di essa. Utilizzerai questo strumento per scrivere nuovo testo in un colore diverso. - Puoi modificare il "Colore del testo" facendo clic sulla barra sotto la "A", quindi selezionando un nuovo colore dal menu a discesa.
 Seleziona con il mouse una parte del testo non desiderata. Quando il testo è selezionato, qualsiasi strumento che utilizzi lo influenzerà. Ad esempio, facendo clic su "Colore testo" il colore del testo selezionato cambierà nel colore indicato dalla barra sotto il pulsante A.
Seleziona con il mouse una parte del testo non desiderata. Quando il testo è selezionato, qualsiasi strumento che utilizzi lo influenzerà. Ad esempio, facendo clic su "Colore testo" il colore del testo selezionato cambierà nel colore indicato dalla barra sotto il pulsante A.  Fare clic sul pulsante "Barrato" per inserire una linea nel testo selezionato. Ciò indica che ritieni che il contenuto selezionato debba essere rimosso.
Fare clic sul pulsante "Barrato" per inserire una linea nel testo selezionato. Ciò indica che ritieni che il contenuto selezionato debba essere rimosso.  Assicurati che ci sia uno spazio tra la fine del barrato e l'inizio della parola successiva. In caso contrario, anche il testo successivo digitato verrà automaticamente cancellato.
Assicurati che ci sia uno spazio tra la fine del barrato e l'inizio della parola successiva. In caso contrario, anche il testo successivo digitato verrà automaticamente cancellato.  Posiziona il cursore alla fine dello spazio dopo il testo barrato. Se digiti una versione modificata del testo barrato, fallo con un colore diverso dal testo predefinito.
Posiziona il cursore alla fine dello spazio dopo il testo barrato. Se digiti una versione modificata del testo barrato, fallo con un colore diverso dal testo predefinito.  Fare clic sul pulsante "Colore testo". Se il nuovo testo non ha già un colore diverso dal colore predefinito del documento, modificalo in qualcosa che sia chiaramente visibile (come il rosso o l'arancione). Questo è il colore della "revisione".
Fare clic sul pulsante "Colore testo". Se il nuovo testo non ha già un colore diverso dal colore predefinito del documento, modificalo in qualcosa che sia chiaramente visibile (come il rosso o l'arancione). Questo è il colore della "revisione".  Inserisci il testo modificato dopo il testo barrato. La linea che attraversa il testo precedente, combinata con il nuovo testo rosso, rende chiaro quale testo è stato "rimosso" e con quale testo deve essere sostituito.
Inserisci il testo modificato dopo il testo barrato. La linea che attraversa il testo precedente, combinata con il nuovo testo rosso, rende chiaro quale testo è stato "rimosso" e con quale testo deve essere sostituito.  Assicurati che tutte le aggiunte abbiano il colore di modifica. Devi mostrare chiaramente quale testo hai aggiunto al documento.
Assicurati che tutte le aggiunte abbiano il colore di modifica. Devi mostrare chiaramente quale testo hai aggiunto al documento. - Ad esempio, se hai aggiunto un punto e virgola a una frase che continua, utilizza il colore di modifica.
 Ripetere i passaggi da 5 a 11 finché non viene aggiornato l'intero documento.
Ripetere i passaggi da 5 a 11 finché non viene aggiornato l'intero documento. stampa Controllo + S. per salvare il tuo documento. Il tuo documento è stato verificato con successo!
stampa Controllo + S. per salvare il tuo documento. Il tuo documento è stato verificato con successo! - Puoi anche fare clic su "File" nel menu principale, all'estrema sinistra, e fare clic su "Salva".
Suggerimenti
- La revisione manuale è perfetta per attività di modifica minori, come la revisione reciproca del lavoro in classe.
- Se utilizzi un computer condiviso, puoi bloccare la funzionalità "Rileva modifiche" con una password, in modo che altri utenti di Word non possano semplicemente apportare modifiche sotto il tuo nome.
Avvertenze
- Non dimenticare di salvare spesso il tuo lavoro!