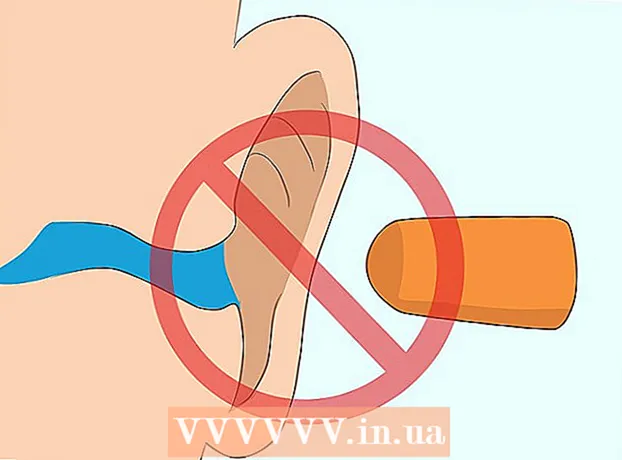Autore:
Charles Brown
Data Della Creazione:
9 Febbraio 2021
Data Di Aggiornamento:
1 Luglio 2024

Contenuto
- Al passo
- Metodo 1 di 3: connessione tramite banda larga wireless
- Metodo 2 di 3: connessione utilizzando un cavo Ethernet
- Metodo 3 di 3: collega un computer tramite connessione remota
- Suggerimenti
- Avvertenze
Sebbene la connessione a Internet possa sembrare semplice, può essere complicata per qualcuno che non ha familiarità con la rete o il tipo di Internet a cui sta tentando di connettersi. Tuttavia, data l'influenza di Internet, è importante sapere come connettersi in questi giorni. Che tu stia utilizzando Wi-Fi, Ethernet o dial-up, la connessione a Internet è un'attività semplice che è importante imparare.
Al passo
 Assicurati che la fonte Internet sia attiva. Può sembrare ovvio, ma un errore comune spesso commesso quando si cerca di connettersi a Internet non è quello di assicurarsi che la fonte di Internet sia attivata. Soprattutto se hai appena configurato un router e / o un modem, assicurati che sia acceso e che tutto sia collegato correttamente e che non ci siano luci che indicano che ci sono problemi. I cavi possono anche essere scollegati o tirati leggermente fuori dal muro, rendendo l'operazione inutile. Assicurati che tutto sia collegato correttamente e funzioni prima di iniziare.
Assicurati che la fonte Internet sia attiva. Può sembrare ovvio, ma un errore comune spesso commesso quando si cerca di connettersi a Internet non è quello di assicurarsi che la fonte di Internet sia attivata. Soprattutto se hai appena configurato un router e / o un modem, assicurati che sia acceso e che tutto sia collegato correttamente e che non ci siano luci che indicano che ci sono problemi. I cavi possono anche essere scollegati o tirati leggermente fuori dal muro, rendendo l'operazione inutile. Assicurati che tutto sia collegato correttamente e funzioni prima di iniziare.  Tieni presente che la maggior parte dei dispositivi mobili può connettersi solo alla banda larga wireless. Dispositivi come smartphone, tablet mobili, iPod, sistemi di gioco portatili, ecc. Di solito possono connettersi solo al Wi-Fi a causa della sua natura wireless. Pertanto, non è possibile connettere un dispositivo mobile a una rete Ethernet o remota. Le connessioni Ethernet e dial-up sono limitate a computer e dispositivi di gioco non portatili (non trattati in questo articolo).
Tieni presente che la maggior parte dei dispositivi mobili può connettersi solo alla banda larga wireless. Dispositivi come smartphone, tablet mobili, iPod, sistemi di gioco portatili, ecc. Di solito possono connettersi solo al Wi-Fi a causa della sua natura wireless. Pertanto, non è possibile connettere un dispositivo mobile a una rete Ethernet o remota. Le connessioni Ethernet e dial-up sono limitate a computer e dispositivi di gioco non portatili (non trattati in questo articolo).  Sapere quale "percorso" seguire per accedere alle impostazioni di rete. Indipendentemente dal sistema operativo o dal dispositivo in uso, a un certo punto del processo sarà probabilmente necessario accedere alle impostazioni di rete. Il processo è leggermente diverso per ogni dispositivo, ma il percorso generale da seguire per accedere alle impostazioni di rete è solitamente lo stesso a seconda del sistema operativo. Di seguito sono elencati alcuni dispositivi o sistemi operativi comuni e i relativi percorsi alle impostazioni.
Sapere quale "percorso" seguire per accedere alle impostazioni di rete. Indipendentemente dal sistema operativo o dal dispositivo in uso, a un certo punto del processo sarà probabilmente necessario accedere alle impostazioni di rete. Il processo è leggermente diverso per ogni dispositivo, ma il percorso generale da seguire per accedere alle impostazioni di rete è solitamente lo stesso a seconda del sistema operativo. Di seguito sono elencati alcuni dispositivi o sistemi operativi comuni e i relativi percorsi alle impostazioni. - Windows XP: Start -> Pannello di controllo -> Rete e connessioni Internet
- Windows Vista: Start -> Rete -> Centro connessioni di rete e condivisione
- Windows 7: Start -> Pannello di controllo -> Rete e Internet
- Windows 8: Start -> Cerca "Visualizza connessioni di rete" -> Visualizza connessioni di rete
- Windows 10: Cerca "Visualizza connessioni di rete" -> Visualizza connessioni di rete
- Mac OS X Jaguar e versioni successive: Preferenze di sistema -> Rete
- Ubuntu e Fedora: Responsabile del network
- iOS (iPhone, iPad, ecc.): Impostazioni -> Wifi
- Android: Impostazioni -> Wifi (o Wireless e reti)
- Windows Phone: Impostazioni -> Wifi
Metodo 1 di 3: connessione tramite banda larga wireless
 Assicurati che la connessione Wi-Fi per il tuo dispositivo sia attiva. Indipendentemente dal dispositivo, è possibile disattivare il Wi-Fi. Alcuni dispositivi hanno un interruttore fisico che attiva o disattiva il Wi-Fi, mentre altri hanno solo la possibilità di disattivare il Wi-Fi nelle impostazioni del software. Assicurati che la funzione Wi-Fi del computer non sia disattivata prima di procedere.
Assicurati che la connessione Wi-Fi per il tuo dispositivo sia attiva. Indipendentemente dal dispositivo, è possibile disattivare il Wi-Fi. Alcuni dispositivi hanno un interruttore fisico che attiva o disattiva il Wi-Fi, mentre altri hanno solo la possibilità di disattivare il Wi-Fi nelle impostazioni del software. Assicurati che la funzione Wi-Fi del computer non sia disattivata prima di procedere.  Accedi alle impostazioni del tuo dispositivo. Navigare e aprire le impostazioni del dispositivo, quindi accedere alle impostazioni di rete. Puoi anche fare clic sull'icona Wi-Fi sulla barra degli strumenti di un computer per aprire un menu a discesa con i nomi delle connessioni nell'area.
Accedi alle impostazioni del tuo dispositivo. Navigare e aprire le impostazioni del dispositivo, quindi accedere alle impostazioni di rete. Puoi anche fare clic sull'icona Wi-Fi sulla barra degli strumenti di un computer per aprire un menu a discesa con i nomi delle connessioni nell'area.  Trova il nome della tua rete Wi-Fi. Il nome predefinito dovrebbe essere scritto sul router della rete a banda larga. Il nome di una rete hotspot viene solitamente visualizzato per impostazione predefinita come nome del tuo dispositivo mobile (ad esempio, "l'iPhone di [tuo nome]"). Trova questo nome e selezionalo.
Trova il nome della tua rete Wi-Fi. Il nome predefinito dovrebbe essere scritto sul router della rete a banda larga. Il nome di una rete hotspot viene solitamente visualizzato per impostazione predefinita come nome del tuo dispositivo mobile (ad esempio, "l'iPhone di [tuo nome]"). Trova questo nome e selezionalo. - I nomi del Wi-Fi o dell'hotspot possono essere modificati, ma se hai cambiato il nome della tua rete o dell'hotspot, probabilmente sai di cosa si tratta. Se non sei stato tu a cambiarlo, o non sai qual è il nome, chiedi al responsabile della rete.
 Immettere la password per la rete o l'hotspot. Alcune reti sono pubbliche, ma la maggior parte non lo sono. Se la rete a cui stai tentando di connetterti ha una password, ti verrà richiesta quella password prima di poterti connettere alla rete. La password predefinita viene solitamente visualizzata sul router, ma se non la conosci, chiedi alla persona responsabile della rete.
Immettere la password per la rete o l'hotspot. Alcune reti sono pubbliche, ma la maggior parte non lo sono. Se la rete a cui stai tentando di connetterti ha una password, ti verrà richiesta quella password prima di poterti connettere alla rete. La password predefinita viene solitamente visualizzata sul router, ma se non la conosci, chiedi alla persona responsabile della rete. - Alcune reti pubbliche protette possono avere password diverse per ogni persona. Ad esempio, una scuola può consentire agli studenti di accedere alla rete con il proprio ID studente invece di una singola password impostata.
 Attendi che il computer si connetta. Spesso sono necessari alcuni secondi prima che un computer si connetta a una sorgente wireless, ma se il computer non riesce a connettersi al router, la connessione Wi-Fi scadrà. In tal caso, avvicinati alla fonte o disconnettiti, quindi collega il computer al WiFi.
Attendi che il computer si connetta. Spesso sono necessari alcuni secondi prima che un computer si connetta a una sorgente wireless, ma se il computer non riesce a connettersi al router, la connessione Wi-Fi scadrà. In tal caso, avvicinati alla fonte o disconnettiti, quindi collega il computer al WiFi.  Verifica la tua connessione a Internet. Dopo esserti connesso a Internet, apri una pagina nel tuo browser web e attendi che venga caricata. Apri un sito Web affidabile, google.com o isup.me per assicurarti che il sito Web non si interrompa poiché alcune pagine potrebbero bloccarsi.
Verifica la tua connessione a Internet. Dopo esserti connesso a Internet, apri una pagina nel tuo browser web e attendi che venga caricata. Apri un sito Web affidabile, google.com o isup.me per assicurarti che il sito Web non si interrompa poiché alcune pagine potrebbero bloccarsi.  Risolvi i problemi se il tuo computer non si connette a Internet. Per alcune persone, il Wi-Fi si connette senza problemi. Questo non è il caso degli altri.Esistono molti motivi per cui un computer potrebbe non essere in grado di connettersi alla connessione wireless; la maggior parte dei computer dispone di un software integrato in grado di individuare il problema. Di seguito sono elencati alcuni problemi comuni:
Risolvi i problemi se il tuo computer non si connette a Internet. Per alcune persone, il Wi-Fi si connette senza problemi. Questo non è il caso degli altri.Esistono molti motivi per cui un computer potrebbe non essere in grado di connettersi alla connessione wireless; la maggior parte dei computer dispone di un software integrato in grado di individuare il problema. Di seguito sono elencati alcuni problemi comuni: - Alcuni computer meno recenti non possono connettersi a Internet in modalità wireless. Potrebbe essere necessario un cavo Ethernet per accedere a Internet.
- Se Internet è lento o non si connette, potresti essere fuori dalla portata del router o dell'hotspot. Cerca di avvicinarti alla fonte.
- Se la rete non è elencata, potresti essere fuori portata o la rete potrebbe essere spenta. Prova ad avvicinarti o riavvia il router.
Metodo 2 di 3: connessione utilizzando un cavo Ethernet
 Acquista un cavo Ethernet e tutti gli adattatori necessari. Molti dispositivi recenti possono connettersi direttamente al router tramite un cavo Ethernet. Tuttavia, alcuni non sono progettati per farlo. I laptop, ad esempio, spesso non dispongono di componenti per l'utilizzo di Ethernet. Pertanto, assicurati di avere tutti gli adattatori necessari per il cavo Ethernet per assicurarti di poterlo utilizzare.
Acquista un cavo Ethernet e tutti gli adattatori necessari. Molti dispositivi recenti possono connettersi direttamente al router tramite un cavo Ethernet. Tuttavia, alcuni non sono progettati per farlo. I laptop, ad esempio, spesso non dispongono di componenti per l'utilizzo di Ethernet. Pertanto, assicurati di avere tutti gli adattatori necessari per il cavo Ethernet per assicurarti di poterlo utilizzare. - I cavi Ethernet sono tutti diversi; ad esempio, un cavo Cat-5 o Cat-5e è più lento di un cavo Cat-6. Tuttavia, dipende anche in gran parte dalla connessione del router e da quante persone si connetteranno alla rete contemporaneamente. A meno che tu non stia facendo un lavoro di caricamento molto, molto intenso, probabilmente non hai bisogno di un cavo Cat-6 se sei l'unico sulla rete.
- Non è possibile connettere un dispositivo mobile (ad esempio uno smartphone) a Ethernet con un adattatore.
 Collegare un'estremità del cavo Ethernet alla sorgente a banda larga. La sorgente a banda larga è probabilmente un router, ma in alcuni casi potrebbe essere un modem. In entrambi i casi, sarà necessario collegare un'estremità del cavo Ethernet alla sorgente a banda larga affinché il computer possa connettersi.
Collegare un'estremità del cavo Ethernet alla sorgente a banda larga. La sorgente a banda larga è probabilmente un router, ma in alcuni casi potrebbe essere un modem. In entrambi i casi, sarà necessario collegare un'estremità del cavo Ethernet alla sorgente a banda larga affinché il computer possa connettersi.  Collega l'altra estremità del cavo al computer. Trova la connessione Ethernet sul tuo computer e collegala. Questo connettore si trova solitamente sul retro del computer, dove sono collegati gli altri componenti.
Collega l'altra estremità del cavo al computer. Trova la connessione Ethernet sul tuo computer e collegala. Questo connettore si trova solitamente sul retro del computer, dove sono collegati gli altri componenti. - Se il tuo computer non supporta Ethernet, assicurati che il computer sia collegato all'adattatore, quindi collega il cavo tramite l'adattatore.
 Accesso alle impostazioni del tuo computer. È necessario assicurarsi che il computer sia impostato per riconoscere Ethernet anziché wireless. Molto probabilmente, dovrai disattivare la connessione wireless affinché il computer riconosca la connessione ethernet.
Accesso alle impostazioni del tuo computer. È necessario assicurarsi che il computer sia impostato per riconoscere Ethernet anziché wireless. Molto probabilmente, dovrai disattivare la connessione wireless affinché il computer riconosca la connessione ethernet.  Verifica la tua connessione a Internet. Apri una pagina in un browser web e controlla se viene caricata. Alcune pagine web potrebbero richiedere più tempo per caricarsi rispetto ad altre e altre a volte si bloccano, quindi prova a caricare un sito web affidabile (ad esempio google.com o isup.me) per assicurarti che la connessione sia attiva.
Verifica la tua connessione a Internet. Apri una pagina in un browser web e controlla se viene caricata. Alcune pagine web potrebbero richiedere più tempo per caricarsi rispetto ad altre e altre a volte si bloccano, quindi prova a caricare un sito web affidabile (ad esempio google.com o isup.me) per assicurarti che la connessione sia attiva.  Risolvi i problemi quando non riesci a connetterti. Ethernet è più affidabile del Wi-Fi, ma ciò non significa che nulla possa ancora andare storto. Se hai problemi con la rete ethernet, potrebbe derivare da molti problemi, ma assicurati che le basi (ad esempio il router connesso) siano stabilite e che il tuo computer non abbia problemi.
Risolvi i problemi quando non riesci a connetterti. Ethernet è più affidabile del Wi-Fi, ma ciò non significa che nulla possa ancora andare storto. Se hai problemi con la rete ethernet, potrebbe derivare da molti problemi, ma assicurati che le basi (ad esempio il router connesso) siano stabilite e che il tuo computer non abbia problemi. - Assicurati che non ci siano problemi con il cavo Ethernet (questo può variare da "il cavo non era completamente collegato" a "il cavo è difettoso / rotto e deve essere sostituito").
- Controlla se il router ha problemi e riavvialo. Se il ripristino del router non funziona, ma la connessione Ethernet dal cavo e il computer funziona correttamente, contatta il tuo ISP.
- Raramente, la scheda Ethernet del tuo computer può essere difettosa. In tal caso, contatta il venditore del tuo computer o il produttore del computer.
Metodo 3 di 3: collega un computer tramite connessione remota
 Tieni presente che Internet dial-up non è più ampiamente supportato e sarà molto difficile eseguire determinate attività su Internet con questo tipo di connessione. Con Internet dial-up, puoi limitarti alla navigazione di siti Web che di solito contengono testo e / o immagini senza molti componenti aggiuntivi e funzionalità. Poiché Internet dial-up è caduto in disuso a favore di Internet a banda larga, non è più comune vedere le istruzioni per la connessione a Internet dial-up. Se sei seriamente intenzionato a navigare sul Web, è meglio trovare un hotspot Wi-Fi in un luogo pubblico. Tuttavia, il dial-up è ancora comune in alcune aree rurali, il che potrebbe significare che potrebbe essere necessario connettersi ad esso.
Tieni presente che Internet dial-up non è più ampiamente supportato e sarà molto difficile eseguire determinate attività su Internet con questo tipo di connessione. Con Internet dial-up, puoi limitarti alla navigazione di siti Web che di solito contengono testo e / o immagini senza molti componenti aggiuntivi e funzionalità. Poiché Internet dial-up è caduto in disuso a favore di Internet a banda larga, non è più comune vedere le istruzioni per la connessione a Internet dial-up. Se sei seriamente intenzionato a navigare sul Web, è meglio trovare un hotspot Wi-Fi in un luogo pubblico. Tuttavia, il dial-up è ancora comune in alcune aree rurali, il che potrebbe significare che potrebbe essere necessario connettersi ad esso.  Assicurati di poterti connettere al dial-up. Internet dial-up richiede l'uso di una linea telefonica e può connettere solo una persona alla volta per telefono. Se qualcun altro è già connesso e / o la linea telefonica viene utilizzata per effettuare una chiamata, non sarà possibile connettersi finché l'altra persona non riaggancia o riaggancia. Inoltre, la maggior parte dei nuovi computer non dispone dei componenti per connettersi alla connessione remota; potrebbe essere necessario acquistare un modem USB esterno per il collegamento del computer.
Assicurati di poterti connettere al dial-up. Internet dial-up richiede l'uso di una linea telefonica e può connettere solo una persona alla volta per telefono. Se qualcun altro è già connesso e / o la linea telefonica viene utilizzata per effettuare una chiamata, non sarà possibile connettersi finché l'altra persona non riaggancia o riaggancia. Inoltre, la maggior parte dei nuovi computer non dispone dei componenti per connettersi alla connessione remota; potrebbe essere necessario acquistare un modem USB esterno per il collegamento del computer.  Collega il modem alla presa del telefono. Spesso i luoghi con accesso remoto a Internet hanno due linee telefoniche: una per il telefono e una per il modem. Tuttavia, se il modem non viene utilizzato spesso, potrebbe essere scollegato o potrebbe esserci una sola linea telefonica. Verificare che il cavo telefonico sia collegato sia alla presa telefonica a muro che alla spina del modem.
Collega il modem alla presa del telefono. Spesso i luoghi con accesso remoto a Internet hanno due linee telefoniche: una per il telefono e una per il modem. Tuttavia, se il modem non viene utilizzato spesso, potrebbe essere scollegato o potrebbe esserci una sola linea telefonica. Verificare che il cavo telefonico sia collegato sia alla presa telefonica a muro che alla spina del modem.  Collega il modem al computer. Utilizzando una linea telefonica diversa, collegare un'estremità del secondo cavo telefonico al modem e l'altra estremità al jack del modem sul computer (o convertitore).
Collega il modem al computer. Utilizzando una linea telefonica diversa, collegare un'estremità del secondo cavo telefonico al modem e l'altra estremità al jack del modem sul computer (o convertitore). - Assicurarsi di non collegare accidentalmente il cavo telefonico alla presa Ethernet. Il collegamento telefonico al computer dovrebbe essere notato da un piccolo telefono accanto ad esso.
 Accesso alle impostazioni di rete del tuo computer. È necessario configurare manualmente la connessione remota sul computer. Da lì si configurano le impostazioni del modem. Se è la prima volta che ti connetti alla fonte di accesso remoto, probabilmente dovrai configurare le impostazioni di rete del modem. Sebbene il processo sia leggermente diverso per ogni sistema operativo, è necessario immettere le stesse informazioni: il numero di accesso, un nome utente e una password. I percorsi delle impostazioni da seguire per configurare la rete sono:
Accesso alle impostazioni di rete del tuo computer. È necessario configurare manualmente la connessione remota sul computer. Da lì si configurano le impostazioni del modem. Se è la prima volta che ti connetti alla fonte di accesso remoto, probabilmente dovrai configurare le impostazioni di rete del modem. Sebbene il processo sia leggermente diverso per ogni sistema operativo, è necessario immettere le stesse informazioni: il numero di accesso, un nome utente e una password. I percorsi delle impostazioni da seguire per configurare la rete sono: - Su Windows XP: Connessioni di rete e Internet -> Imposta o modifica la connessione Internet -> Configurazione
- In Windows Vista: Centro connessioni di rete e condivisione -> Imposta una connessione o rete -> Crea una connessione remota
- Su Windows 7 e 8: Rete e Internet -> Centro connessioni di rete e condivisione -> Configura una nuova connessione o rete -> Connetti a Internet -> Accesso remoto
- Su Windows 10: Rete -> Connessione remota
- Su Mac OS X: Rete -> Modem interno / esterno -> Configurazione
- Su Ubuntu o Fedora: Network Manager -> Connessioni -> Connessioni modem -> Proprietà
 Collega la connessione dal tuo computer al modem. Se le impostazioni di accesso remoto sono già configurate, potrebbe essere semplice come aprire le impostazioni di rete e connettersi al modem, invece di cercare connessioni wireless. Tuttavia, è necessario inserire il numero, il nome utente e la password.
Collega la connessione dal tuo computer al modem. Se le impostazioni di accesso remoto sono già configurate, potrebbe essere semplice come aprire le impostazioni di rete e connettersi al modem, invece di cercare connessioni wireless. Tuttavia, è necessario inserire il numero, il nome utente e la password.  Verifica la tua connessione a Internet. Per assicurarti che la tua connessione Internet funzioni, apri una pagina web e attendi che venga caricata. Internet dial-up è molto più lento delle velocità tipiche della banda larga, quindi non sorprenderti se ci vuole un po '. Potresti provare a caricare una pagina web esclusivamente di testo per aumentare la velocità di caricamento e vedere se Internet funziona.
Verifica la tua connessione a Internet. Per assicurarti che la tua connessione Internet funzioni, apri una pagina web e attendi che venga caricata. Internet dial-up è molto più lento delle velocità tipiche della banda larga, quindi non sorprenderti se ci vuole un po '. Potresti provare a caricare una pagina web esclusivamente di testo per aumentare la velocità di caricamento e vedere se Internet funziona.  Risolvi i problemi quando non riesci a connetterti. Sebbene il dial-up non sia più ampiamente supportato, è ancora possibile avere problemi con esso. Assicurati che la linea telefonica sia collegata correttamente e che il tuo sistema possa connettersi a Internet dial-up.
Risolvi i problemi quando non riesci a connetterti. Sebbene il dial-up non sia più ampiamente supportato, è ancora possibile avere problemi con esso. Assicurati che la linea telefonica sia collegata correttamente e che il tuo sistema possa connettersi a Internet dial-up. - Windows 10 è noto per avere problemi con le connessioni remote, a volte. Potrebbe essere necessario utilizzare un computer con un sistema operativo precedente, se disponibile.
- Verificare di non aver collegato accidentalmente il cavo telefonico alla connessione Ethernet. La connessione del cavo telefonico è più piccola ed è spesso indicata con il simbolo del telefono.
Suggerimenti
- Ci sono altre guide su wikiHow sulle connessioni Wi-Fi specifiche per i sistemi operativi, comprese quelle per Windows 7, Windows 8, Windows 10 e Mac.
- Se utilizzi un hotspot per cellulare, puoi collegare il telefono direttamente al computer tramite un cavo USB. È un po 'come un cavo Ethernet per un hotspot, ad eccezione di un cavo USB e di un telefono.
Avvertenze
- Assicurati di avere il software antivirus corretto prima di andare online. Un virus può causare problemi al computer.