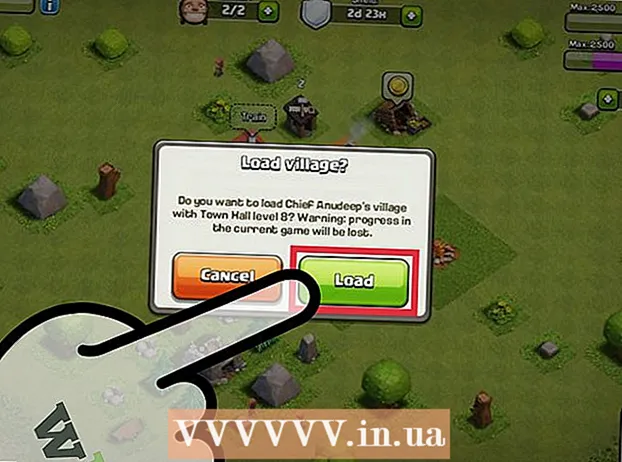Autore:
Roger Morrison
Data Della Creazione:
24 Settembre 2021
Data Di Aggiornamento:
1 Luglio 2024

Contenuto
- Al passo
- Metodo 1 di 3: svuota in modo sicuro con la spazzatura
- Metodo 2 di 3: modifica le autorizzazioni del file
- Metodo 3 di 3: con il terminale
Il blocco dei file è utile per controllare chi può aprire o modificare un file. Sebbene ciò sia positivo per motivi di sicurezza, può causare problemi quando si desidera eliminare un file bloccato su Mac. Fortunatamente, ci sono alcuni modi per eliminare i file difficili da cancellare e questo è del tutto possibile dall'interno del sistema operativo.
Al passo
Metodo 1 di 3: svuota in modo sicuro con la spazzatura
 Conosci la differenza tra Svuota cestino e Svuota cestino "in modo sicuro". Svuota il cestino in modo sicuro è una funzionalità di sicurezza di Apple per garantire che i file sensibili di indicizzazione vengano rimossi dal disco rigido e sovrascritti lo spazio che occupano. A causa del modo in cui le unità a stato solido memorizzano i dati, questo metodo è meno affidabile sulle unità a stato solido e viene quindi eliminato gradualmente da Apple.
Conosci la differenza tra Svuota cestino e Svuota cestino "in modo sicuro". Svuota il cestino in modo sicuro è una funzionalità di sicurezza di Apple per garantire che i file sensibili di indicizzazione vengano rimossi dal disco rigido e sovrascritti lo spazio che occupano. A causa del modo in cui le unità a stato solido memorizzano i dati, questo metodo è meno affidabile sulle unità a stato solido e viene quindi eliminato gradualmente da Apple. - L'opzione Svuota cestino in modo sicuro è stata rimossa in OSX 10.11+.
 Sposta il file nel cestino. Trascina il file bloccato nel cestino.
Sposta il file nel cestino. Trascina il file bloccato nel cestino.  Svuota la spazzatura in modo sicuro. Apri il cestino nel Finder e seleziona "File> Svuota in modo sicuro il cestino". Puoi anche aprirlo con "Ctrl + Fare clic su> Svuota cestino in modo sicuro ". Il file dovrebbe essere cancellato senza problemi.
Svuota la spazzatura in modo sicuro. Apri il cestino nel Finder e seleziona "File> Svuota in modo sicuro il cestino". Puoi anche aprirlo con "Ctrl + Fare clic su> Svuota cestino in modo sicuro ". Il file dovrebbe essere cancellato senza problemi.
Metodo 2 di 3: modifica le autorizzazioni del file
 Controlla lo stato di blocco del file. Seleziona il file e vai su "File> Ottieni informazioni". Una casella di controllo contrassegnata con "Bloccato" visualizzerà lo stato corrente del file. Se la casella non è grigia, puoi semplicemente selezionarla e provare a eliminare nuovamente il file. Se la casella è grigia, significa che non hai le autorizzazioni necessarie per il file.
Controlla lo stato di blocco del file. Seleziona il file e vai su "File> Ottieni informazioni". Una casella di controllo contrassegnata con "Bloccato" visualizzerà lo stato corrente del file. Se la casella non è grigia, puoi semplicemente selezionarla e provare a eliminare nuovamente il file. Se la casella è grigia, significa che non hai le autorizzazioni necessarie per il file.  Apri l'ispettore. stampa Opzione, tieni premuto e vai su "File> Mostra Inspector" (tenendo premuto il tasto Opzione cambierà "Ottieni informazioni" nel menu in "Mostra Inspector"). In questo menu, premi il triangolo accanto a "Proprietà e autorizzazioni" per espandere.
Apri l'ispettore. stampa Opzione, tieni premuto e vai su "File> Mostra Inspector" (tenendo premuto il tasto Opzione cambierà "Ottieni informazioni" nel menu in "Mostra Inspector"). In questo menu, premi il triangolo accanto a "Proprietà e autorizzazioni" per espandere.  Sblocca le opzioni. Da qui puoi visualizzare i permessi dei file, ma per modificarli devi prima premere l'icona del lucchetto. Ti verrà ora chiesto di inserire la tua password di amministratore.
Sblocca le opzioni. Da qui puoi visualizzare i permessi dei file, ma per modificarli devi prima premere l'icona del lucchetto. Ti verrà ora chiesto di inserire la tua password di amministratore.  Modifica le autorizzazioni per sbloccare. Premere "You Can" e selezionare l'opzione "Leggi e scrivi". Con questa modifica, la casella di controllo accanto a "Bloccato" non dovrebbe più essere deselezionata. Deselezionare la casella di controllo ed eliminare normalmente il file.
Modifica le autorizzazioni per sbloccare. Premere "You Can" e selezionare l'opzione "Leggi e scrivi". Con questa modifica, la casella di controllo accanto a "Bloccato" non dovrebbe più essere deselezionata. Deselezionare la casella di controllo ed eliminare normalmente il file.
Metodo 3 di 3: con il terminale
 Apri il terminale. Vai su "Applicazioni> Applicazioni> Terminale" per aprirlo. Il terminale consente di eseguire comandi con codice nel sistema operativo. Usa il tag "sudo" per accedere alla directory principale. Dopo aver immesso un comando, è possibile che ti venga chiesto di inserire la password dell'amministratore prima di eseguire il comando.
Apri il terminale. Vai su "Applicazioni> Applicazioni> Terminale" per aprirlo. Il terminale consente di eseguire comandi con codice nel sistema operativo. Usa il tag "sudo" per accedere alla directory principale. Dopo aver immesso un comando, è possibile che ti venga chiesto di inserire la password dell'amministratore prima di eseguire il comando.  Modifica lo stato del blocco. Immettere "sudo chflags nouchg [percorso del file]". Ciò dovrebbe modificare lo stato bloccato del file.
Modifica lo stato del blocco. Immettere "sudo chflags nouchg [percorso del file]". Ciò dovrebbe modificare lo stato bloccato del file. - Ad esempio: "sudo chflags nouchg ~ / Applications / Microsoft Word / test.doc".
- Puoi anche trascinare il file di destinazione nella finestra del terminale per inserire automaticamente il percorso del file.
 Forza l'eliminazione del file. Se non funziona, c'è un altro comando da terminale per forzare l'eliminazione del file. Immettere "sudo rm -r [percorso del file]". Nella maggior parte dei casi, questo comando eliminerà il file una volta che una password è stata fornita da un amministratore.
Forza l'eliminazione del file. Se non funziona, c'è un altro comando da terminale per forzare l'eliminazione del file. Immettere "sudo rm -r [percorso del file]". Nella maggior parte dei casi, questo comando eliminerà il file una volta che una password è stata fornita da un amministratore.