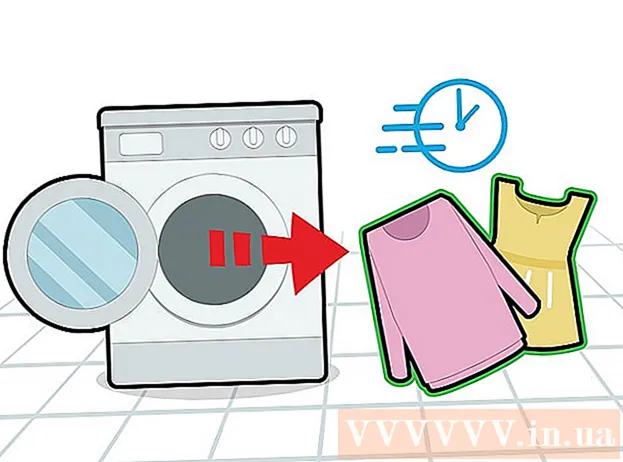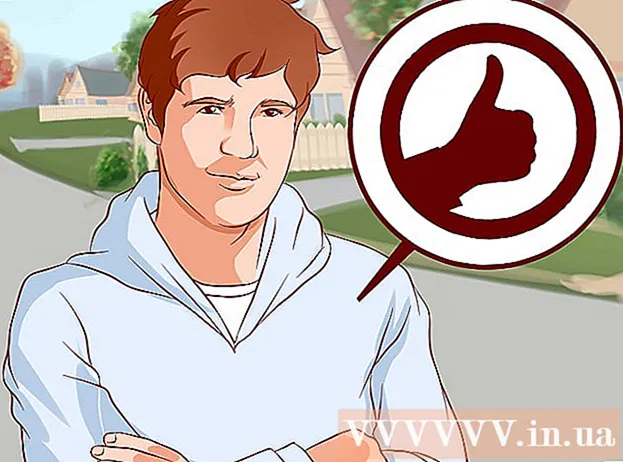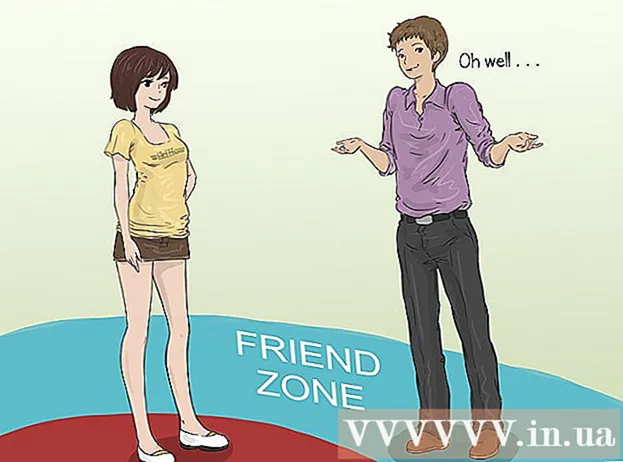Contenuto
- Al passo
- Metodo 1 di 3: seleziona singole celle
- Metodo 2 di 3: selezionare gli intervalli
- Metodo 3 di 3: selezionare i dati nelle colonne "consecutive" e "non consecutive"
- Suggerimenti
Questo articolo mostra come utilizzare Visual Basic per selezionare i dati in Microsoft Excel. Finché hai familiarità con le basi degli script VB e l'uso di funzioni più avanzate di Excel, troverai gli script di selezione abbastanza facili.
Al passo
Metodo 1 di 3: seleziona singole celle
- Seleziona una cella nel foglio di lavoro corrente. Supponi di voler selezionare la cella E6 con Visual Basic. Puoi farlo con uno dei seguenti comandi:
ActiveSheet.Cells (6, 5) .Seleziona
ActiveSheet.Range ("E6"). Seleziona
- Seleziona una cella in un altro foglio di lavoro nella stessa cartella di lavoro. Supponiamo che la nostra cella di esempio, E6, si trovi su un foglio chiamato Sheet2. È possibile utilizzare uno dei seguenti metodi per selezionarlo:
Application.Goto ActiveWorkbook.Sheets ("Sheet2"). Cells (6, 5)
Application.Goto (ActiveWorkbook.Sheets ("Sheet2"). Range ("E6"))
- Seleziona una cella in un foglio di lavoro in un'altra cartella di lavoro. Supponiamo che tu voglia selezionare una cella da Sheet1 in una cartella di lavoro denominata BOOK2.XLS. Uno di questi due modi dovrebbe funzionare:
Cartelle di lavoro Application.Goto ("BOOK2.XLS"). Fogli ("Sheet1"). Celle (2,1)
Cartelle di lavoro Application.Goto ("BOOK2.XLS"). Fogli ("Sheet1"). Intervallo ("A2")
- Seleziona una cella relativa a un'altra cella. È possibile utilizzare VB per selezionare una cella in base alla sua posizione rispetto alla cella attiva (o un'altra). Assicurati solo che la cella esista per evitare errori. Questo viene fatto come segue:
- Seleziona la cella tre righe sotto e quattro colonne a sinistra della cella attiva:
ActiveCell.Offset (3, -4) .Seleziona
- Seleziona la cella cinque righe sotto e quattro colonne a destra della cella C7:
ActiveSheet.Cells (7, 3) .Offset (5, 4) .Seleziona
- Seleziona la cella tre righe sotto e quattro colonne a sinistra della cella attiva:
Metodo 2 di 3: selezionare gli intervalli
- Seleziona un intervallo di celle nel foglio di lavoro attivo. Per selezionare le celle C1: D6 nel foglio di lavoro corrente, utilizzare uno dei tre metodi seguenti:
ActiveSheet.Range (Celle (1, 3), Celle (6, 4)). Selezionare
ActiveSheet.Range ("C1: D6"). Selezionare
ActiveSheet.Range ("C1", "D6"). Seleziona
- Seleziona una serie da un altro foglio di lavoro nella stessa cartella di lavoro. Puoi utilizzare uno di questi esempi per selezionare le celle C3: E11 su un foglio chiamato Sheet3:
Application.Goto ActiveWorkbook.Sheets ("Sheet3"). Range ("C3: E11")
Application.Goto ActiveWorkbook.Sheets ("Sheet3"). Range ("C3", "E11")
- Seleziona un intervallo di celle da un foglio di lavoro in un'altra cartella di lavoro. Entrambi gli esempi dovrebbero selezionare le celle E12: F12 su Sheet1 di una cartella di lavoro denominata BOOK2.XLS:
Cartelle di lavoro Application.Goto ("BOOK2.XLS"). Fogli ("Sheet1"). Intervallo ("E12: F12")
Cartelle di lavoro Application.Goto ("BOOK2.XLS"). Fogli ("Sheet1"). Intervallo ("E12", "F12")
- Seleziona un intervallo denominato. Se hai assegnato un nome a un intervallo di celle, utilizza la stessa sintassi dei passaggi 4-6, ma sostituisci l'indirizzo dell'intervallo (ad es. "E12", "F12") con il nome dell'intervallo (ad es. "Vendite" ). Ecco alcuni esempi:
- Nel foglio di lavoro attivo:
ActiveSheet.Range ("Sales"). Seleziona
- Altro foglio di lavoro della stessa cartella di lavoro:
Application.Goto ActiveWorkbook.Sheets ("Sheet3"). Range ("Sales")
- Altra cartella di lavoro:
Application.Goto Workbooks ("BOOK2.XLS"). Sheets ("Sheet1"). Range ("Sales")
- Nel foglio di lavoro attivo:
- Seleziona un intervallo relativo a un intervallo denominato. La sintassi varia a seconda della posizione dell'intervallo menzionato e se si desidera regolare le dimensioni del nuovo intervallo.
- Se l'intervallo che desideri selezionare ha le stesse dimensioni di una fustella Test5 viene chiamato, ma spostato di quattro righe verso il basso e tre colonne a destra, quindi utilizzare il codice seguente:
ActiveSheet.Range ("Test5"). Offset (4, 3) .Seleziona
- Se l'intervallo si trova sul Foglio3 della stessa cartella di lavoro, attivare prima quel foglio di lavoro, quindi selezionare l'intervallo come segue:
Fogli ("Foglio3"). Attiva ActiveSheet.Range ("Test"). Offset (4, 3). Seleziona
- Se l'intervallo che desideri selezionare ha le stesse dimensioni di una fustella Test5 viene chiamato, ma spostato di quattro righe verso il basso e tre colonne a destra, quindi utilizzare il codice seguente:
- Seleziona un intervallo e ridimensiona la selezione. È possibile aumentare la dimensione di un intervallo selezionato, se necessario. Se vuoi selezionare un intervallo che Banca dati e quindi vuoi aumentare la dimensione di cinque righe, dovresti usare questa sintassi:
Range ("Database"). Seleziona Selection.Resize (Selection.Rows.Count + 5, _Selection.Columns.Count) .Select
- Seleziona l'unione di due serie con nome. Se hai due intervalli denominati sovrapposti, puoi utilizzare VB per selezionare le celle in quella regione sovrapposta (l '"unione"). Il limite è che puoi farlo solo sul foglio di lavoro attivo. Supponiamo che tu abbia l'unione di un intervallo chiamato Buona e uno denominato Cattivo vuoi selezionare:
Application.Union (Range ("Good"), Range ("Bad")). Selezionare
- Se si desidera selezionare il sottoinsieme di due intervalli menzionati invece dell'area sovrapposta, è sufficiente sostituire Application.Union attraverso Applicazione.Intersezione.
Metodo 3 di 3: selezionare i dati nelle colonne "consecutive" e "non consecutive"
- Utilizzare questi dati di esempio per gli esempi in questo metodo. Questo grafico pieno di dati di esempio, per gentile concessione di Microsoft, ti aiuterà a visualizzare come si comportano gli esempi:
A1: Nome B1: Vendita C1: Quantità A2: a B2: 10 € C2: 5 A3: b B3: C3: 10 A4: c B4: 10 € C4: 5 A5: B5: C5: A6: totale B6: 20 € C6: 20 - Seleziona l'ultima cella nella parte inferiore di una colonna contigua. Nell'esempio seguente, è selezionata la cella A4:
ActiveSheet.Range ("A1"). End (xlDown) .Select
- Seleziona la prima cella vuota sotto una colonna di celle contigue. L'esempio seguente seleziona A5 in base al grafico sopra:
ActiveSheet.Range ("A1"). End (xlDown) .Offset (1.0) .Seleziona
- Seleziona un intervallo di celle consecutive in una colonna. In entrambi i seguenti esempi, è selezionato l'intervallo A1: A4:
ActiveSheet.Range ("A1", ActiveSheet.Range ("a1"). End (xlDown)). Seleziona
ActiveSheet.Range ("A1:" & ActiveSheet.Range ("A1"). End (xlDown) .Address) .Seleziona
- Seleziona un intero intervallo di celle non consecutive in una colonna. Utilizzando la tabella dei dati all'inizio di questo metodo, entrambi i seguenti esempi selezioneranno A1: A6:
ActiveSheet.Range ("A1", ActiveSheet.Range ("A65536"). End (xlUp)). Seleziona
ActiveSheet.Range ("A1", ActiveSheet.Range ("A65536"). End (xlUp)). Seleziona
Suggerimenti
- Le proprietà "ActiveSheet" e "ActiveWorkbook" possono generalmente essere omesse se il foglio e / o la cartella di lavoro attivi sono impliciti.