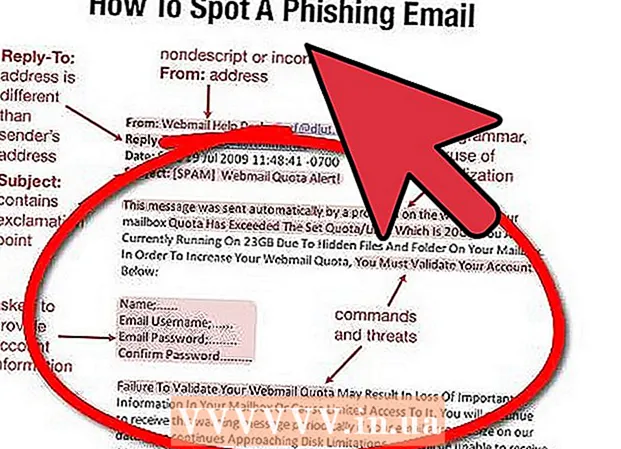Autore:
Judy Howell
Data Della Creazione:
27 Luglio 2021
Data Di Aggiornamento:
10 Maggio 2024

Contenuto
- Al passo
- Parte 1 di 4: ottenere il file ISO
- Parte 2 di 4: creazione di una chiavetta USB avviabile
- Parte 3 di 4: avvio dalla chiavetta USB
- Parte 4 di 4: installa Windows
Hai un netbook su cui vuoi installare Windows, ma le tue opzioni sono limitate perché non c'è il lettore DVD? L'installazione di Windows è qualcosa che dovresti fare regolarmente e non vuoi preoccuparti di graffiare o danneggiare i tuoi dischi di installazione? La creazione di un'installazione USB per Windows è probabilmente molto più semplice di quanto pensi. Segui questa guida per imparare a creare un'unità flash USB avviabile per installare Windows Vista, 7 o 8.
Al passo
Parte 1 di 4: ottenere il file ISO
 Assicurati di avere una versione legale di Windows. È possibile creare un'unità USB avviabile dal DVD di installazione o dal file ISO disponibile per il download da Microsoft, se acquistato dal negozio Web. Non è affatto un problema installare Windows Vista, 7 o 8 da una chiavetta USB.
Assicurati di avere una versione legale di Windows. È possibile creare un'unità USB avviabile dal DVD di installazione o dal file ISO disponibile per il download da Microsoft, se acquistato dal negozio Web. Non è affatto un problema installare Windows Vista, 7 o 8 da una chiavetta USB. - Se hai acquistato un file ISO, puoi saltare il testo qui sotto e passare alla parte successiva.
 Installa un programma gratuito per creare e masterizzare file ISO. Ci sono un certo numero di buone applicazioni gratuite disponibili online. Ne hai bisogno che possa creare file ISO. ImgBurn è uno dei programmi gratuiti più popolari.
Installa un programma gratuito per creare e masterizzare file ISO. Ci sono un certo numero di buone applicazioni gratuite disponibili online. Ne hai bisogno che possa creare file ISO. ImgBurn è uno dei programmi gratuiti più popolari.  Inserisci il tuo DVD di Windows nell'unità disco. Avvia il tuo nuovo programma di masterizzazione. Cerca un'opzione come "Copia nell'immagine" o "Crea immagine". Seleziona l'unità DVD come origine.
Inserisci il tuo DVD di Windows nell'unità disco. Avvia il tuo nuovo programma di masterizzazione. Cerca un'opzione come "Copia nell'immagine" o "Crea immagine". Seleziona l'unità DVD come origine.  Salva il tuo file ISO. Scegli un nome facile da ricordare e una posizione di archiviazione per il file. Il file ISO avrà le stesse dimensioni del DVD. Ciò significa che occupa diversi gigabyte di spazio sul disco rigido. Assicurati di avere abbastanza spazio su disco disponibile.
Salva il tuo file ISO. Scegli un nome facile da ricordare e una posizione di archiviazione per il file. Il file ISO avrà le stesse dimensioni del DVD. Ciò significa che occupa diversi gigabyte di spazio sul disco rigido. Assicurati di avere abbastanza spazio su disco disponibile. - Il file ISO è in realtà una copia esatta del DVD di installazione.
Parte 2 di 4: creazione di una chiavetta USB avviabile
 Collega la tua USB al PC. È necessaria almeno una USB da 4 GB per copiare l'ISO senza problemi. Tutti i dati sull'USB verranno cancellati se si tenta di trasformarlo in un disco di installazione avviabile; quindi fai un backup della tua USB prima di procedere.
Collega la tua USB al PC. È necessaria almeno una USB da 4 GB per copiare l'ISO senza problemi. Tutti i dati sull'USB verranno cancellati se si tenta di trasformarlo in un disco di installazione avviabile; quindi fai un backup della tua USB prima di procedere.  Scarica lo strumento di download USB / DVD di Windows 7. Questo è disponibile gratuitamente da Microsoft. Nonostante il nome, questo strumento funziona bene anche con i file ISO di Windows 8 e Vista. Puoi installare e utilizzare questo strumento su quasi tutte le versioni di Windows.
Scarica lo strumento di download USB / DVD di Windows 7. Questo è disponibile gratuitamente da Microsoft. Nonostante il nome, questo strumento funziona bene anche con i file ISO di Windows 8 e Vista. Puoi installare e utilizzare questo strumento su quasi tutte le versioni di Windows. - È anche possibile creare un'unità USB avviabile / avviabile tramite il prompt dei comandi. Cerca il tutorial "Make a USB Bootable" su wikiHow.
 Seleziona il file sorgente. Questo è il file ISO che hai creato nella sezione precedente o scaricato in precedenza. Fare clic su Avanti.
Seleziona il file sorgente. Questo è il file ISO che hai creato nella sezione precedente o scaricato in precedenza. Fare clic su Avanti.  Seleziona l'unità USB. Ora ti verrà data la possibilità di masterizzare il file ISO su un DVD o trasformarlo in una USB avviabile. Scegli l'opzione Dispositivo USB. Seleziona la tua unità USB dall'elenco delle unità disponibili.
Seleziona l'unità USB. Ora ti verrà data la possibilità di masterizzare il file ISO su un DVD o trasformarlo in una USB avviabile. Scegli l'opzione Dispositivo USB. Seleziona la tua unità USB dall'elenco delle unità disponibili.  Attendi che il programma finisca. Il programma formatterà l'USB e quindi metterà il file ISO sul disco. A seconda della velocità della macchina, questo processo può richiedere fino a circa 15 minuti.
Attendi che il programma finisca. Il programma formatterà l'USB e quindi metterà il file ISO sul disco. A seconda della velocità della macchina, questo processo può richiedere fino a circa 15 minuti.
Parte 3 di 4: avvio dalla chiavetta USB
 Inserisci la chiavetta USB nel PC in cui desideri installare Windows. Avvia o riavvia il computer. Durante l'avvio del computer, è necessario premere il tasto appropriato per accedere al menu di avvio o modificare l'ordine di avvio nel BIOS. Ciò rende possibile l'avvio dalla chiavetta USB, invece che dal disco rigido.
Inserisci la chiavetta USB nel PC in cui desideri installare Windows. Avvia o riavvia il computer. Durante l'avvio del computer, è necessario premere il tasto appropriato per accedere al menu di avvio o modificare l'ordine di avvio nel BIOS. Ciò rende possibile l'avvio dalla chiavetta USB, invece che dal disco rigido. - Il pulsante Setup deve essere premuto non appena viene visualizzato il logo del produttore del PC. Di solito non hai molto tempo per questo, quindi assicurati di sapere quale tasto premere.
- Questa chiave è diversa per computer e per marca, ma di solito viene visualizzata (brevemente) sullo schermo durante l'avvio. I tasti usati di frequente sono F2, F10 e Canc.
 Vai al menu di avvio. Sebbene il layout di ciascun BIOS sia diverso, tutti hanno un menu di avvio, ma forse la terminologia utilizzata è leggermente diversa. Questo menu specifica l'ordine in cui il computer cerca un sistema operativo avviabile. Per impostazione predefinita, questo è impostato per cercare prima nel disco rigido, in modo che il sistema operativo si avvii automaticamente.
Vai al menu di avvio. Sebbene il layout di ciascun BIOS sia diverso, tutti hanno un menu di avvio, ma forse la terminologia utilizzata è leggermente diversa. Questo menu specifica l'ordine in cui il computer cerca un sistema operativo avviabile. Per impostazione predefinita, questo è impostato per cercare prima nel disco rigido, in modo che il sistema operativo si avvii automaticamente.  Modifica l'ordine di ricerca. Una volta trovato il menu di avvio, modificare l'ordine in cui vengono cercati i file di avvio per esaminare prima la chiavetta USB; quindi metti USB in cima all'elenco. Questo ovviamente differisce anche per computer. Un BIOS potrebbe indicare che si tratta di una USB, mentre un altro potrebbe semplicemente indicare "Dispositivo rimovibile".
Modifica l'ordine di ricerca. Una volta trovato il menu di avvio, modificare l'ordine in cui vengono cercati i file di avvio per esaminare prima la chiavetta USB; quindi metti USB in cima all'elenco. Questo ovviamente differisce anche per computer. Un BIOS potrebbe indicare che si tratta di una USB, mentre un altro potrebbe semplicemente indicare "Dispositivo rimovibile". - Di solito userete i tasti "+" e "-" sulla tastiera per modificare l'ordine.
 Salva le modifiche e esci dal menu BIOS. Se hai modificato l'ordine, salva le impostazioni correnti e esci dal menu BIOS. La chiave utilizzata per questo è solitamente F10. Il computer si riavvierà e questa volta cercherà prima nella chiavetta USB i file di avvio.
Salva le modifiche e esci dal menu BIOS. Se hai modificato l'ordine, salva le impostazioni correnti e esci dal menu BIOS. La chiave utilizzata per questo è solitamente F10. Il computer si riavvierà e questa volta cercherà prima nella chiavetta USB i file di avvio.
Parte 4 di 4: installa Windows
 Premere un tasto qualsiasi per avviare l'installazione. A un certo punto vedrai ora il messaggio che devi premere un tasto per avviare l'installazione. Premere un tasto qualsiasi per continuare.
Premere un tasto qualsiasi per avviare l'installazione. A un certo punto vedrai ora il messaggio che devi premere un tasto per avviare l'installazione. Premere un tasto qualsiasi per continuare. - Se non si preme un tasto, il PC continuerà a cercare l'unità successiva e sarà necessario riavviare il computer per accedere al menu di avvio.
 Attendi l'avvio del programma di installazione. Dopo aver premuto un tasto, il programma di installazione inizierà a caricare i file necessari per installare Windows. Questa operazione può richiedere diversi minuti se il computer è più lento.
Attendi l'avvio del programma di installazione. Dopo aver premuto un tasto, il programma di installazione inizierà a caricare i file necessari per installare Windows. Questa operazione può richiedere diversi minuti se il computer è più lento.  Inizia l'installazione di Windows. Una volta caricati i file, l'installazione di Windows inizia come al solito, proprio come un DVD. WikiHow ha manuali di installazione per le varie versioni di Windows:
Inizia l'installazione di Windows. Una volta caricati i file, l'installazione di Windows inizia come al solito, proprio come un DVD. WikiHow ha manuali di installazione per le varie versioni di Windows: - Installa Windows 8.
- Installa Windows 7.
- Installa Windows Vista.