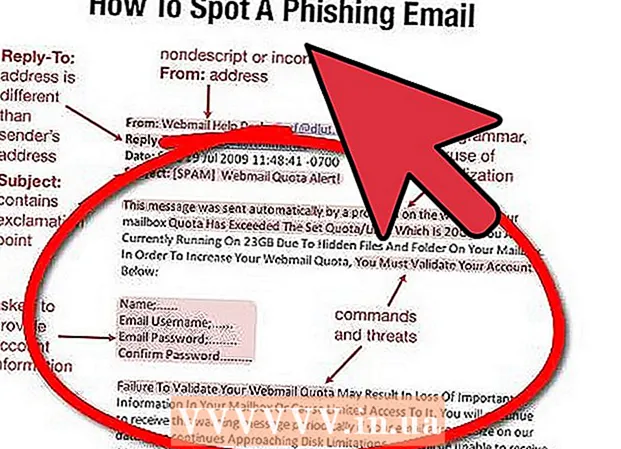Autore:
Judy Howell
Data Della Creazione:
27 Luglio 2021
Data Di Aggiornamento:
10 Maggio 2024

Contenuto
- Al passo
- Metodo 1 di 4: Excel 2003
- Metodo 2 di 4: Excel 2007
- Metodo 3 di 4: Excel 2010
- Metodo 4 di 4: Excel 2013
- Suggerimenti
- Avvertenze
Le macro in Excel possono farti risparmiare molto tempo quando si tratta di attività con un carattere altamente ripetitivo. Assegnando macro a pulsanti personalizzati, puoi risparmiare ancora più tempo rimuovendo la tua macro con un solo clic dalla sua esecuzione.
Al passo
Metodo 1 di 4: Excel 2003
 clicca su Strumenti → Personalizza.
clicca su Strumenti → Personalizza. Fare clic sulla scheda Barre degli strumenti.
Fare clic sulla scheda Barre degli strumenti. Fare clic sul pulsante Nuovo.
Fare clic sul pulsante Nuovo. Immettere un nome per la tua nuova barra degli strumenti.
Immettere un nome per la tua nuova barra degli strumenti. Fare clic su OK.
Fare clic su OK. Fare clic sulla scheda Comandi.
Fare clic sulla scheda Comandi. Seleziona Macro dall'elenco a sinistra.
Seleziona Macro dall'elenco a sinistra. Fare clic e trascinare l'icona Pulsante personalizzato dall'elenco a destra, alla nuova barra degli strumenti. Il nuovo pulsante è indicato con una faccina.
Fare clic e trascinare l'icona Pulsante personalizzato dall'elenco a destra, alla nuova barra degli strumenti. Il nuovo pulsante è indicato con una faccina.  Fare clic con il pulsante destro del mouse sul pulsante appena aggiunto.
Fare clic con il pulsante destro del mouse sul pulsante appena aggiunto. Rinomina il pulsante in base alle tue preferenze o utilizza il nome predefinito in Nome: casella di testo.
Rinomina il pulsante in base alle tue preferenze o utilizza il nome predefinito in Nome: casella di testo.  clicca su Cambia l'area dei pulsanti... ed eventualmente modificare l'immagine del tuo pulsante. L'editor di pulsanti dispone di controlli simili a Windows Paint.
clicca su Cambia l'area dei pulsanti... ed eventualmente modificare l'immagine del tuo pulsante. L'editor di pulsanti dispone di controlli simili a Windows Paint.  Fare clic su "Assegna macro.’
Fare clic su "Assegna macro.’ Seleziona una macro che hai creato dall'elenco.
Seleziona una macro che hai creato dall'elenco. Fare clic su OK.
Fare clic su OK. Fare clic su Chiudi nella finestra di dialogo Personalizza.
Fare clic su Chiudi nella finestra di dialogo Personalizza.
Metodo 2 di 4: Excel 2007
 Fare clic sulla piccola freccia verso il basso sulla barra degli strumenti di accesso rapido.
Fare clic sulla piccola freccia verso il basso sulla barra degli strumenti di accesso rapido. clicca su Altri incarichi.
clicca su Altri incarichi. Selezionare Macro dall'elenco a discesa Scegli i compiti.
Selezionare Macro dall'elenco a discesa Scegli i compiti. Seleziona la tua macro dalla colonna di sinistra e fai clic sul pulsante Aggiungi.
Seleziona la tua macro dalla colonna di sinistra e fai clic sul pulsante Aggiungi. Seleziona la macro che hai appena aggiunto dalla colonna a destra e fai clic sul pulsante Modifica.
Seleziona la macro che hai appena aggiunto dalla colonna a destra e fai clic sul pulsante Modifica. Fare clic sull'immagine del pulsante che si desidera utilizzare come rappresentazione della macro, digitare il nome visualizzato nella casella di testo Nome da visualizzare e fare clic su "OK'.
Fare clic sull'immagine del pulsante che si desidera utilizzare come rappresentazione della macro, digitare il nome visualizzato nella casella di testo Nome da visualizzare e fare clic su "OK'.
Metodo 3 di 4: Excel 2010
 Assicurati che la scheda Sviluppatore sia visibile. La scheda Sviluppatore si trova nella barra multifunzione nella parte superiore di Excel. Se non viene visualizzato, seguire le istruzioni di seguito:
Assicurati che la scheda Sviluppatore sia visibile. La scheda Sviluppatore si trova nella barra multifunzione nella parte superiore di Excel. Se non viene visualizzato, seguire le istruzioni di seguito: - Fare clic su File → Opzioni → Personalizza barra multifunzione.
- Individua e fai clic sulla casella di controllo Sviluppatore nella casella Schede principali. Fai clic su "OK" quando hai finito.
 Aggiungi un "Nuovo gruppo" dalla scheda Sviluppatore per creare un gruppo personalizzato per il comando / pulsante che verrà creato.
Aggiungi un "Nuovo gruppo" dalla scheda Sviluppatore per creare un gruppo personalizzato per il comando / pulsante che verrà creato. Sempre in Personalizza barra multifunzione, fai clic sul menu a discesa per scegliere un compito. Seleziona Macro. Dopodiché, tutte le macro registrate appariranno nella casella di sinistra.
Sempre in Personalizza barra multifunzione, fai clic sul menu a discesa per scegliere un compito. Seleziona Macro. Dopodiché, tutte le macro registrate appariranno nella casella di sinistra.  Seleziona la macro desiderata per creare un pulsante (assicurati che il gruppo appena creato sia selezionato) Saprai se la macro è stata aggiunta quando apparirà nella casella a destra sotto il tuo nuovo gruppo.
Seleziona la macro desiderata per creare un pulsante (assicurati che il gruppo appena creato sia selezionato) Saprai se la macro è stata aggiunta quando apparirà nella casella a destra sotto il tuo nuovo gruppo. Ora puoi personalizzare il tuo pulsante. Fare clic con il tasto destro su di esso e selezionare Rinomina.
Ora puoi personalizzare il tuo pulsante. Fare clic con il tasto destro su di esso e selezionare Rinomina.  Quando tutto è pronto, fai clic su "OK"
Quando tutto è pronto, fai clic su "OK"
Metodo 4 di 4: Excel 2013
 Assicurati che la scheda Sviluppatore sia visibile. La scheda Sviluppatore si trova nella barra multifunzione nella parte superiore di Excel. Se non viene visualizzato, segui queste istruzioni per visualizzarlo:
Assicurati che la scheda Sviluppatore sia visibile. La scheda Sviluppatore si trova nella barra multifunzione nella parte superiore di Excel. Se non viene visualizzato, segui queste istruzioni per visualizzarlo: - Vai a Excel → Preferenze → Barra multifunzione (in Condivisione e privacy)
- In Personalizza, seleziona la scheda Sviluppatore e quindi fai clic su "OK"
 Fare clic sulla scheda Sviluppatore e fare clic sul pulsante di comando. L'icona del pulsante si trova nel gruppo Controlli nella scheda Sviluppatore e ha l'aspetto di un pulsante rettangolare.
Fare clic sulla scheda Sviluppatore e fare clic sul pulsante di comando. L'icona del pulsante si trova nel gruppo Controlli nella scheda Sviluppatore e ha l'aspetto di un pulsante rettangolare.  Posiziona il pulsante. Posiziona il cursore nel punto in cui desideri posizionare il pulsante e trascina per regolare le dimensioni del pulsante. Puoi rendere il pulsante grande o piccolo come desideri, a seconda di ciò che desideri. Se lo desideri, puoi spostare il pulsante dopo averlo posizionato.
Posiziona il pulsante. Posiziona il cursore nel punto in cui desideri posizionare il pulsante e trascina per regolare le dimensioni del pulsante. Puoi rendere il pulsante grande o piccolo come desideri, a seconda di ciò che desideri. Se lo desideri, puoi spostare il pulsante dopo averlo posizionato.  Assegna una macro quando richiesto. Excel dovrebbe chiederti automaticamente di assegnare una macro al tuo pulsante dopo averlo posizionato. Dopo aver selezionato la macro, fare clic su "OK".
Assegna una macro quando richiesto. Excel dovrebbe chiederti automaticamente di assegnare una macro al tuo pulsante dopo averlo posizionato. Dopo aver selezionato la macro, fare clic su "OK". - Se non hai familiarità con cosa sono le macro o come registrarle, leggi come farlo altrove. Dovrai creare una macro prima di creare il pulsante.
 Formatta il pulsante. Fai clic con il pulsante destro del mouse sul pulsante appena creato e seleziona "Controllo formato". Seleziona Attributi → Spostamento e Formato non correlato alle celle → OK. Ciò contribuirà a preservare le dimensioni e la posizione del pulsante. Se non hai scelto questo attributo, la dimensione e la posizione del tuo pulsante cambieranno quando aggiungi o rimuovi celle con esso.
Formatta il pulsante. Fai clic con il pulsante destro del mouse sul pulsante appena creato e seleziona "Controllo formato". Seleziona Attributi → Spostamento e Formato non correlato alle celle → OK. Ciò contribuirà a preservare le dimensioni e la posizione del pulsante. Se non hai scelto questo attributo, la dimensione e la posizione del tuo pulsante cambieranno quando aggiungi o rimuovi celle con esso.  Rinomina il pulsante. Cambia il testo nel pulsante come preferisci.
Rinomina il pulsante. Cambia il testo nel pulsante come preferisci.
Suggerimenti
- Prova a utilizzare il metodo Excel 2003 anche per le versioni precedenti.
- È inoltre possibile aggiungere il pulsante macro alle barre degli strumenti esistenti, in Excel 2003 e versioni precedenti.
- Se preferisci, puoi assegnare un collegamento nella finestra di dialogo. Questo può prevenire lesioni al polso e risparmiare tempo.
Avvertenze
- L'interfaccia utente per le versioni precedenti a Excel 2003 potrebbe differire dal metodo elencato.
- Se si desidera un'immagine del pulsante diversa da quella offerta da Excel 2007, sarà necessario scaricare software aggiuntivo specifico per la personalizzazione degli ambienti utente in Microsoft Office.