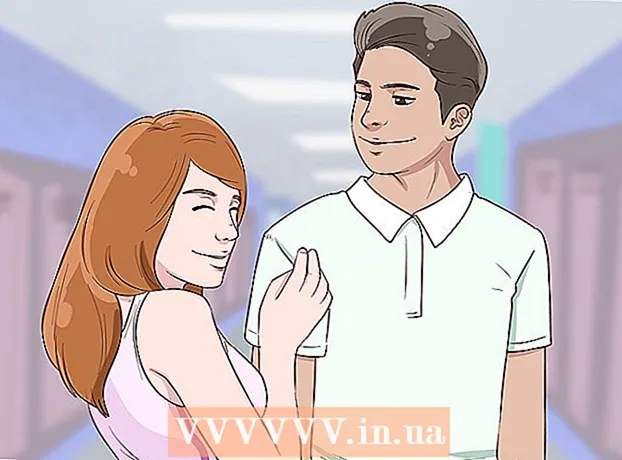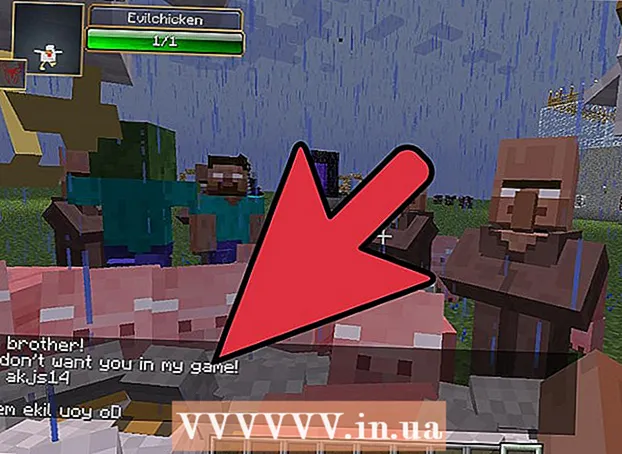Autore:
Peter Berry
Data Della Creazione:
12 Luglio 2021
Data Di Aggiornamento:
1 Luglio 2024

Contenuto
Su una rete domestica con più computer collegati, puoi migliorare le prestazioni e condividere facilmente i dati tra tutti i dispositivi creando cartelle. È possibile accedere a queste cartelle da qualsiasi computer autorizzato sulla rete, il che è un ottimo modo per utilizzare i dati necessari da qualsiasi punto della rete. Vedere il passaggio 1 di seguito per imparare a condividere cartelle su qualsiasi sistema operativo.
Passi
Metodo 1 di 3: su Windows
Condividi cartelle specifiche
Assicurati che la funzione Condivisione file e stampanti sia attivata. Per condividere cartelle specifiche, questa funzione deve essere attivata. Il modo in cui abilitare questa funzione varia leggermente a seconda della versione di Windows che stai utilizzando. Si consiglia vivamente di non attivare la condivisione delle cartelle quando ci si trova su una rete pubblica, ad esempio a scuola o al bar.
- Su Windows 10 Apri Pannello di controllo> Rete e Internet (Internet e reti)> Centro di rete e condivisione. Fai clic su "Modifica impostazioni di condivisione avanzate" a sinistra del nome della rete.
- Su Windows 8 Fare clic con il pulsante destro del mouse sull'icona Rete nella barra delle applicazioni nella visualizzazione Desktop e selezionare "Centro connessioni di rete e condivisione". Fare clic sul collegamento "Modifica impostazioni di condivisione avanzate", espandere il profilo per il quale si desidera abilitare la condivisione (privato o pubblico). Abilita le opzioni "Individuazione della rete" e "Condivisione di file e stampanti". Fare clic sul pulsante "Salva modifiche" e immettere la password dell'amministratore, se necessario.
- Su Windows 7 Fare clic sul pulsante Start, accedere a "pannello di controllo" e fare clic ↵ Invio. Fare doppio clic sull'icona "Centro connessioni di rete e condivisione", quindi fare clic sul collegamento "Modifica impostazioni di condivisione avanzate". Espandi il profilo per il quale desideri abilitare la condivisione (Casa / Lavoro o Pubblico). Abilitare le due opzioni "Rilevamento rete" e "Condivisione file e stampanti". Fare clic sul pulsante "Salva modifiche" e immettere la password dell'amministratore, se necessario.
- Su Windows Vista Fare clic sul menu Start e scegliere Pannello di controllo. Fare clic su Rete e Internet, quindi selezionare Centro connessioni di rete e condivisione. Espandere le righe "Rilevamento di rete" e "Condivisione di file e stampanti" nella sezione "Condivisione e rilevamento". Assicurati che tutto sia attivato, quindi fai clic sul pulsante "Salva" su ciascun elemento.
- Su Windows XP Fare clic sul pulsante Start e selezionare Pannello di controllo. Apri Connessioni di rete, fai clic con il pulsante destro del mouse sulla rete e seleziona Proprietà. Seleziona la casella "Condivisione file e stampanti per reti Microsoft".

Trova la cartella che desideri condividere. Dopo aver abilitato la condivisione di file e stampanti, è possibile condividere qualsiasi cartella sul disco rigido con altre persone sulla stessa rete. Vai alla cartella che desideri condividere utilizzando Explorer, quindi fai clic con il pulsante destro del mouse sulla cartella.
Fai clic sull'opzione "Condividi con". Si aprirà il sottomenu Condivisione. Puoi scegliere di condividere con tutti nel gruppo home o con un pubblico specifico.
- Quando si sceglie il gruppo home, è possibile consentire ai membri del gruppo home di leggere e modificare la directory o limitarli a visualizzare solo il contenuto della directory.

Fai clic sull'opzione "Persone specifiche" per scegliere gli utenti con cui desideri condividere. Apparirà una nuova finestra con un elenco di tutti gli utenti che dispongono attualmente dei permessi di directory. È possibile aggiungere utenti a questo elenco e concedere loro autorizzazioni specifiche per la directory.- Per condividere una cartella con tutti, fai clic sul menu a discesa in alto e seleziona "Tutti". quindi fare clic sul pulsante Aggiungi.
- Per condividere con utenti specifici, fai clic sul menu a discesa e seleziona o inserisci un nome utente, quindi fai clic su Aggiungi.

Concedi l'autorizzazione per l'utente nell'elenco. Trova l'utente per il quale desideri modificare le autorizzazioni nell'elenco. Cerca nella colonna Livello di autorizzazione e fai clic sulla freccia accanto all'autorizzazione corrente. Scegli una nuova autorizzazione dall'elenco.- Lettura: gli utenti possono visualizzare, copiare e aprire i file nella cartella, ma non possono modificare o aggiungere nuovi file.
- Lettura / scrittura: oltre all'autorizzazione di lettura, gli utenti possono anche apportare modifiche ai dati e aggiungere nuovi file alla cartella condivisa. I dati nella directory possono essere eliminati dagli utenti con autorizzazioni di lettura / scrittura.
- Rimuovi: rimuove l'autorizzazione per questo utente e lo rimuove dall'elenco.
Fare clic sul pulsante Condividi. Le impostazioni delle tue autorizzazioni verranno salvate e la cartella sarà disponibile per tutti gli utenti autorizzati sulla rete. annuncio pubblicitario
Utilizza la funzionalità Cartelle pubbliche
Attiva la funzionalità Cartelle pubbliche. Le cartelle pubbliche sono cartelle che vengono sempre condivise con chiunque acceda alla rete. Le persone possono visualizzare e modificare le cartelle pubbliche senza autorizzazioni specifiche. Per impostazione predefinita, la funzionalità Cartelle pubbliche è disattivata a meno che non ti trovi in un gruppo Home.
- Su Windows 8 Fare clic con il pulsante destro del mouse sull'icona Rete nella barra delle applicazioni nella visualizzazione Desktop e selezionare "Centro connessioni di rete e condivisione". Fare clic sul collegamento "Modifica impostazioni di condivisione avanzate". Espandi la sezione "Tutte le reti", trova e attiva l'opzione "Condivisione cartelle pubbliche". Fare clic sul pulsante "Salva modifiche".
- Su Windows 7 Fare clic sul pulsante Start, accedere a "pannello di controllo" e fare clic ↵ Invio. Fare doppio clic sull'icona "Centro connessioni di rete e condivisione", quindi fare clic sul collegamento "Modifica impostazioni di condivisione avanzate". Espandi il profilo in cui desideri abilitare la funzionalità Cartelle pubbliche (Casa / Lavoro o Pubblica). Trova e attiva l'opzione "Condivisione cartella pubblica", fai clic sul pulsante "Salva modifiche" e inserisci la password dell'amministratore (se applicabile).
- Su Windows Vista Fare clic sul menu Start e scegliere Pannello di controllo. Fare clic su Rete e Internet, quindi selezionare Centro connessioni di rete e condivisione. Espandere la riga "Cartella pubblica" nella sezione "Condivisione e rilevamento". Fare clic sull'interruttore per attivarlo e fare clic su "Salva".
Abilita o disabilita la condivisione protetta da password. Nella stessa posizione del controllo della cartella pubblica, troverai le opzioni per condividere una password protetta. Quando questa funzione è abilitata, solo le persone che hanno un account utente e una password sullo stesso computer hanno accesso alle cartelle pubbliche. A questo punto, altri utenti di computer non saranno in grado di accedere alla cartella pubblica.
Trova elenchi pubblici. Una volta abilitata la cartella, puoi iniziare ad aggiungere i dati che desideri condividere con tutti sulla rete. La cartella pubblica fa parte della visualizzazione Librerie e la modalità di accesso varia leggermente a seconda della versione di Windows. All'interno di ogni libreria di Librerie (Documenti, Musica, Immagini e Video) c'è una cartella Pubblica.
- Su Windows 8 Per impostazione predefinita, la visualizzazione Librerie non è visibile in Windows 8. Per visualizzarla, aprire Explorer facendo clic su Questo PC. Selezionare il pannello Visualizza e fare clic sul pulsante "Pannello di navigazione" a sinistra. Fai clic sull'opzione "Mostra librerie" in modo che la cartella Librerie venga visualizzata nella barra laterale. Espandi la libreria a cui desideri aggiungere i file per vedere la cartella pubblica corrispondente.
- Su Windows 7 Fare clic su Start e selezionare Documenti. Nel riquadro sinistro, espandi le cartelle Librerie e Documenti, quindi seleziona Documenti pubblici. Puoi anche scegliere la cartella pubblica in altre raccolte.
- Su Windows Vista Fare clic su Start e selezionare Documenti. Nel riquadro sinistro, fare clic sul collegamento pubblico in "Collegamenti preferiti". Se non vedi l'opzione, fai clic su Altro e seleziona Pubblico. Quindi selezionare la cartella pubblica a cui si desidera aggiungere il file.
Aggiungere i file. È possibile aggiungere, spostare, copiare da un'altra posizione e incollare o trascinare i file nella cartella pubblica come si farebbe normalmente. annuncio pubblicitario
Metodo 2 di 3: su Mac OS X
Apri le Preferenze di Sistema. Fai clic sul menu Apple e scegli Preferenze di Sistema. Assicurati di aver effettuato l'accesso come amministratore.
Fare clic sul pulsante Condivisione. Questa opzione si trova nella sezione Internet e wireless delle Preferenze di Sistema. Si apre la finestra Condivisione.
Abilita condivisione file. Seleziona la casella "Condivisione file" nel riquadro di sinistra. Le opzioni di condivisione dei file saranno abilitate sul Mac, consentendo di condividere file e cartelle con altri utenti o computer in rete.
Aggiungi la cartella che desideri condividere. Fare clic sul pulsante "+" per aprire una finestra del Finder. Cerca la cartella che desideri condividere. Se desideri condividere un file specifico, dovrai creare una cartella separata per quel file. Fare clic su Aggiungi una volta selezionata la cartella.
Condividi cartella con computer Windows. Per impostazione predefinita, la cartella condivisa sarà disponibile solo per altri computer Mac. Se desideri condividere con utenti Windows, devi selezionare la cartella nell'elenco delle cartelle condivise e fare clic su Opzioni. Seleziona la casella "Condividi file e cartelle utilizzando SMB (Windows)" e fai clic su Fine.
- Puoi anche impostare i permessi di directory in questo modo.
Imposta i permessi della cartella. Seleziona una cartella dall'elenco Cartelle condivise. L'elenco Utenti a destra mostrerà gli utenti attualmente autorizzati ad accedere alla directory. Fare clic sul pulsante "+" "o" - "per aggiungere o rimuovere un pubblico dall'elenco di utenti consentiti.
Metodo 3 di 3: su Linux
Accedi alla cartella condivisa di Windows
Installa il software per montare la cartella condivisa. Per accedere alle cartelle condivise su Windows, devi avere il protocollo SMB installato sul tuo Mac. Terminale aperto (Ctrl+Alt+T) e inserisci il comando sudo apt-get install cifs-utils.
Crea la directory in modo che funga da punto di montaggio della directory condivisa. È necessario creare questa directory in un luogo di facile accesso. Procedi sul desktop dell'interfaccia utente o utilizza il comando mkdir sul terminale. Ad esempio, per creare una cartella "sharedfolder" sul desktop, inserisci il comando mkdir ~ / Desktop / sharedfolder.
Cartella di montaggio. Dopo aver creato il punto di montaggio, puoi montare la directory condivisa da associare al tuo computer Linux. Apri di nuovo Terminal e inserisci il seguente comando (continua con l'esempio creando la precedente cartella "sharedfolder"):
- sudo mount.cifs //WindowsComputerName/Cartella condivisa / casa /nome utente/ Desktop / sharedfolder -o utente =WindowsUsername
- Ti verrà chiesto di inserire la password principale (o la password di root) per l'installazione di Linux e la password dell'utente di Windows.
Accesso alla directory. Una volta aperto il punto di montaggio, sarai in grado di accedere ai dati. È inoltre possibile aggiungere ed eliminare dati come qualsiasi altra cartella o utilizzare il terminale per accedere ai file nella cartella condivisa. annuncio pubblicitario
Crea cartelle condivise
Installa Samba. Samba è un software open source che ti consente di condividere cartelle con utenti Windows. Puoi installare Samba da Terminal inserendo il comando sudo apt-get install samba.
- Dopo aver installato Samba, procedere alla creazione di un nome utente (nome utente) digitando smbpasswd -a nome utente. Ti verrà anche chiesto di creare una password.

Crea cartelle condivise. È possibile utilizzare qualsiasi cartella esistente, ma è più facile distinguere una cartella condivisa da un altro computer quando si crea una nuova. Usa il comando mkdir per creare cartelle.
Apri il file di configurazione di Samba. Inserisci un ordine sudo en /etc/samba/smb.conf. Puoi usare qualsiasi editor di file, "vi" è solo un esempio. Il file di configurazione di Samba si aprirà in un editor di testo.
- Scorri fino alla fine del file e aggiungi la seguente riga:
- È possibile modificare le impostazioni in base alle esigenze, ad esempio rendere la directory di sola lettura o privata.
- È possibile aggiungere più righe a un file per più cartelle condivise.

Salva il file. Salva il file di configurazione e chiudi l'editor. Riavviare il servizio SMB digitando riavvio del servizio sudo smbd. Il file di configurazione verrà ricaricato e le nuove impostazioni verranno applicate alla cartella condivisa.
Ottieni l'indirizzo IP. Per collegare le directory su Windows, avrai bisogno dell'indirizzo IP del tuo computer Linux. Prego entra ifconfig Vai a Terminal e annota l'indirizzo.
Accesso alla directory su Windows. Crea un nuovo collegamento ovunque sul tuo computer Windows facendo clic con il pulsante destro del mouse e selezionando Nuovo → Collegamento. Immettere l'indirizzo IP della posizione della directory creata su Linux: \indirizzo IPnome della cartella. Fare clic su Avanti, assegnare un nome al collegamento e quindi selezionare Fine. Quando si apre il nuovo collegamento, sarai in grado di visualizzare il contenuto della cartella condivisa. annuncio pubblicitario
avvertimento
- Gestisci strettamente le persone con cui condividi le cartelle. Se disponi di contenuti che non desideri vengano visualizzati, modificati o eliminati da altri, devi disabilitare le autorizzazioni di condivisione.
- Se il Wi-Fi non ha la password, gli estranei nelle vicinanze possono accedere alla cartella condivisa.