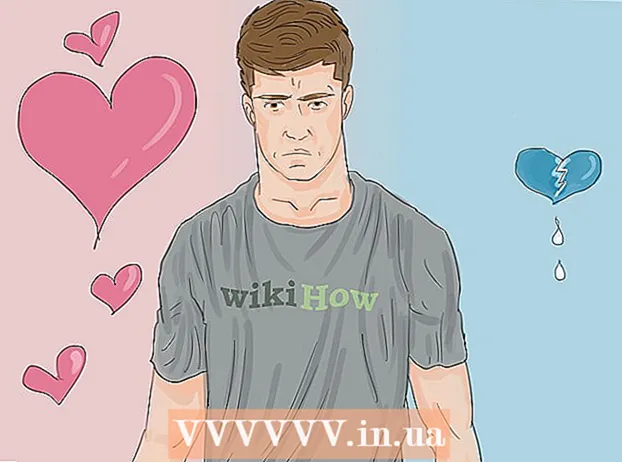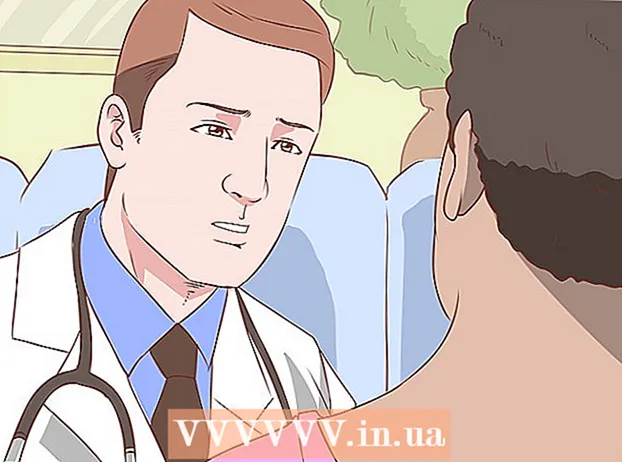Autore:
Louise Ward
Data Della Creazione:
3 Febbraio 2021
Data Di Aggiornamento:
1 Luglio 2024

Contenuto
Questo articolo mostra come modificare i file PDF utilizzando il software Adobe Acrobat Pro DC o convertire i file PDF nel formato Microsoft Word. Se stai cercando di modificare i file PDF gratuitamente, usa LibreOffice Draw, ma ha meno funzionalità di Adobe Acrobat Pro DC.
Passi
Metodo 1 di 4: usa Sejda
Accedi al sito web Sejda utilizzando un browser web. Sejda è uno strumento di modifica PDF online gratuito. Puoi modificare 3 file all'ora utilizzando Sejda. I file possono avere una lunghezza massima di 200 pagine o una dimensione di 50 MB. I file caricati per la modifica vengono generalmente eliminati automaticamente dopo 2 ore.
- Se 2 ore non sono sufficienti per completare la modifica del documento, puoi utilizzare il programma gratuito LibreOffice Draw per modificare i file PDF. Oppure utilizzerai alcune delle funzionalità di Sejda per modificare i file PDF e completare il resto in LibreOffice Draw.

Clic Carica il file PDF (Carica file PDF). È il pulsante verde al centro della pagina.
Seleziona il file PDF e fai clic su Caricare (Caricare). Questo è un caricamento di file PDF che puoi modificare con gli strumenti online di Sejda.

Aggiungi testo al file. Per aggiungere testo al tuo file PDF, fai clic su un'icona con testo Testo (Testo) nella parte superiore della pagina, quindi fai clic nel punto in cui aggiungere il testo e inizia a digitare.
Modifica il testo esistente. A differenza di molti altri strumenti di modifica PDF gratuiti, Sejda ti consente di modificare il testo esistente e il nuovo testo aggiunto a un file PDF. Per modificare il testo, è sufficiente fare clic sul testo da modificare e iniziare a digitare. Puoi aggiungere o rimuovere testo. Utilizzare l'icona sopra la casella di immissione del testo per modificare il formato del testo. Puoi utilizzare le seguenti opzioni di formattazione del testo:
- Clic B in grassetto stile di testo.
- Clic io per rendere il testo in corsivo.
- Fare clic sulla lettera "T" accanto alla freccia e trascinare il dispositivo di scorrimento per ridimensionare il testo.
- Clic Font (Carattere) per scegliere un nuovo carattere nella casella di selezione.
- Clic Colore (Colore) per selezionare il colore del testo.
- Fare clic sull'icona del cestino per cancellare la casella di immissione del testo.

Aggiungi un collegamento alla pagina. I collegamenti consentono di fornire un URL a un altro sito. Segui questi passaggi per aggiungere il percorso al file PDF:- Clic Link (Path) si trova nella parte superiore dello schermo.
- Fare clic e trascinare sull'area in cui si desidera aggiungere il percorso.
- Copia e incolla l'indirizzo URL a cui desideri collegarti nel campo "Link a URL esterno".
- Clic Applica i cambiamenti (Applica modifica).
Aggiungi elementi tabulari ai file PDF. Clic Forme (Tabella) nella parte superiore della pagina per visualizzare un elenco di selezione con elementi che è possibile aggiungere a un file PDF. Si tratta di opzioni di elementi tabulari interattivi e non interattivi. Fare clic su uno degli elementi tabulari visualizzati nel menu e fare clic nel punto in cui si desidera posizionare la tabella nel file PDF. Gli elementi della tabella nel menu includono:
- Fare clic sull'icona "X" per aggiungere una X al file PDF.
- Fare clic sull'icona di spunta per aggiungere un segno di spunta a un file PDF.
- Fare clic sul punto per aggiungere punti elenco al file PDF.
- Fare clic nella casella "ABCD" per aggiungere una casella di testo a riga singola al file PDF.
- Fare clic sulla piccola casella "ABCD" per aggiungere una casella di testo per importare più righe di testo nel file PDF.
- Fare clic sull'icona del cerchio con i punti per creare punti di selezione per i file PDF.
- Fare clic sull'icona della casella di controllo per aggiungere la casella di controllo al file PDF.
- Fare clic sull'icona del riquadro di selezione per aggiungere il menu della casella di selezione al file PDF.
Aggiungi immagini ai file PDF. Segui questi passaggi per aggiungere un'immagine al file PDF:
- Clic Immagine (Immagine) nella parte superiore della pagina.
- Clic Nuova immagine (Nuova immagine).
- Seleziona l'immagine che desideri aggiungere e fai clic Aperto (Apri) per caricare.
- Fare clic dove aggiungere un'immagine.
Aggiungi la firma al PDF. Segui questi passaggi per aggiungere una firma al tuo PDF:
- Clic Cartello (Firmato) nella parte superiore della pagina.
- Clic Nuova firma (Nuova firma).
- Digita il tuo nome nel campo di immissione del testo nella parte superiore della pagina.
- Fare clic sullo stile della firma.
- Scegliere Salva (Salva).
- Fai clic nel punto in cui desideri inserire la tua firma.
Aggiungi un effetto di testo evidenziato, barrato o sottolineato. È possibile eseguire i seguenti passaggi per aggiungere effetti di testo evidenziato, barrato o sottolineato al PDF:
- Clic Annotare (Commento) nella parte superiore della pagina.
- Fare clic su uno dei cerchi colorati accanto a "Evidenzia", "Barrato" o "Sottolineato".
- Fare clic e trascinare il mouse sul testo che si desidera evidenziare oppure aggiungere una sottolineatura o un barrato.
Aggiungi forme al PDF. Per aggiungere una forma al PDF, fai clic su Forme (Forma) nella parte superiore della pagina e fare clic su Ellisse (Forma ovale) o Rettangolo (Rettangolo). Quindi, fai clic e trascina sulla posizione in cui desideri aggiungere la forma. Le seguenti sono le opzioni di modifica che in genere vengono visualizzate nelle forme:
- Fare clic sull'icona della linea per scegliere una dimensione del bordo per la forma.
- Fare clic sull'icona quadrata per scegliere un colore del bordo per la forma.
- Fare clic sull'icona del cerchio per scegliere un colore per la forma.
- Fare clic sull'icona dei due quadrati sovrapposti per duplicare la forma.
- Fare clic sull'icona del cestino per eliminare la forma.
Disegna su file PDF. Ecco i passaggi per aiutarti a disegnare su file PDF:
- Clic Annotare (Nota).
- Fare clic su uno dei cerchi colorati accanto ad esso Disegnare (Pittura).
- Fare clic e trascinare per disegnare liberamente sul PDF.
Clic Inserisci la pagina qui (Aggiungi pagina qui) per aggiungere una nuova pagina. Questo è il pulsante visualizzato nella parte superiore e inferiore di ogni pagina. Fare clic sul pulsante nella parte superiore della pagina per aggiungere una nuova pagina prima di quella corrente. Fare clic sul pulsante nella parte inferiore della pagina per aggiungere una nuova pagina dopo la pagina corrente.
Cancella l'operazione di errore con i seguenti passaggi:
- Clic Di Più (Aggiungi) nella parte superiore della pagina.
- Clic Disfare (Disfare).
- Fare clic sulla casella di controllo accanto al passaggio che si desidera eliminare.
- Clic Ripristina selezionati (Elimina azione selezionata).
Clic Applica i cambiamenti (Applica modifica). È un pulsante verde in fondo alla pagina. Fare clic su questo pulsante una volta terminata la modifica del PDF. Pertanto, il sito Web inizierà a elaborare il file PDF.
Clic Scarica (Download) verde in alto. Questo scaricherà il testo modificato sul tuo computer.
- Oppure puoi fare clic su una delle icone per salvare il testo su Dropbox, OneDrive, Google Drive, rinominare il testo o stampare il testo.
Metodo 2 di 4: utilizzo di LibreOffice Draw
Scarica e installa LibreOffice. LibreOffice è un'alternativa gratuita a Microsoft Office. Il programma Draw offre la creazione e la modifica di PDF. Per scaricare e installare LibreOffice, vai su https://www.libreoffice.org/ e fai clic su Scarica ora (Scarica ora). La prossima cosa è installare il file e seguire le istruzioni.
- È necessario scaricare l'intero pacchetto sul computer per utilizzare LibreOffice Draw.
Apri LibreOffice Draw. Questo è un programma con icone gialle con triangoli e cerchi. Fare clic sull'icona nel menu Start di Windows o nella cartella Applicazioni sul Mac.
- Il programma può essere visualizzato nella cartella LibreOffice nel menu Start di Windows o nella cartella Applicazioni.
Apri il file PDF in LibreOffice Draw. Il file PDF avrà un aspetto diverso dalla versione originale. Segui questi passaggi per aprire un file PDF in LibreOffice Draw:
- Clic File (File).
- Clic Aperto (Aperto).
- Seleziona il file PDF che desideri aprire.
- Clic Aperto.
Sposta e ridimensiona l'oggetto. Quando si posiziona il puntatore del mouse sull'oggetto, il puntatore si trasforma in una freccia quadridimensionale. Fare clic sull'oggetto per selezionarlo. Utilizza le seguenti opzioni per spostare e ridimensionare gli oggetti:
- Fare clic e trascinare l'oggetto da spostare.
- Fare clic e trascinare i quadrati in un angolo dell'oggetto per ridimensionarlo.
Aggiungi nuovo testo. Per aggiungere nuovo testo ai tuoi contenuti, fai clic sulla lettera "A" accanto alle righe nella parte superiore della pagina. Fare clic nel punto in cui si desidera aggiungere il testo e iniziare a digitare. Fare clic e trascinare per creare una casella di immissione del testo con le dimensioni specificate. Usa le opzioni di formattazione nella barra dei menu mostrata a destra per modificare la formattazione del testo.
Modifica il testo. Per modificare il testo esistente nel PDF, fai clic sul testo e inizia a digitare. È possibile eliminare, aggiungere, evidenziare il testo o modificare la formattazione del testo utilizzando le opzioni nel menu mostrato a destra. Le opzioni nel menu includono:
- Utilizzare l'elenco di selezione sotto "Carattere" per scegliere un carattere.
- Utilizzare l'elenco di selezione accanto al menu del carattere per scegliere una dimensione del carattere.
- Fare clic su "B" per rendere il testo in grassetto.
- Fare clic su "I" per rendere il testo in corsivo.
- Fare clic su "U" per creare una sottolineatura.
- Fare clic su "S" per creare un trattino.
- Fare clic su "A" per aggiungere un'ombra al testo.
- Fare clic sull'icona con 4 righe sotto "Paragrafo" per allineare il testo a sinistra, a destra, al centro o in modo uniforme.
- Usa gli spazi sotto "Spaziatura" per regolare l'interlinea, la spaziatura prima e dopo ogni paragrafo e il rientro.
- Fare clic sull'icona dei punti accanto alle righe sotto "Elenchi" per il formato punto elenco / punto elenco.
- Fare clic sull'icona del numero accanto alle righe sotto "Elenchi" per un formato di numerazione.
Aggiungi un'immagine al testo. Puoi aggiungere un'immagine al testo seguendo i passaggi:
- Fare clic sull'icona della pittura collinosa nella parte superiore della pagina.
- Seleziona l'immagine che desideri aggiungere.
- Clic Aperto (Aperto).
- Fare clic e trascinare la foto per spostarla nella posizione appropriata.
- Fare clic e trascinare i punti quadrati attorno all'immagine per ridimensionare l'immagine.
Aggiungi forme al file PDF seguendo questi passaggi:
- Fare clic sull'icona quadrata sovrapposta nella parte superiore della pagina.
- Fare clic sulla forma nella barra dei menu a sinistra.
- Fare clic e trascinare per disegnare la forma.
- Fare clic sulla casella accanto a "Colore" nella barra dei menu a destra.
- Scegli un colore per la forma.
Ruota l'oggetto. Eseguire le seguenti operazioni per ruotare gli oggetti nel testo:
- Fare clic sull'icona quadrata con la freccia circolare nella parte superiore della pagina.
- Fare clic sull'oggetto che si desidera ruotare.
- Fare clic e trascinare i punti gialli agli angoli dell'oggetto.
Salva le modifiche. È necessario eseguire i seguenti passaggi per salvare le modifiche:
- Clic File (File).
- Clic Salva (Salva).
Esporta file PDF. I seguenti passaggi ti aiuteranno a esportare il testo in formato PDF:
- Clic File.
- Clic Esporta come (Esporta come ...)
- Clic Esporta come PDF (Esporta come file PDF).
Metodo 3 di 4: utilizza Adobe Acrobat Pro DC
Apri documenti PDF in Adobe Acrobat Pro. Fare clic sull'app Adobe Acrobat bianca con un'icona di testo UN stilizzato rosso.
- Puoi visualizzare i file PDF gratuitamente utilizzando Adobe Acrobat Reader DC. Adobe Acrobat Pro DC ti costa per modificare i file PDF. Visita acrobat.adobe.com per un abbonamento premium.

Apri il file PDF. È possibile aprire il file facendo clic su Aperto (Apri) nella schermata di benvenuto di Adobe Acrobat Pro e seleziona il file oppure esegui i seguenti passaggi per aprire un file PDF in Adobe Acrobat Pro:- Clic File nella barra dei menu nella parte superiore dello schermo.
- Clic Aperto.
- Seleziona il file PDF che desideri modificare.
- Clic Aperto.

Clic Modifica PDF (Modifica file PDF). È un'icona a forma di scatola rosa nella barra dei menu a destra. Questo ti mostrerà un elenco di tutte le caselle di input di testo e gli oggetti nel file PDF.
Modifica il testo. Per modificare il testo in un file PDF, fare clic sul testo nella casella di testo e iniziare a digitare. È possibile eliminare o aggiungere nuovo testo, evidenziarlo o utilizzare il menu FORMATO mostrato a destra per modificare la formattazione del testo.

Aggiungi nuovo testo. Per aggiungere nuovo testo al tuo PDF, fai clic su Aggiungi testo (Aggiungi testo) nella barra dei menu nella parte superiore della pagina. Quindi, fai clic nel punto in cui desideri aggiungere il testo e inizia a digitare. Fare clic e trascinare per formattare la dimensione del frame di input di testo a proprio piacimento.
Utilizza lo strumento "FORMAT" per modificare il testo. Lo strumento Formato viene visualizzato nel menu sul lato destro dello schermo. Evidenzia la porzione di testo che desideri modificare e utilizza i seguenti strumenti per modificare la formattazione del testo:
- Fare clic sulla casella di selezione sotto "FORMATO" per modificare il carattere
- Fare clic sulla casella di selezione sotto il carattere per modificare la dimensione del carattere
- Fare clic sulla casella del colore accanto alla casella della dimensione del testo per modificare il colore del testo.
- Fare clic sull'icona "T" maiuscola in diversi stili per creare la formattazione in grassetto, corsivo, sottolineato, pedice o apice per il testo.
- Fare clic sulla casella di selezione accanto all'icona dei tre trattini e dei tre punti per creare un elenco puntato / puntato.
- Fare clic sulla casella di selezione accanto all'icona dei tre trattini numerati per creare un elenco numerato.
- Fare clic sull'icona a 4 trattini, ad esempio righe di testo, per allineare il testo a sinistra, al centro, a destra o persino.
- Fare clic sulla casella di selezione con una freccia verticale accanto ai tre trattini per aumentare o diminuire l'interlinea.
- Fare clic sulla casella di selezione accanto all'icona della freccia insieme a due gruppi di trattini per aumentare o diminuire lo spazio tra i paragrafi.
- Fare clic sulla casella di selezione "Ridimensionamento orizzontale" per aumentare o diminuire la larghezza (percentuale) dei caratteri selezionati.
- Fare clic sulla casella di selezione con la freccia orizzontale sotto la lettera "A" e la lettera "V" per aumentare o diminuire lo spazio tra i caratteri.
- Nota, non puoi modificare ogni elemento in un file PDF.
Aggiungi immagini ai file PDF. I seguenti passaggi ti aiuteranno ad aggiungere immagini ai file PDF:
- Clic Aggiungi immagine (Aggiungi immagine) nella parte superiore della pagina.
- Seleziona l'immagine che desideri aggiungere.
- Clic Aperto (Aperto).
- Fare clic sulla posizione in cui si desidera aggiungere l'immagine o fare clic e trascinare per specificare la dimensione dell'immagine.
- Fare clic e trascinare i punti blu negli angoli della cornice attorno all'immagine per ridimensionare l'immagine.
Utilizzare lo strumento "OGGETTI" (Oggetti) per modificare immagini e altri oggetti. Seleziona l'oggetto che desideri modificare e utilizza i seguenti strumenti per modificarlo:
- Fare clic sull'icona dei due triangoli rivolti a destra per ruotare l'immagine orizzontalmente su e giù.
- Fare clic sull'icona dei due triangoli verso l'alto per capovolgere l'immagine da un lato all'altro nell'asse verticale.
- Fare clic sulla casella di selezione accanto all'icona a due celle accanto a una linea per allineare gli oggetti sulla pagina.
- Fare clic sull'icona della freccia di rotazione in senso antiorario per ruotare l'oggetto a sinistra.
- Fare clic sull'icona della freccia per ruotare in senso orario per ruotare l'oggetto a destra.
- Fare clic sull'icona delle foto sovrapposte per sostituire la foto con un'altra.
- Fare clic sull'icona dei quadrati sovrapposti per modificare il layout dell'oggetto con altro testo e oggetti.
- Nota, non puoi modificare ogni elemento in un file PDF.
Clic Compila e firma (Compila e firma) per aggiungere la firma al file PDF. È un'icona a forma di matita accanto all'icona viola nella barra dei menu a destra. Utilizza gli strumenti nella parte superiore della pagina per inserire una firma, aggiungere un segno di spunta o fare clic Cartello (Firma) per creare o aggiungere una firma esistente.
Salva i file PDF nel modo seguente:
- Clic File (File).
- Clic Salva (Salva).
Metodo 4 di 4: utilizza Microsoft Word 2013 o 2016
Apri Microsoft Word. Farai clic sull'app blu che contiene o ha la forma di testo W.
Apri il file PDF in Word. Il file da utilizzare viene convertito in un documento Word modificabile. Segui questi passaggi per aprire un file PDF in Word:
- Clic File (File) nella barra dei menu nella parte superiore dello schermo.
Clic Aperto (Aperto).
- Seleziona il file PDF che desideri convertire in Word.
- Clic Aperto.
- Scegliere ok.
Modifica il file come faresti con un normale documento di Word.
- Simile a qualsiasi altra conversione PDF, il file convertito sarà diverso dal documento originale e richiederà alcune modifiche manuali.