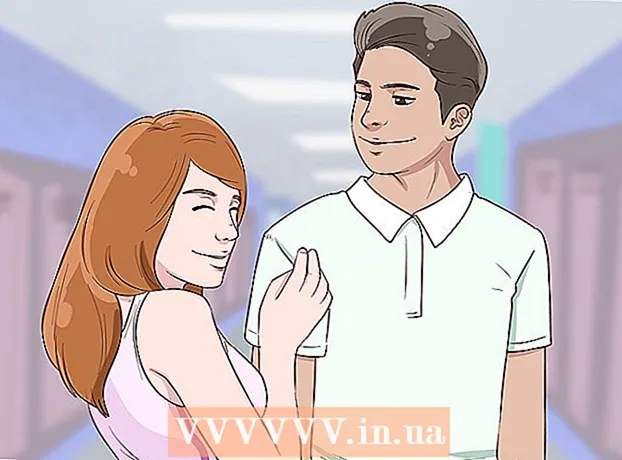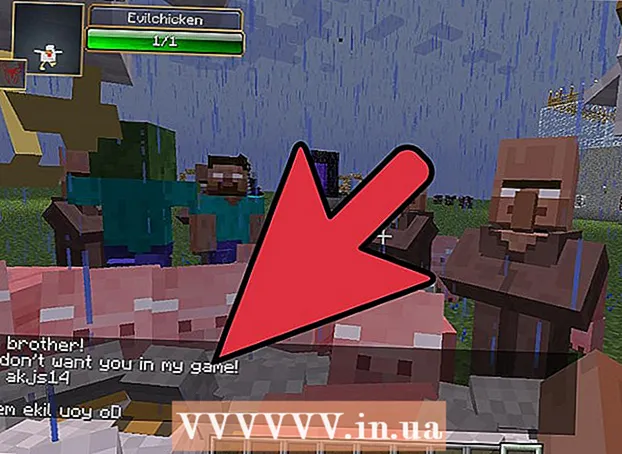Autore:
Monica Porter
Data Della Creazione:
17 Marzo 2021
Data Di Aggiornamento:
1 Luglio 2024

Contenuto
Questo articolo mostra come trasferire file e informazioni dal tuo iPhone o telefono Android a un computer Windows o Mac. I dati che puoi inviare dal telefono al computer includono foto, video, note, contatti, ecc. Puoi utilizzare un cavo USB per trasferire la maggior parte dei file e delle informazioni su iPhone e Android oppure utilizzare il Bluetooth per trasferire i file dell'iPhone su un Mac o i file Android su un computer Windows.
Passi
Metodo 1 di 7: utilizza il cavo USB per iPhone
con il logo di Windows nell'angolo inferiore sinistro dello schermo.

Fare clic sull'icona della cartella nell'angolo inferiore sinistro della finestra Start.
nell'angolo in alto a destra dello schermo del Mac, digita trasferimento di file Android nella barra di ricerca di Spotlight, quindi fare doppio clic sull'icona dell'app Android File Transfer.

(Impostazioni), quindi toccare Bluetoothe tocca il cursore bianco "Bluetooth"
. Il cursore diventerà verde

.- Se il cursore è verde, il Bluetooth è abilitato.
, quindi scegli Preferenze di Sistema ... (Preferenze di sistema), fare clic su Bluetooth, scegli Attiva il Bluetooth (Bluetooth abilitato) sul lato sinistro della finestra.
- Se il Bluetooth è già abilitato, il pulsante passerà a Disattiva il Bluetooth (Disattiva Bluetooth). In questo caso, non è necessario fare clic qui.
(Condividi) in uno degli angoli dello schermo. Vedrai un menu visualizzato sotto lo schermo.
, tocca il cursore bianco
titolo a destra di "Bluetooth". Il cursore cambierà colore
e questo significa che il Bluetooth è attivato.
- Se il cursore è blu o verde, il Bluetooth Android è abilitato.
- Su un dispositivo Samsung Galaxy, il cursore a destra dell'intestazione "OFF" diventerà blu o verde quando lo tocchi.
, Aperto impostazioni
(Impostazioni), fare clic su dispositivi (Dispositivo), quindi fare clic sulla scheda Bluetooth e altri dispositivi (Bluetooth e altri dispositivi) a sinistra e fare clic sul dispositivo di scorrimento bianco "Off"
sotto l'intestazione "Bluetooth". Il cursore verrà spostato a destra.
- Se il dispositivo di scorrimento indica "On" sulla destra, il Bluetooth del computer è abilitato.
Il colore blu è nell'angolo in basso a destra dello schermo del computer, ma dovrai prima fare clic sull'icona ^ per vedere l'icona Bluetooth.
Clic Ricevi un file (Ricevi file) nel menu attualmente visualizzato per aprire una nuova finestra.
Trova il file che desideri condividere da Android, ad esempio una foto o un video.
- Se su Android è installata un'app File Explorer (come ES File Explorer), puoi sfogliare i file interni di Android (ad esempio, l'interfaccia di programmazione di un'app scaricata).
Seleziona i file toccando e tenendo premuto. Se è una foto o un video, puoi toccarlo per aprirlo.
Tocca il pulsante del menu. Nella maggior parte dei casi, è l'icona &# 8942; o ⋯Ma alcuni telefoni Samsung Galaxy hanno icone DI PIÙ (Di Più). Verrà visualizzata una schermata che mostra un elenco di scelte.
Tocca "Condividi". Questa opzione avrà un'icona e un nome diversi a seconda del dispositivo Android.
Seleziona "Bluetooth". Anche in questo caso, questa opzione avrà un'icona diversa su ogni dispositivo Android.
Scegli il nome del computer. Tocca le informazioni del computer nel menu che appare.
Fare clic sul messaggio di conferma sul computer. Se ti viene chiesto di accettare o rifiutare il trasferimento di file sul tuo computer, seleziona sì.
Seguire le istruzioni sullo schermo. Dopo aver confermato di accettare di ricevere il file sul computer e di scegliere una cartella di salvataggio, il file verrà trasferito sul computer.
- Puoi anche inviare file ad Android facendo clic su Invia un file (Invia file) nel menu Bluetooth visualizzato, trascina il file nella finestra di trasferimento, quindi segui le istruzioni sullo schermo e seleziona. Accettare (Accetta) o un'opzione simile su Android quando richiesto.
Metodo 6 di 7: scarica i contatti su iPhone
Sincronizza i contatti con iCloud nel modo seguente:
- Aperto impostazioni (Ambientazione)
- Tocca il nome del tuo ID Apple nella parte superiore della pagina.
- Toccare icloud
- Tocca il cursore bianco accanto a "Contatti". Se il cursore è verde, salterai questo passaggio.
Apri la pagina iCloud visitando https://www.icloud.com/ da un browser web. Questo aprirà la dashboard di iCloud se hai effettuato l'accesso.
- Se non hai effettuato l'accesso, inserisci l'indirizzo e-mail e la password del tuo ID Apple per accedere.
Clic Contatti (Contatti) con l'icona umana per visualizzare i tuoi contatti.
Fare clic sul nome di un contatto. Puoi selezionare qualsiasi contatto nella colonna centrale.
Seleziona tutti i contatti. Premerai Ctrl+UN (o ⌘ Comando+UN su Mac) per selezionare tutti i contatti.
Clic ⚙️ nell'angolo inferiore sinistro della pagina. Lo schermo visualizzerà un elenco di scelte.
Clic Esporta vCard ... nel menu attualmente visualizzato. Il file vCard del contatto verrà scaricato sul computer. annuncio pubblicitario
Metodo 7 di 7: scarica i dati cloud per Android
Backup dei dati Android. Prima di poter scaricare dati come i contatti, è necessario eseguire il backup dei dati Android su Google Drive.
- Assicurati di farlo utilizzando una connessione Internet invece di una connessione dati mobile.

Apri Google Drive visitando https://drive.google.com/ dal browser. Questo aprirà il tuo account Google Drive se hai effettuato l'accesso.- Se non hai effettuato l'accesso al tuo account Google Drive, inserirai il tuo indirizzo email e la password per continuare.
- Questo dovrebbe essere l'account che utilizzi per il backup di Android. In caso contrario, fai clic sull'icona in alto a destra nella pagina di Drive, quindi seleziona disconnessione (Esci) e accedi all'account richiesto.

Fare clic sulla scheda Backup (Backup) si trova nell'angolo inferiore sinistro della pagina di Google Drive.
Scegli il tuo backup. Fare clic sul file di backup che si desidera scaricare sul computer.

Clic &# 8942; nell'angolo in alto a destra della pagina. Lo schermo visualizzerà un elenco di scelte.
Clic Scarica (Scarica). Vedrai questa opzione nell'elenco a discesa. Questa è l'operazione per scaricare i dati di backup di Android. annuncio pubblicitario
Consigli
- Se il telefono ha problemi di connessione al computer, prova a utilizzare una porta USB diversa.
- Un altro modo per trasferire i dati tra il telefono e il computer è utilizzare un servizio di archiviazione cloud (come iCloud o Google Drive). È possibile caricare file sui servizi di archiviazione cloud con il telefono, aprire la pagina dei servizi di archiviazione cloud sul computer e scaricare file da qui.
- Di solito viene eseguito il backup automatico dei contatti su Android su Google. Puoi gestire i contatti Android online.
avvertimento
- Alcuni tipi di dati e piattaforme non sono compatibili tra loro (ad esempio alcuni dati che Apple non sarà in grado di visualizzare su Android).
- Non puoi utilizzare il tuo iPhone per trasferire file su un computer Windows 10 tramite Bluetooth.