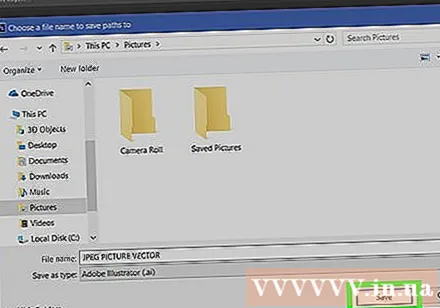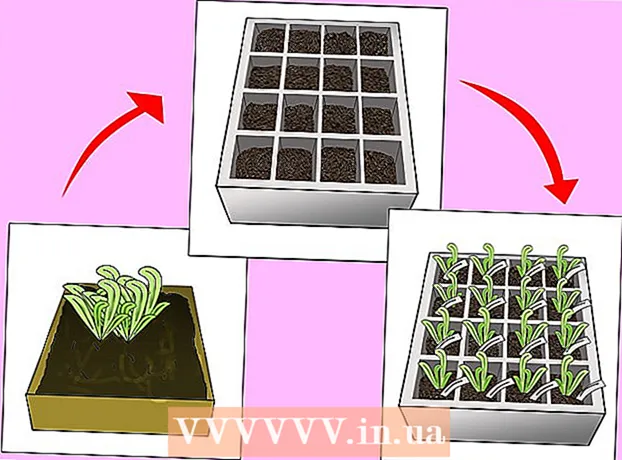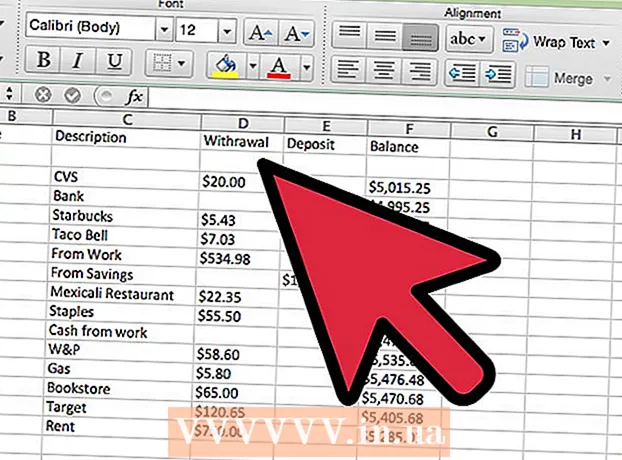Autore:
Monica Porter
Data Della Creazione:
15 Marzo 2021
Data Di Aggiornamento:
1 Luglio 2024

Contenuto
Questo articolo mostra come utilizzare Adobe Photoshop per convertire immagini JPEG in disegni a linee vettoriali.
Passi
Apri Adobe Photoshop sul tuo computer. L'applicazione è nella sezione Tutte le applicazioni Menu Start di Windows (o cartella Applicazioni su macOS).
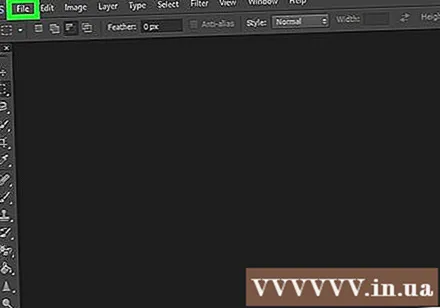
Fare clic sul menu File (File). L'opzione si trova nell'angolo in alto a sinistra dello schermo.
Clic Aperto ... (Aperto). Apparirà il browser dei file sul tuo computer.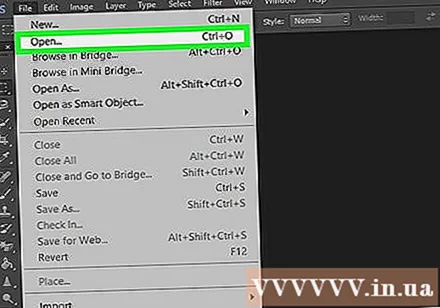
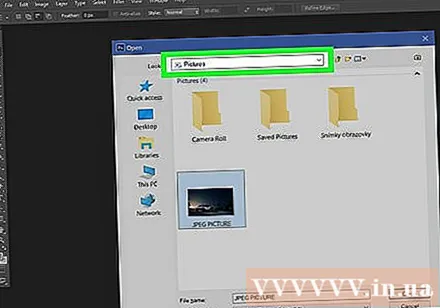
Vai alla cartella contenente il file JPEG.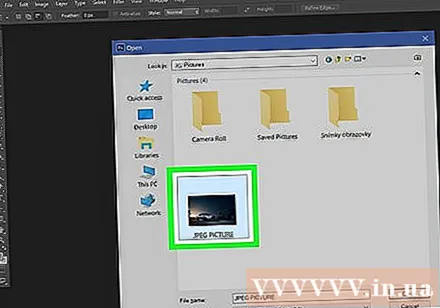
Seleziona il file JPEG. Fare clic sul nome di un file per selezionarlo.
Clic Aperto. Il file JPEG si aprirà per essere modificato in Photoshop.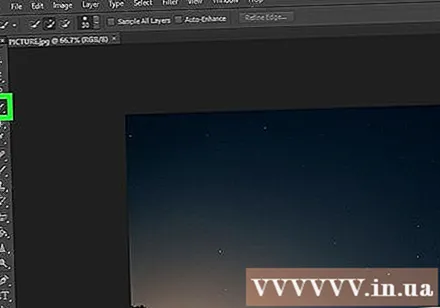
Fare clic sullo strumento Selezione rapida. Questa opzione ha un'icona circolare tratteggiata sotto il pennello. Se il tuo Photoshop è una versione precedente, questa sarà una linea tratteggiata con un'icona a forma di matita.
Fare clic sul pulsante Aggiungi alla selezione. Questa opzione si trova nella barra delle icone nella parte superiore dello schermo e assomiglia all'icona dello strumento Selezione rapida, diversa in quanto aggiunge un segno più (+) sopra di essa.
- Passa il puntatore del mouse su ciascuna icona per visualizzare le funzionalità di quello strumento.
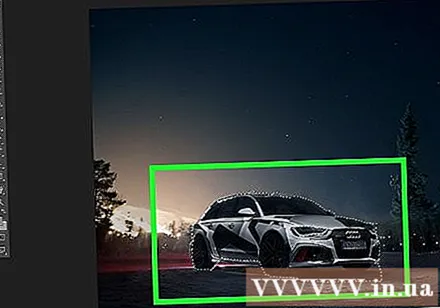
Fare clic sulle parti dell'immagine che si desidera convertire in vettoriale. Ogni zona su cui fai clic verrà circondata da una linea tratteggiata.
Fare clic sul menu finestra nella parte superiore dello schermo.
Clic Sentieri (Sentiero). La finestra Percorsi si aprirà nell'angolo inferiore destro di Photoshop.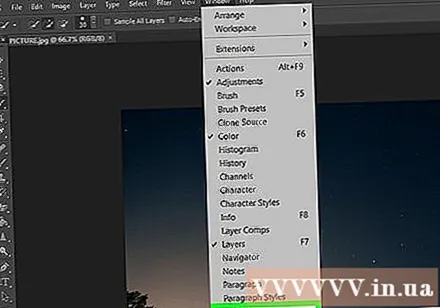
Fare clic sul pulsante "Crea lavoro dal percorso" situato nella parte inferiore della finestra Percorsi. Questa opzione ha un'icona quadrata tratteggiata con quadrati più piccoli su quattro lati, il quarto da sinistra. Le aree selezionate verranno convertite in vettore.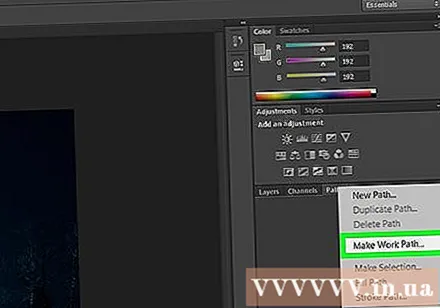
Fare clic sul menu File nell'angolo in alto a sinistra dello schermo.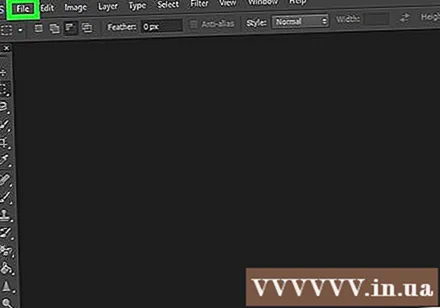
Clic Esportare (Esportare).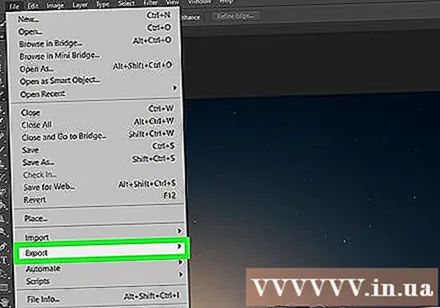
Clic Percorsi in Illustrator. Questa opzione si trova nella parte inferiore del menu.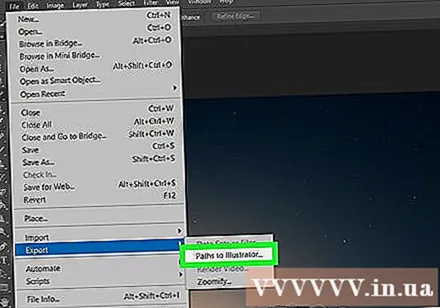
Immettere un nome per i percorsi e fare clic ok. Apparirà il browser dei file del tuo computer.
Vai alla cartella in cui vuoi salvare il vettore.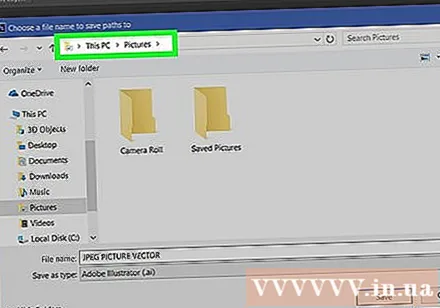
Immettere un nome per il file.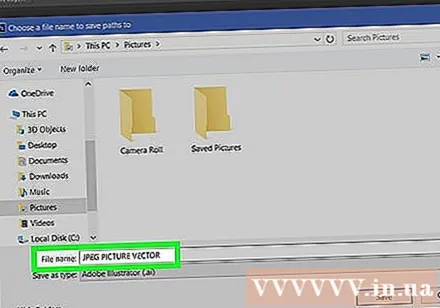
Clic Salva (Salva). L'immagine vettoriale viene salvata. Ora puoi modificare in Illustrator o qualsiasi altra app di editing vettoriale. annuncio pubblicitario