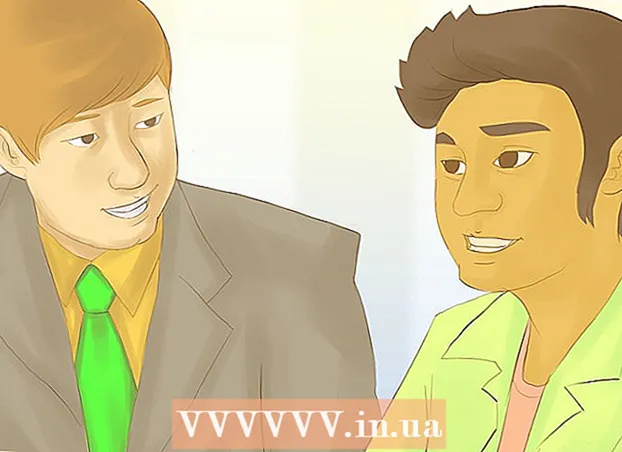Autore:
Joan Hall
Data Della Creazione:
1 Febbraio 2021
Data Di Aggiornamento:
1 Luglio 2024

Contenuto
- Passi
- Metodo 1 di 8: Windows
- Metodo 2 di 8: Mac OS X
- Metodo 3 di 8: Mac OS X (rimozione automatica)
- Metodo 4 di 8: Google Chrome
- Metodo 5 di 8: Internet Explorer
- Metodo 6 di 8: Mozilla Firefox
- Metodo 7 di 8: Safari
- Metodo 8 di 8: Mac OS (rimuovi Genieo come motore di ricerca predefinito)
- Consigli
- Avvertenze
Genieo è un motore di ricerca che modifica le impostazioni del browser dopo l'installazione. Genieo non è generalmente considerato un virus o malware (sebbene la sua versione per Mac OS sia stata aggiunta all'elenco degli adware), ma le ricerche di Genieo risultano in un numero eccessivo di link e annunci sponsorizzati. Segui i passaggi in questo articolo per disinstallare Genieo dal tuo computer e da tutti i browser installati.
Passi
Metodo 1 di 8: Windows
 1 Fare clic su "Start" - "Pannello di controllo".
1 Fare clic su "Start" - "Pannello di controllo". 2 Nel gruppo "Programmi", fai clic su "Disinstalla un programma". Verrà visualizzato un elenco di tutti i programmi installati sul computer.
2 Nel gruppo "Programmi", fai clic su "Disinstalla un programma". Verrà visualizzato un elenco di tutti i programmi installati sul computer. - Se stai utilizzando Windows XP, fai clic su Aggiungi o rimuovi programmi.
 3 Evidenzia Genieo nell'elenco e fai clic su Rimuovi.
3 Evidenzia Genieo nell'elenco e fai clic su Rimuovi.
Metodo 2 di 8: Mac OS X
Avvertenza: se non segui esattamente queste istruzioni, il computer potrebbe bloccarsi e potresti non essere in grado di riavviarlo.
 1 Accedi come amministratore. Se il tuo account non è un account amministrativo, esci e accedi come amministratore.
1 Accedi come amministratore. Se il tuo account non è un account amministrativo, esci e accedi come amministratore.  2 Chiudi Genieo (se in esecuzione).
2 Chiudi Genieo (se in esecuzione). 3 Trascina il file launchd.conf nel cestino. Ciò richiederà l'inserimento di una password di amministratore.
3 Trascina il file launchd.conf nel cestino. Ciò richiederà l'inserimento di una password di amministratore. - Questo file si trova in /private/etc/launchd.conf
- Se non riesci a trovare questo file, non eliminare i file .dylib menzionati nei passaggi seguenti. Questo può portare al crash del sistema.
- Non svuotare il cestino!
- In alcuni casi, sul sistema non sono presenti file launchd.conf o file .dylib. Questo è l'ordine del giorno.
 4 Trascina i seguenti elementi nel cestino. Non tutti gli elementi potrebbero essere presenti nel sistema. Per spostarli, dovrai inserire la password dell'amministratore. Non svuotare il cestino.
4 Trascina i seguenti elementi nel cestino. Non tutti gli elementi potrebbero essere presenti nel sistema. Per spostarli, dovrai inserire la password dell'amministratore. Non svuotare il cestino. - / Applicazioni / Genieo
- / Applicazioni / Disinstalla Genieo
- /Library/LaunchAgents/com.genieoinnovation.macextension.plist
- /Library/LaunchAgents/com.genieoinnovation.macextension.client.plist
- /Library/LaunchAgents/com.genieo.engine.plist
- /Libreria/PrivilegedHelperTools/com.genieoinnovation.macextension.client
- /usr/lib/libgenkit.dylib
- /usr/lib/libgenkitsa.dylib
- /usr/lib/libimckit.dylib
- /usr/lib/libimckitsa.dylib
 5 Riavvia il computer. Per fare ciò, dal menu Apple, fai clic su Riavvia.Accedi come amministratore.
5 Riavvia il computer. Per fare ciò, dal menu Apple, fai clic su Riavvia.Accedi come amministratore.  6 Trascina i seguenti elementi nel cestino. Per spostarli, dovrai inserire la password dell'amministratore.
6 Trascina i seguenti elementi nel cestino. Per spostarli, dovrai inserire la password dell'amministratore. - /Libreria/Frameworks/GenieoExtra.framework
 7 Svuota il cestino.
7 Svuota il cestino. 8 Disinstalla l'estensione del browser Omnibar (se installata).
8 Disinstalla l'estensione del browser Omnibar (se installata).- In Safari, fai clic sull'icona dell'estensione (nella finestra delle preferenze del browser) e disinstalla Omnibar.
- In Chrome, fai clic su "Estensioni" (nella pagina delle impostazioni del browser) e disinstalla Omnibar.
- In Firefox, nel menu del browser, fare clic su "Componenti aggiuntivi" - "Estensioni" e disinstallare Omnibar.
 9 Cambia la home page (nelle impostazioni del tuo browser) con quella che desideri.
9 Cambia la home page (nelle impostazioni del tuo browser) con quella che desideri.
Metodo 3 di 8: Mac OS X (rimozione automatica)
 1 Scarica un'utilità gratuita per disinstallare i programmi su Sito Web BitDefender.
1 Scarica un'utilità gratuita per disinstallare i programmi su Sito Web BitDefender. 2 Esegui l'utility e segui le semplici istruzioni sullo schermo. Questo eliminerà tutti i file Genieo e ripristinerà automaticamente le preferenze di Safari, Chrome e Firefox.
2 Esegui l'utility e segui le semplici istruzioni sullo schermo. Questo eliminerà tutti i file Genieo e ripristinerà automaticamente le preferenze di Safari, Chrome e Firefox.  3 Riavvia Mac OS se necessario.
3 Riavvia Mac OS se necessario.
Metodo 4 di 8: Google Chrome
 1 Apri Google Chrome.
1 Apri Google Chrome. 2 Fai clic sul pulsante del menu Chrome nell'angolo in alto a destra del browser.
2 Fai clic sul pulsante del menu Chrome nell'angolo in alto a destra del browser. 3 Fare clic su "Impostazioni", quindi selezionare "Gestisci motori di ricerca". Si aprirà una finestra di dialogo.
3 Fare clic su "Impostazioni", quindi selezionare "Gestisci motori di ricerca". Si aprirà una finestra di dialogo.  4 Fare clic sull'opzione "Google", quindi fare clic sul pulsante "Imposta come predefinito" (a destra).
4 Fare clic sull'opzione "Google", quindi fare clic sul pulsante "Imposta come predefinito" (a destra). 5 Fare clic sull'opzione "Genieo" e fare clic sulla "x" (all'estrema destra). Questo rimuoverà Genieo dall'elenco dei motori di ricerca.
5 Fare clic sull'opzione "Genieo" e fare clic sulla "x" (all'estrema destra). Questo rimuoverà Genieo dall'elenco dei motori di ricerca.  6 Chiudi la finestra di dialogo.
6 Chiudi la finestra di dialogo. 7 Nella pagina delle impostazioni del browser, nella sezione Avvia gruppo, fare clic su Pagina di accesso rapido. Genieo non sarà più disponibile come motore di ricerca in Google Chrome..
7 Nella pagina delle impostazioni del browser, nella sezione Avvia gruppo, fare clic su Pagina di accesso rapido. Genieo non sarà più disponibile come motore di ricerca in Google Chrome..
Metodo 5 di 8: Internet Explorer
 1 Apri Internet Explorer.
1 Apri Internet Explorer. 2 Fai clic sull'icona a forma di ingranaggio nell'angolo in alto a destra del browser e seleziona Opzioni Internet. Si aprirà la finestra di dialogo Opzioni Internet.
2 Fai clic sull'icona a forma di ingranaggio nell'angolo in alto a destra del browser e seleziona Opzioni Internet. Si aprirà la finestra di dialogo Opzioni Internet. - Se stai utilizzando Windows XP, invece di fare clic sull'icona a forma di ingranaggio, fai clic su Strumenti.
 3 Fare clic sulla scheda Avanzate e quindi su Reimposta (nella parte inferiore della finestra di dialogo). Si aprirà un'ulteriore finestra di dialogo.
3 Fare clic sulla scheda Avanzate e quindi su Reimposta (nella parte inferiore della finestra di dialogo). Si aprirà un'ulteriore finestra di dialogo.  4 Seleziona la casella accanto a "Elimina impostazioni personali" e fai clic su "Ripristina". IE ripristinerà le impostazioni predefinite e rimuoverà le modifiche apportate da Genieo.
4 Seleziona la casella accanto a "Elimina impostazioni personali" e fai clic su "Ripristina". IE ripristinerà le impostazioni predefinite e rimuoverà le modifiche apportate da Genieo.  5 Fare clic su "Chiudi" e quindi fare clic su OK.
5 Fare clic su "Chiudi" e quindi fare clic su OK. 6 Riavvia il tuo browser.
6 Riavvia il tuo browser.
Metodo 6 di 8: Mozilla Firefox
 1 Avvia Firefox.
1 Avvia Firefox. 2 Fare clic sul pulsante "Firefox" nell'angolo in alto a sinistra del browser e selezionare "Aiuto".
2 Fare clic sul pulsante "Firefox" nell'angolo in alto a sinistra del browser e selezionare "Aiuto". 3 Fare clic su "Informazioni sulla risoluzione dei problemi". Si aprirà una nuova scheda con ulteriori informazioni sulla risoluzione dei problemi.
3 Fare clic su "Informazioni sulla risoluzione dei problemi". Si aprirà una nuova scheda con ulteriori informazioni sulla risoluzione dei problemi.  4 Fare clic su "Ripristina Firefox" (a destra). Si aprirà una finestra che ti chiederà di confermare il ripristino.
4 Fare clic su "Ripristina Firefox" (a destra). Si aprirà una finestra che ti chiederà di confermare il ripristino.  5 Fare nuovamente clic su "Ripristina Firefox". Firefox si chiuderà e si riaprirà con le impostazioni predefinite.
5 Fare nuovamente clic su "Ripristina Firefox". Firefox si chiuderà e si riaprirà con le impostazioni predefinite.  6 Fare clic su "Fine".
6 Fare clic su "Fine".
Metodo 7 di 8: Safari
 1 Apri Safari.
1 Apri Safari. 2 Fare clic sull'icona a forma di ingranaggio (angolo in alto a destra) e selezionare Impostazioni.
2 Fare clic sull'icona a forma di ingranaggio (angolo in alto a destra) e selezionare Impostazioni. 3 Vai alla scheda Generale.
3 Vai alla scheda Generale. 4 Rimuovere l'indirizzo Genieo dalla Home page.
4 Rimuovere l'indirizzo Genieo dalla Home page. 5 Inserisci l'indirizzo del motore di ricerca di cui hai bisogno. Ad esempio, se utilizzi Google, inserisci http://www.google.com.
5 Inserisci l'indirizzo del motore di ricerca di cui hai bisogno. Ad esempio, se utilizzi Google, inserisci http://www.google.com.  6 Vai alla scheda Estensioni.
6 Vai alla scheda Estensioni. 7 Nel riquadro di sinistra, fai clic su "La mia home page", quindi fai clic su "Elimina".
7 Nel riquadro di sinistra, fai clic su "La mia home page", quindi fai clic su "Elimina". 8 Quando viene richiesto di confermare l'eliminazione, fare nuovamente clic su Elimina.
8 Quando viene richiesto di confermare l'eliminazione, fare nuovamente clic su Elimina. 9 Riavvia Safari.
9 Riavvia Safari.
Metodo 8 di 8: Mac OS (rimuovi Genieo come motore di ricerca predefinito)
Se i metodi precedenti non hanno funzionato, prova questo metodo.
- 1Apri le Preferenze di Safari.
- 2 Fare clic sulla scheda "Privacy". Trova la sezione "Cookie e altri dati dei siti" (prima dall'alto).
- 3 Fare clic su Dettagli. Nell'elenco dei cookie che si apre, elimina quelli associati a Genieo.
Consigli
- Dopo aver disinstallato Genieo, esegui una scansione antivirus completa per assicurarti che il tuo sistema non abbia rilevato malware o virus durante l'utilizzo di Genieo.
- Mac OS X: se non è possibile trascinare / Applicazioni / Genieo nel Cestino perché viene visualizzato un messaggio che informa che il programma è in esecuzione ma non è elencato nell'elenco Uscita forzata, è possibile utilizzare il terminale. Fare clic su Applicazioni - Utilità - Terminale. In Terminale, inserisci mv / Applicazioni / Genieo ~ / .Trash.
- Quando installi software di terze parti, scegli sempre un'installazione personalizzata, in cui puoi disattivare l'installazione di software aggiuntivo come Genieo.
Avvertenze
- Genieo è profondamente integrato in Mac OS X, quindi disinstallare il programma non è facile. Segui attentamente le istruzioni. In caso contrario, il computer potrebbe bloccarsi e potresti non essere in grado di riavviarlo. Assicurati di avere backup di file, documenti e simili importanti prima di eliminarli.
- In alcuni casi, Genieo viene installato (a tua insaputa e come software aggiuntivo) insieme ad altri programmi. La rimozione di tali programmi non disinstallerà Genieo. Assicurati di seguire i passaggi in questo articolo per rimuovere completamente Genieo dal tuo computer e browser Internet.