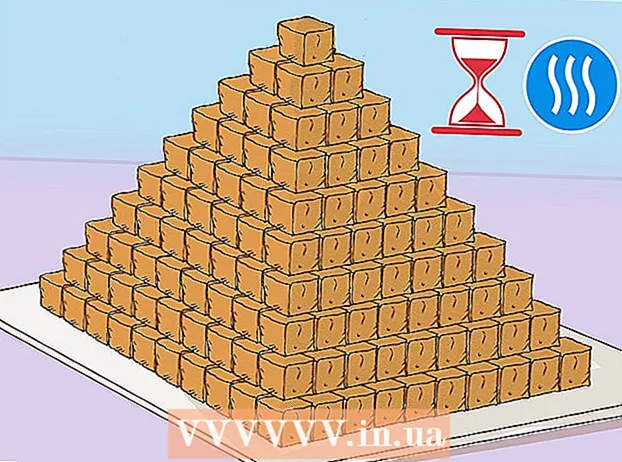Autore:
Peter Berry
Data Della Creazione:
15 Luglio 2021
Data Di Aggiornamento:
23 Giugno 2024

Contenuto
Questo articolo mostra come connettere e configurare una stampante wireless Canon con un computer Windows o Mac. È possibile eseguire questa operazione collegandosi tramite Internet, collegando la stampante a un computer tramite un cavo USB o consentendo alla stampante di installarsi e connettersi da sola.
Passi
Parte 1 di 3: preparazione dell'installazione
- Assicurati che la stampante sia collegata e accesa. Se la stampante utilizza una connessione Ethernet per accedere a Internet, sarà necessario un cavo Ethernet per collegare la stampante al router.
- Verificare il software di installazione della stampante. Se la stampante è fornita con un CD, sarà necessario inserire il CD nel computer e consentire l'esecuzione dell'installazione per configurare la stampante.
- Le stampanti oggigiorno vengono installate raramente tramite disco, ma alcune stampanti meno recenti richiedono il CD di installazione per connettersi.
- Per eseguire l'installazione utilizzando un CD, è sufficiente inserire il disco nel vassoio del CD del computer, quindi seguire le istruzioni sullo schermo. Per i computer Mac, avrai bisogno di un lettore CD esterno.
- Collega la stampante alla rete. Spesso useremmo lo schermo LCD della stampante per selezionare la rete Wi-Fi e inserire la password.
- Controllare il manuale della stampante per vedere la connessione Internet del modello di stampante specifico.
- È possibile trovare la versione del manuale sul sito Web Canon facendo clic su SUPPORTO (Supporto), seleziona MANUALI (Manuale) nel menu a discesa, fare clic su Stampanti (Stampante) e trova il numero di modello della macchina.
- Assicurati che il computer sia sulla stessa rete della stampante. Affinché la stampante wireless riceva i comandi dal computer, entrambi i dispositivi devono essere connessi alla stessa rete Wi-Fi.
- Se la stampante accede a una rete Wi-Fi diversa dalla rete del computer, modificare la rete Wi-Fi sul computer prima di continuare.
Parte 2 di 3: installazione su Windows
- Apri Start

. Fare clic sul logo di Windows nell'angolo inferiore sinistro dello schermo. - Apri Impostazioni
. Fai clic sull'ingranaggio Impostazioni nella parte inferiore sinistra della finestra.
- Clic dispositivi (Dispositivo) nella parte superiore della finestra Impostazioni.
- Clic Stampanti e scanner (Scanner e stampanti). Questa scheda si trova sul lato sinistro della finestra.
- Clic + Aggiungere una stampante o uno scanner (Aggiungi stampante o scanner). Questa opzione si trova nella parte superiore della pagina. Apparirà una finestra.
- Se vedi il nome della stampante (ad esempio: "Canon") nella sezione "Stampanti e scanner", la stampante è collegata.
- Fare clic sul nome della stampante nella finestra a comparsa. Il computer si collegherà alla stampante. Una volta completata la connessione, dovresti essere in grado di utilizzare la stampante sul tuo computer.
- Se Windows non riesce a trovare la stampante, andare al passaggio successivo.
- Installa la stampante tramite cavo USB. Se non vedi la stampante nella finestra Inserisci (Aggiungi), è possibile installare la stampante collegandosi direttamente al computer tramite cavo:
- Collega la stampante al computer con un cavo da USB a USB.
- Attendi che venga visualizzata la finestra di installazione.
- Seguire le istruzioni sullo schermo.
Parte 3 di 3: su Mac
- Apri il menu Apple

. Fai clic sul logo Apple nell'angolo in alto a sinistra dello schermo. Apparirà un menu a tendina. - Clic Preferenze di Sistema… (Personalizza sistema). L'opzione si trova nella parte superiore del menu a discesa.
- Clic Stampanti e scanner. Questa icona a forma di stampante si trova nella finestra Preferenze di Sistema.
- Fare clic sul segno + nell'angolo inferiore sinistro della finestra. Apparirà una finestra.
- Se la stampante è connessa alla rete, dovresti vedere il nome del dispositivo (come "Canon") nel riquadro di sinistra.
- Fare clic sul nome della stampante nel menu a discesa. La stampante inizierà la configurazione; Una volta terminato, dovresti vedere il nome della stampante visualizzato nel riquadro sinistro della finestra, che mostra che la stampante si è collegata correttamente al computer Mac.
- Se non vedi il nome della stampante, vai al passaggio successivo.
- Installa la stampante tramite cavo USB. Se il tuo Mac non riesce a trovare la tua stampante, puoi installarla direttamente utilizzando un cavo USB:
- Aggiorna il computer Mac.
- Collegare la stampante al computer tramite un cavo da USB a USB-C.
- Attendi che venga visualizzata la finestra di configurazione.
- Seguire le istruzioni sullo schermo.
Consigli
- Il manuale della stampante fornirà le informazioni più rilevanti per un modello di stampante specifico.
avvertimento
- Se acquisti una stampante progettata specificamente per un determinato sistema operativo (come un Mac), non potrai utilizzarla su un altro sistema operativo (ad esempio, Windows).