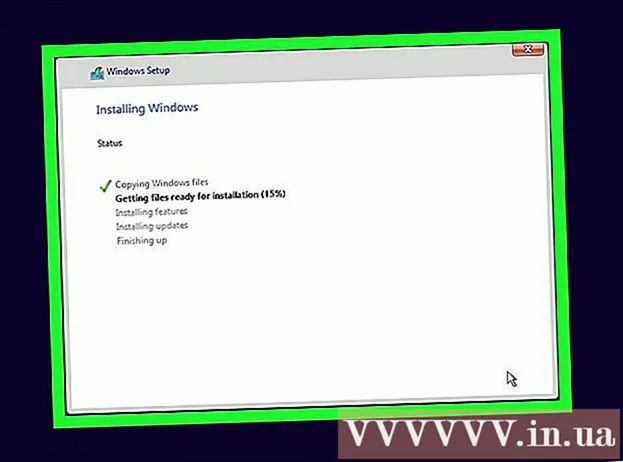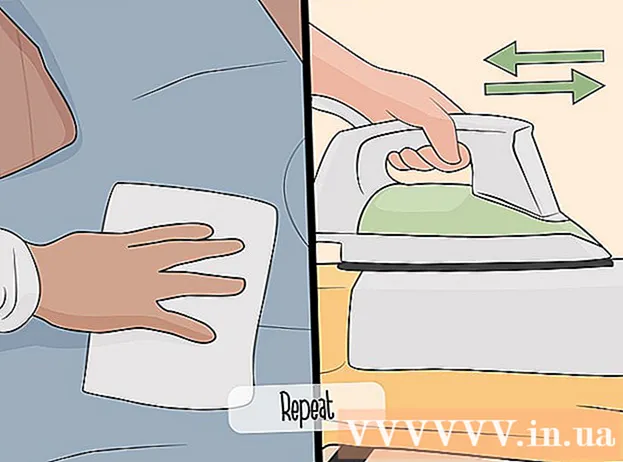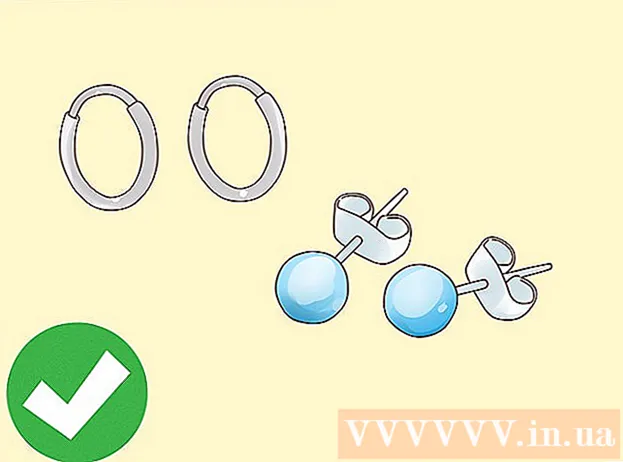Autore:
Laura McKinney
Data Della Creazione:
1 Aprile 2021
Data Di Aggiornamento:
1 Luglio 2024

Contenuto
Le app per iPad vengono aggiornate regolarmente e l'installazione delle versioni più recenti ti consente di accedere a un'ampia varietà di funzionalità e di ottenere le migliori prestazioni da esse. Puoi ottenere aggiornamenti per le app installate tramite l'App Store. Puoi anche configurare iPad per scaricare automaticamente gli aggiornamenti.
Passi
Parte 1 di 3: verifica la disponibilità di aggiornamenti dell'applicazione
Collega l'iPad alla rete wireless. Avrai bisogno dell'accesso a Internet per controllare e scaricare gli aggiornamenti. Se il tuo iPad ha una connessione 4G, puoi usarlo per scaricare gli aggiornamenti, ma questo verrà addebitato al costo del tuo piano dati.
- Apri l'app Impostazioni e tocca "Wi-Fi" per trovare e connetterti a una rete wireless.

Apri l'App Store. Puoi trovarlo su una delle schermate principali dell'iPad. Questa opzione si trova nella cartella Utilità.
Fare clic sulla scheda "Aggiornamenti". Troverai questo elemento nell'angolo inferiore destro dello schermo. Le metriche nella scheda mostreranno quante app hanno l'aggiornamento disponibile.

Fai clic su "Aggiorna" accanto all'app per iniziare a scaricare l'aggiornamento. L'app verrà aggiunta alla coda per il download. Le applicazioni verranno aggiornate una per una.
Fare clic su "Aggiorna tutto" per installare tutti gli aggiornamenti disponibili. Troverai questo pulsante nell'angolo in alto a sinistra dello schermo. Tutte le app con aggiornamenti disponibili verranno messe in coda per il download.

Attendi durante l'aggiornamento dell'app. Una volta scaricato l'aggiornamento dell'app, l'icona dell'app diventerà grigia nella schermata principale e vedrai un indicatore di avanzamento per questo processo. L'applicazione può essere utilizzata nuovamente una volta che l'icona è tornata alla normalità.
Aggiorna di nuovo se fallisce. Di solito la funzione "Aggiorna tutto" non funziona correttamente e alcune applicazioni mostreranno nuovamente solo il pulsante "Aggiorna". Puoi premere di nuovo "Aggiorna tutto" o toccare singolarmente il pulsante "Aggiorna" per ciascuna applicazione.
Risoluzione dei problemi di aggiornamento delle app. Ci sono alcune cose che puoi provare se l'app non si aggiorna correttamente:
- Fare doppio clic sul pulsante Home per aprire App Switcher. Scorri verso l'alto la finestra dell'App Store per chiuderla. Torna alla schermata principale e apri l'App Store. Prova a scaricare di nuovo gli aggiornamenti.
- Riavvia iPad. Tieni premuto il pulsante di accensione finché non viene visualizzato il cursore di accensione. Usa la mano per far scorrere il cursore e attendi che l'iPad si spenga. Riaccendilo e poi prova a scaricare di nuovo gli aggiornamenti.
- Ripristino delle impostazioni di fabbrica per iPad. Se gli aggiornamenti continuano a non funzionare, prova un ripristino delle impostazioni di fabbrica per svuotare la cache. Tieni premuti i pulsanti di accensione e Home finché il dispositivo non si spegne. Continua a tenere premuti entrambi i pulsanti finché non viene visualizzato il logo Apple. Una volta riavviato l'iPad, prova a scaricare di nuovo gli aggiornamenti dall'App Store.
Parte 2 di 3: attivazione degli aggiornamenti automatici
Apri l'app Impostazioni. Puoi attivare gli aggiornamenti automatici delle app in modo che il tuo dispositivo scarichi e installi automaticamente tutti gli aggiornamenti disponibili per le app sul tuo iPad.
- Gli aggiornamenti automatici non verranno eseguiti se il tuo iPad è in modalità Risparmio energetico.
Scegliere "iTunes e App Store.’ Lo troverai nella metà inferiore del menu.
Abilita la modalità "Aggiornamenti". Questa opzione imposta la possibilità di scaricare automaticamente la nuova versione degli aggiornamenti delle app sul tuo iPhone quando connesso alla rete wireless.
Collega il dispositivo al caricabatterie. Quando l'iPad è connesso al caricabatterie e alla rete wireless, gli aggiornamenti dell'app verranno scaricati automaticamente. annuncio pubblicitario
Parte 3 di 3: Dai la priorità all'ordine degli aggiornamenti delle app (iOS 10)
Tieni premuta un'app in sospeso con lo stilo dell'iPad (iPad Pencil). 3D Touch funziona solo su dispositivi iPad che eseguono iOS 10 e devi utilizzare iPad Pencil. Premi con decisione con lo stilo sull'app in attesa di essere scaricata.
Seleziona "Priorità download" dal menu visualizzato. Questo sposterà l'app nella posizione di download successiva, appena dietro a tutte le app in corso di aggiornamento.
Attendi che l'app completi il caricamento. Il download dell'applicazione selezionata inizia immediatamente, non appena il download è completo. annuncio pubblicitario