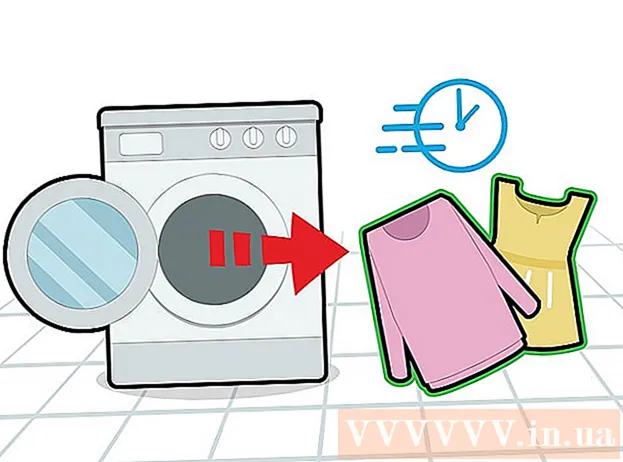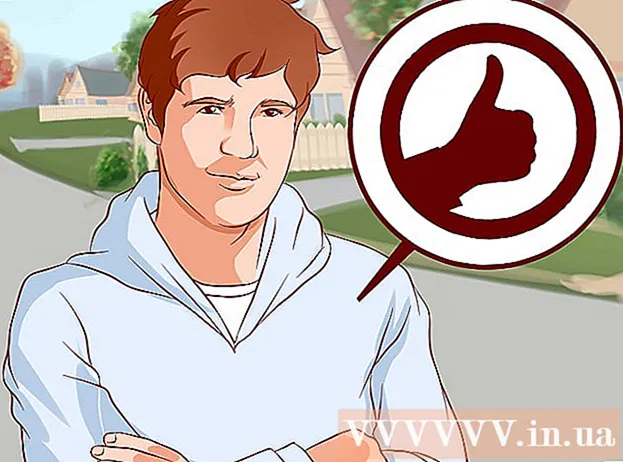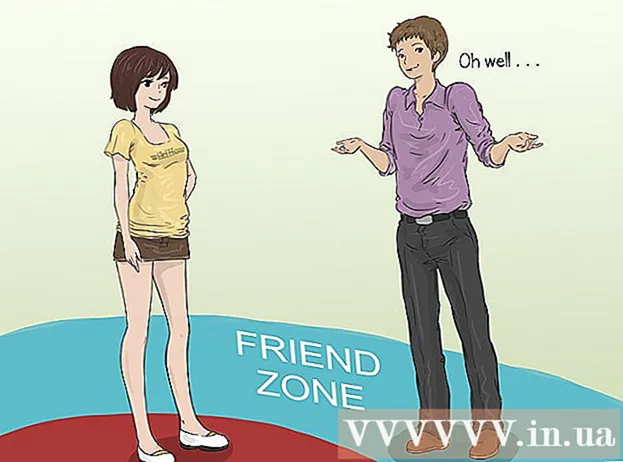Autore:
Lewis Jackson
Data Della Creazione:
7 Maggio 2021
Data Di Aggiornamento:
1 Luglio 2024

Contenuto
Questa pagina wiki ti mostrerà come tradurre un'intera pagina web da una lingua all'altra.
Passi
Metodo 1 di 5: utilizza Google / Bing Translate (Google translate / Bing translate)

sopra la casella di testo a destra, quindi seleziona la lingua che desideri visualizzare sul tuo sito web.

Google Chrome. Tocca o fai doppio clic sull'icona dell'app Chrome, che ha l'aspetto di una sfera rossa, gialla, verde e blu.
Usa la traduzione incorporata. Google Chrome tradurrà automaticamente le pagine web in lingue diverse dal browser predefinito nella lingua del browser predefinito:
- Vai al sito web che desideri tradurre.
- stampa Tradurre (Traduzione) quando richiesto.
- Se non vedi un'opzione Tradurre (Traduci), tocca l'icona di Google Traduttore sul lato destro della barra degli indirizzi, quindi premi Tradurre (Tradurre).
- L'estensione di Google Translate può essere trovata qui se hai bisogno di una traduzione automatica.

stampa ⋮. Si trova nell'angolo in alto a destra della finestra di Chrome. Apparirà un menu a tendina.
stampa impostazioni (Ambientazione). Troverai questa opzione nel menu a discesa.

Scorri verso il basso e tocca Avanzate ▼ (Avanzate). Questa opzione è in fondo alla pagina.
Scorri verso il basso e toccalinguaggio (Linguaggio). Questo espanderà il riquadro del menu linguaggio (Linguaggio).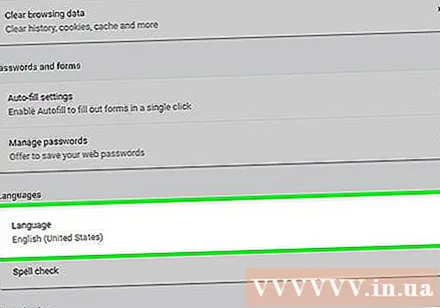
stampa Aggiungi lingue (Aggiungi lingua). Troverai questa opzione nella sezione "Lingue". Apparirà un menu a comparsa.
Scegli una lingua. Seleziona la casella accanto alla lingua in cui desideri tradurre la pagina web.
stampa Inserisci (Di Più). Questa opzione si trova nella parte inferiore del popup.
stampa ⋮. Questa opzione si trova a destra della lingua selezionata. Apparirà un menu.
Seleziona la casella "Proponi di tradurre pagine in questa lingua". Questa opzione è nel menu. Ciò contribuirà a garantire l'opzione Tradurre (Traduci) verrà visualizzato sulle pagine Web che supportano la lingua selezionata.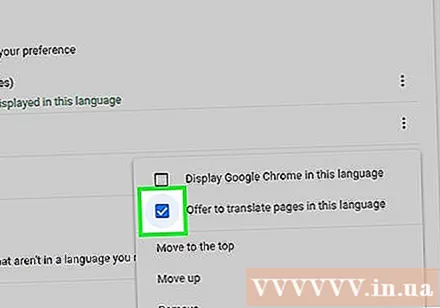
Sposta la lingua all'inizio del menu. Se desideri che i siti web mostrino la lingua selezionata per impostazione predefinita, tocca ⋮ a destra della lingua, quindi seleziona Sposta in alto (Sposta in alto) nel menu a discesa.
- Ricorda che non tutte le pagine web possono visualizzare la lingua che preferisci.
Metodo 3 di 5: su Firefox
Apri Firefox. Fare clic o fare doppio clic sull'icona del globo blu dell'applicazione Firefox con una volpe arancione avvolta attorno ad essa.
Aperto Pagina di installazione del componente aggiuntivo Translator. Questo componente aggiuntivo ti consentirà di tradurre intere pagine web su Firefox tramite Google Translate senza utilizzare un sito web di Google Translate.
stampa Aggiungi a Firefox (Aggiungi a Firefox). È un pulsante blu al centro della pagina.
stampa Inserisci (Aggiungi) quando richiesto. Ciò consentirà l'installazione dell'add-on in Firefox.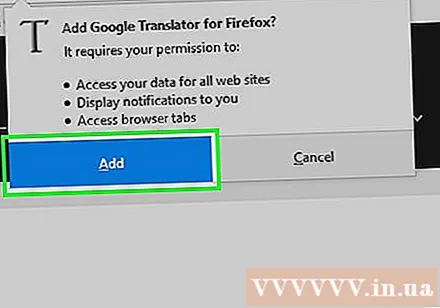
stampa ok quando richiesto. Ciò confermerà che l'add-on è stato installato con successo.
Visita un sito web. Trova e apri la pagina web che desideri tradurre.
Fare clic con il pulsante destro del mouse sull'icona del traduttore. È l'icona del fumetto nell'angolo in alto a destra di Firefox. Apparirà un menu a tendina.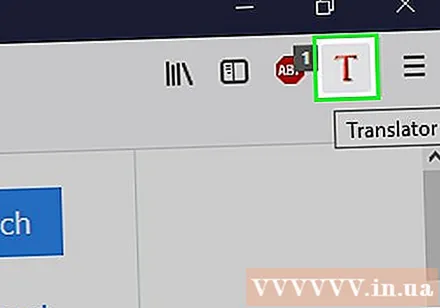
- Se l'icona del traduttore non è visibile, toccare prima ☰ in alto a destra nella finestra. Vedrai un'icona del traduttore apparire nella parte superiore del menu a discesa.
stampa Traduci questa pagina in (Traduci questa pagina in). Questa opzione è nel menu a discesa. Il tuo sito web si aprirà in una nuova scheda.
Modificare la lingua di traduzione se necessario. Puoi cambiare la lingua utilizzata dal Traduttore per tradurre le pagine procedendo come segue:
- Fare clic con il tasto destro sull'icona del traduttore.
- Clic Opzioni (Cambia lingua) (Facoltativo (Cambia lingua)).
- Clic Traduzione web (Traduzione web).
- Fare clic sulla casella a discesa "Seleziona lingua di destinazione".
- Seleziona una lingua nel menu a tendina.
- Clic Salva opzioni (Salva opzione) nella parte superiore della pagina.
Metodo 4 di 5: su Microsoft Edge
Apri Microsoft Edge. Tocca o fai doppio clic sull'icona dell'app Edge, come la "e" bianca su sfondo blu o la "e" blu scuro.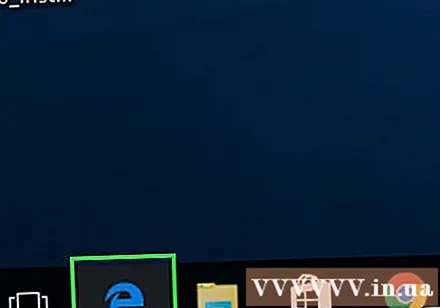
Aperto Traduttore per la pagina del componente aggiuntivo Edge. Questo componente aggiuntivo ti consentirà di tradurre qualsiasi pagina con una lingua diversa da quella predefinita del tuo computer nella tua lingua preferita.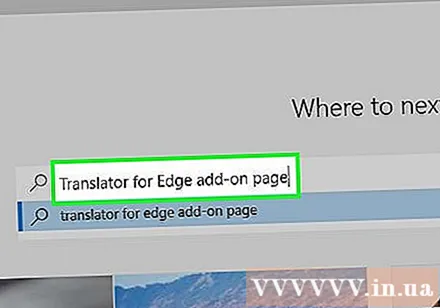
stampa Ottenere. Dovresti vedere questa opzione al centro della pagina. Questo aprirà l'app di Microsoft Store.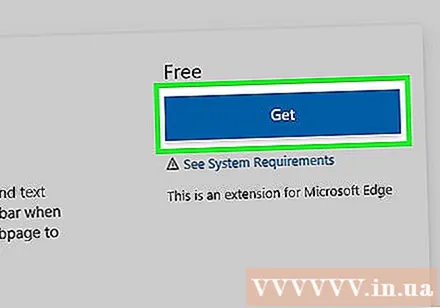
stampa Ottenere in Microsoft Store. È un pulsante blu sul lato sinistro della finestra. Translator for Edge inizierà l'installazione.
- Potrebbero essere necessari alcuni minuti per installare questo componente aggiuntivo.
stampa Accendilo (On) quando richiesto. Dovresti vedere questo pulsante verde apparire in Edge. L'installazione di Translator per Edge sarà completata.
Visita il sito web. Apri la pagina web che desideri tradurre.
- Ricorda che questo sito web deve avere una lingua diversa dalla lingua predefinita sul tuo computer.
Attendi che venga visualizzato il menu "Traduci". Vedrai questo menu a tendina visibile in alto a destra nella finestra.
- Puoi semplicemente fare clic sull'icona Translator for Edge visualizzata sul lato destro della barra degli indirizzi.
Scegli una lingua. Fare clic su "Traduci in" nel menu a discesa, quindi fare clic per selezionare la lingua in cui si desidera tradurre la pagina Web nel menu a discesa per inviare i risultati.
Clic Tradurre (Tradurre). Questa opzione si trova nella parte inferiore del menu a discesa. Questo ricaricherà la pagina nella lingua selezionata. annuncio pubblicitario
Metodo 5 di 5: su Safari
Apri Safari. Tocca l'icona dell'app Safari, che ha l'aspetto di una bussola blu, sulla barra degli strumenti del tuo Mac nella parte inferiore dello schermo.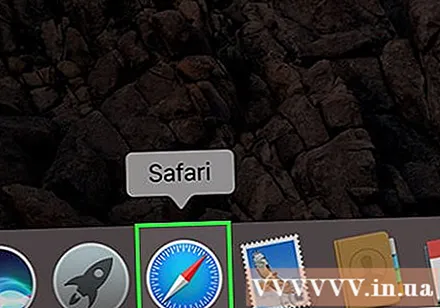
Aperto Traduci l'estensione per Safari. Questa estensione ti consente di tradurre intere pagine web.
stampa Installa ora (Installa ora). Questa opzione si trova a destra dell'icona dell'estensione. Questo installerà l'estensione per Safari.
Vai al sito web che desideri tradurre. Trova e apri la pagina web che desideri tradurre in un'altra lingua.
Fare clic con il tasto destro su uno spazio vuoto della pagina. Apparirà un menu a tendina.
- A seconda del tuo Mac, potresti dover tenere premuto Controllo quando si fa clic su uno spazio vuoto nella pagina.
stampa Traduci questa pagina (Traduci questa pagina). Questa opzione è nel menu a discesa. Si aprirà una barra degli strumenti sotto la barra degli indirizzi nella parte superiore della finestra.
Scegli una lingua. Sulla barra degli strumenti visualizzata, fai clic sulla casella a discesa "Lingua", quindi fai clic sulla lingua che desideri utilizzare per la traduzione della pagina web.
Fare clic sulla freccia "Traduci". Questa opzione si trova nella parte inferiore della barra degli strumenti. Questo ricaricherà la pagina web nella lingua che hai scelto. annuncio pubblicitario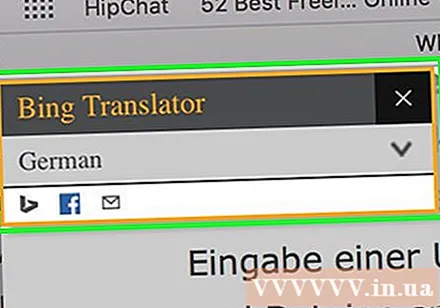
Consigli
- Il tuo browser di solito regola i siti web per utilizzare la lingua predefinita del tuo computer se differisce dal contenuto della pagina web.
avvertimento
- Le traduzioni potrebbero non essere sempre accurate. Evita di utilizzare le traduzioni del browser web come riferimento per esercizi o altri documenti importanti.
- Non tutti i siti web supportano la traduzione.