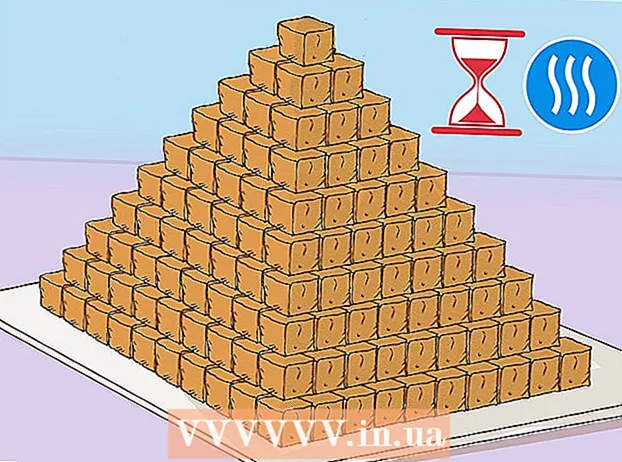Autore:
Laura McKinney
Data Della Creazione:
3 Aprile 2021
Data Di Aggiornamento:
26 Giugno 2024

Contenuto
Questo articolo mostra come rimuovere la protezione dai fogli in una cartella di lavoro di Microsoft Excel impostata su Windows o macOS. Se il foglio di lavoro è protetto da password a tua insaputa, puoi utilizzare Fogli Google o script VBA (nelle versioni precedenti di Excel) per rimuovere il livello di protezione.
Passi
Metodo 1 di 3: utilizzare Microsoft Excel
Apri la cartella di lavoro con il foglio di lavoro protetto in Microsoft Excel. Di solito, devi solo fare doppio clic sul nome del file sul tuo computer.

Fare clic con il pulsante destro del mouse sulla scheda del foglio protetto. Ogni foglio di lavoro viene visualizzato come una scheda nella parte inferiore di Excel. I fogli protetti hanno spesso l'icona di un lucchetto in alcune versioni di Excel. È necessario fare clic con il pulsante destro del mouse sulla scheda (o sull'icona del lucchetto) per aprire il menu contestuale.- Se più fogli sono protetti, è necessario rimuovere lo strato protettivo con ciascun foglio separatamente.
Clic Foglio non protetto (Unprotect foglio). Se il foglio di lavoro non ha la password, verrà sbloccato immediatamente. In caso contrario, ti verrà chiesto di inserire la tua password nella finestra pop-up.

Immettere la password e fare clic ok. Se la password è corretta, il foglio non sarà protetto.- Se non conosci la password, consulta il metodo Utilizzo di Fogli Google. Ciò ti consente di caricare il file su Fogli Google e tutti i livelli di sicurezza aggiunti a Excel verranno eliminati.
- Se utilizzi Excel 2010 o versioni precedenti e non desideri caricare file su Fogli Google, consulta il metodo Utilizzo del codice VBA in Excel 2010 o versioni precedenti.
Metodo 2 di 3: caricamento su Fogli Google

Accesso https://drive.google.com utilizzando un browser web. Se hai un account Google, puoi utilizzare Fogli Google (un'app online gratuita simile a Excel) per rimuovere la protezione dall'intera cartella di lavoro anche se non conosci la password.- Se non hai eseguito l'accesso con il tuo account Google, segui le istruzioni sullo schermo per accedere.
- Se non disponi ancora di un account Google, vedi Come creare un account Google.
Clic Nuovo (Nuovo) nell'angolo in alto a sinistra della pagina.
Clic Upload di file (Caricare files). Si aprirà la finestra Apri del tuo computer.
Seleziona il file Excel che desideri modificare e fai clic Aperto (Aperto). Il file verrà caricato su Google Drive.
Fai doppio clic sul file Excel in Google Drive. Potrebbe essere necessario scorrere verso il basso per trovarlo. Si aprirà un'anteprima del file.
Fare clic sul menu Aperto con (Aperto con). Questa opzione si trova nella parte superiore dell'anteprima. Un menu verrà ampliato.
Clic Fogli Google. Quindi il file verrà aperto per la modifica in Fogli Google e qualsiasi protezione del foglio aggiunta in Excel verrà rimossa.
Scarica di nuovo il file sul tuo computer. Se desideri continuare a lavorare con i file in Microsoft Excel anziché in Fogli Google, puoi scaricare questa nuova versione non protetta della cartella di lavoro come segue:
- Fare clic sul menu File nell'angolo in alto a sinistra del foglio di lavoro.
- Clic Scarica come (Scarica come).
- Clic Microsoft Excel (.xlsx) .
- Seleziona una cartella per salvare il file. Se vuoi mantenere il file originale (con un foglio protetto), inserisci un nuovo nome per il file che stai per caricare.
- Clic Salva (Salva) per scaricare il file.
Metodo 3 di 3: utilizza il codice VBA su Excel 2010 e versioni precedenti
Apri la cartella di lavoro con il foglio di lavoro protetto in Excel facendo doppio clic sul nome del file sul computer. I file Excel di solito terminano con l'estensione .xls o .xlsx.
- Usa questo metodo se hai provato a sbloccare il foglio ma hai scoperto che il foglio è protetto da password (e non conosci la password).
- Questo metodo non verrà applicato in Excel 2013 o versioni successive.
Salva il file così com'è xls. Se il file con cui stai lavorando ha l'estensione ".xlsx" (questo è comune se il foglio di calcolo è stato creato o modificato in una versione successiva di Excel), devi convertire il file in formato Excel 97-2003. (.xls) prima che questo metodo possa essere applicato. Ecco come procedere:
- Fare clic sul menu File nell'angolo in alto a destra.
- Clic Salva come.
- Vai alla cartella in cui desideri salvare il file.
- Scegliere Excel 97-2003 (.xls) dal menu "Salva come" o "Formato file".
- Clic Salva. Segui le istruzioni sullo schermo per eseguire tutte le transizioni necessarie.
stampa Alt+F11 per aprire Visual Basic Editor.
Fare clic con il pulsante destro del mouse sul nome del file nel riquadro "Progetto - VBAProject". Questo elemento si trova nella parte superiore del riquadro sinistro. Assicurati di fare clic con il pulsante destro del mouse sull'opzione con il nome del file (estensione ".xls") in alto. Un menu verrà ampliato.
Clic Inserire (Inserisci) nel menu. Un altro menu si espanderà.
Clic Modulo Per inserire il nuovo modulo incolleremo del codice.
Copia il codice. Evidenzia il codice di seguito, quindi premi Ctrl+C (PC) o ⌘ Comando+C copiare:
Fare clic con il tasto destro sul nuovo modulo e selezionare Incolla (Incolla). Il codice copiato apparirà nella finestra del modulo.
stampa F5 per eseguire il codice. Excel eseguirà il codice e ciò dovrebbe richiedere alcuni minuti. Una volta terminato, la tua nuova password apparirà in una finestra pop-up.
- La nuova password sarà un numero casuale per sostituire la password originale.
Clic ok nella finestra di dialogo Password che si apre. Apparirà la nuova password, ma non è necessario annotarla. Basta fare clic ok è la protezione del foglio che verrà automaticamente eliminata.
- Se hai convertito il formato del file in precedenza, ora puoi salvare di nuovo la cartella di lavoro come file.xlsx.