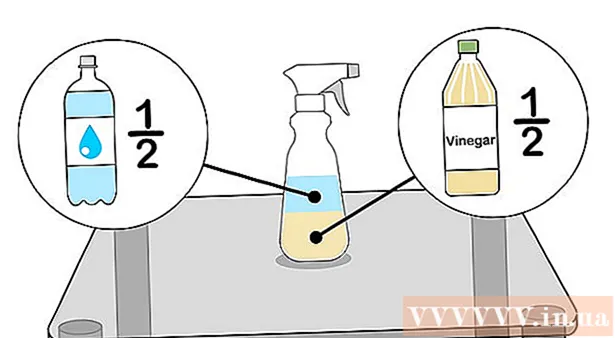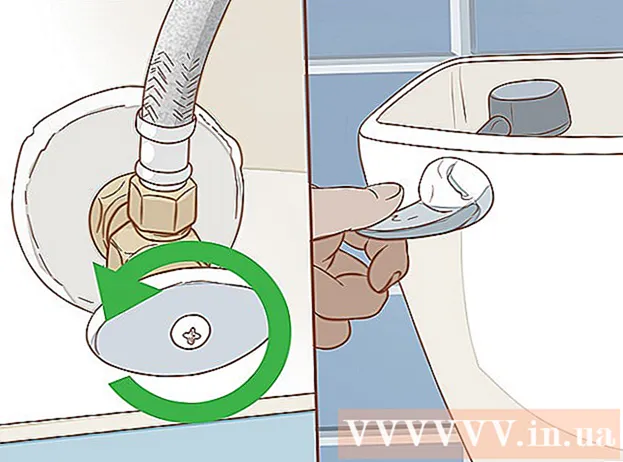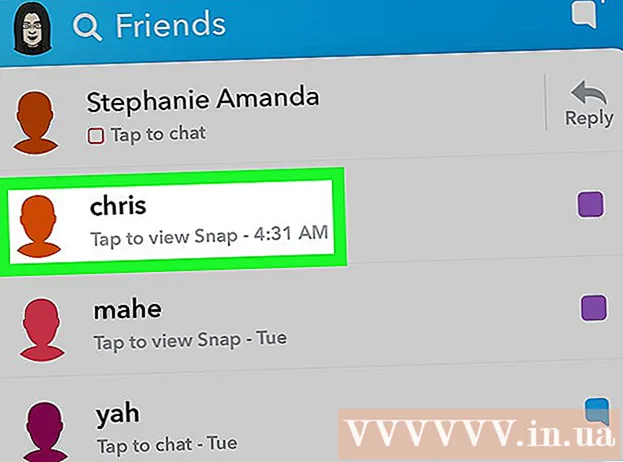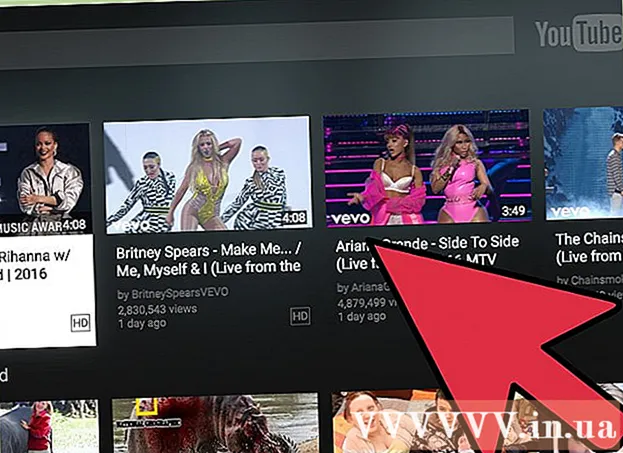Contenuto
Ecco un articolo che mostra come inviare foto da un iPhone o un telefono Android a un computer Windows o Mac. Puoi utilizzare il cavo per farlo o inviare le foto al tuo computer tramite Google Drive.
Passi
Metodo 1 di 4: su Windows
. Fare clic sul logo di Windows nell'angolo inferiore sinistro dello schermo.
genere fotografie Vai su Start per trovare l'applicazione Foto in questo menu.

Clic Fotografie Si trova nella parte superiore del menu Start con un'icona di due montagne su uno sfondo colorato per aprire l'app.
Clic Importare (Importa) nell'angolo in alto a destra della finestra Foto.
Clicca sul link Un altro dispositivo (Altri dispositivi) sul lato destro della finestra.

Attendi che il computer trovi le immagini. Il computer impiegherà del tempo per trovare i dispositivi collegati, come le unità flash USB e il telefono.
Scegli una foto da inviare. Per impostazione predefinita, vengono selezionati tutti i video e le foto sul telefono; fai clic sulla foto selezionata per deselezionarla o fai clic Cancella tutto (Elimina tutto) per deselezionare tutte le foto e i video, quindi fare clic solo su quelli desiderati.
Clic tiếp tục (Continua) nella parte inferiore della finestra.
Visualizza le impostazioni di immissione dei dati. Ci sono alcune cose che puoi modificare prima di inserire i dati:
- Directory di importazione - Per modificare la cartella contenente la foto, fare clic sul collegamento Modifica la posizione in cui vengono importati (Cambia la cartella per ottenere le foto), quindi fai clic sulla cartella che desideri utilizzare e fai clic su Aggiungi questa cartella a Immagini (Aggiungi questa cartella a Immagini).
- Preparativi Fare clic sulla casella di selezione al centro della finestra, quindi fare clic su Giorno (Data) o Mese (Mese).
- Conserva le foto sul telefono - Selezionare la casella nella parte inferiore della finestra per eliminare le foto sul telefono dopo averle inviate al computer o deselezionarle per continuare a conservare le foto sul telefono.
Clic Importare (Invio) nella parte inferiore della finestra. Questo inizierà a inviare le immagini al tuo computer. annuncio pubblicitario
Metodo 2 di 4: usa iPhone su Mac
Collega l'iPhone al computer. Collega un'estremità del cavo di ricarica USB al telefono, quindi collega l'altra estremità alla porta USB del computer.
- Se il tuo Mac non dispone di una porta USB, dovrai acquistare un adattatore da USB-C a USB-3.0.
Apri foto. Fai clic sull'app Foto con l'icona della girandola multicolore su uno sfondo bianco nel Dock del Mac.
Fare clic sulla scheda Importare (Invio) nell'angolo in alto a destra della finestra.
Scegli una foto da inviare. Fare clic per selezionare ciascuna foto che si desidera inviare.
- Puoi anche fare clic su Importa tutte le nuove foto (Importa tutte le nuove foto) nell'angolo in alto a destra della finestra Foto.
Clic Importa selezionati (Importa foto selezionate) vicino all'angolo in alto a destra della finestra Foto. Questo inizierà a copiare le foto sul tuo Mac.
- Salta questo passaggio se hai cliccato prima Importa tutte le nuove foto.
Attendi fino al termine dell'invio della foto. A seconda del numero di foto che devi inviare, questo processo potrebbe richiedere del tempo.
Decidi se vuoi mantenere le foto sul tuo iPhone. Quando richiesto, puoi fare clic su Elimina elementi (Elimina) o Conserva oggetti (Tieni premuto). Questo eliminerà la foto o la manterrà sul tuo iPhone.

Canguro mobile
Tecnico di riparazione di computer e CEO, Mobile Kangaroo Joseph Alexander è il CEO di Mobile Kangaroo, un negozio di servizi di riparazione completo e fornitore di servizi autorizzato Apple con sede a Mountain. View, CA. Mobile Kangaroo ripara dispositivi elettronici come computer, telefoni e tablet da oltre 16 anni. Sono fornitori di servizi autorizzati Apple con strutture in più di 20 città.
Canguro mobile
Tecnico di riparazione di computer e CEO, Mobile KangarooIn alternativa, usa iCloud per caricare sul tuo Mac. Finché utilizzi la libreria di foto di iCloud, non sarà necessario trasferire manualmente le foto. La foto verrà caricata direttamente sul cloud senza l'interazione dell'utente. Se hai un Mac, apri l'app Foto e seleziona il telefono per importare le foto che ti servono.
annuncio pubblicitario
Metodo 3 di 4: usa Android su un Mac
Collega Android al Mac. Usa il cavo di ricarica Android per collegare il tuo telefono Android a una delle porte USB del computer.
- Se il tuo Mac non dispone di una USB, dovrai acquistare un adattatore da USB-C a USB-3.0.
- Se il tuo telefono Android ti chiede di selezionare un tipo di connessione, tocca Dispositivo multimediale (MTP) schermata prima di procedere.
Scarica e installa Android File Transfer nel modo seguente:
- Visita http://www.android.com/filetransfer/
- Clic SCARICA ORA (Scarica ora)
- Installa Android File Transfer
Apri Android File Transfer. Se Android File Transfer non si avvia automaticamente, fai clic sull'icona dell'astronave nel Dock, quindi sull'icona verde di Android.
Fare doppio clic sulla cartella "Memoria interna" o "Scheda SD". A seconda della cartella in cui vengono salvate le foto e del tipo di archiviazione disponibile sul tuo dispositivo Android, vedrai una leggera differenza qui.
Fare doppio clic sulla cartella "DCIM".
Fare doppio clic sulla cartella "Camera". Qui è dove vengono salvate tutte le foto del tuo dispositivo Android. Verrà visualizzato un elenco di foto disponibili sul tuo dispositivo Android.
- A seconda che la foto sia stata salvata nell'album, potrebbe essere necessario aprire un'altra cartella prima di continuare.
Seleziona la foto del dispositivo Android. Fare clic e trascinare il mouse sulle immagini che si desidera inviare al computer per selezionarle tutte. Puoi anche tenere premuto il tasto ⌘ Comando mentre si fa clic su ciascuna foto per selezionare più immagini contemporaneamente.
- Per selezionare tutte le immagini nella cartella, premere ⌘ Comando+UN.
Clic modificare (Modifica) nell'angolo in alto a sinistra dello schermo del Mac per aprire un elenco di scelte.
Clic copia (Copia) si trova nella parte superiore del menu modificare.
Apri Finder. Fai clic sull'app con la faccia blu nel Dock del Mac.
Scegli dove salvare. Fare clic su una cartella (ad esempio Tutti i miei file) sul lato sinistro della finestra del Finder per selezionare la cartella in cui salvare l'immagine.
Clic modificare di nuovo. Elenco di menu selezionato modificare verrà visualizzato di nuovo.
Clic Incolla elementi (Incolla file). Questo copierà le foto dal tuo dispositivo Android al tuo Mac, ma ci vorranno alcuni minuti per inviare tutte le foto selezionate. annuncio pubblicitario
Metodo 4 di 4: utilizza Google Drive
Assicurati di avere Google Drive installato sul tuo telefono. Se non hai ancora Google Drive, dovrai scaricarlo sul tuo iPhone o Android prima di continuare. Google Drive può essere scaricato e utilizzato gratuitamente.

Canguro mobile
Tecnico di riparazione di computer e CEO, Mobile Kangaroo Joseph Alexander è il CEO di Mobile Kangaroo, un negozio di servizi di riparazione completo e fornitore di servizi autorizzato Apple con sede a Mountain. View, CA. Mobile Kangaroo ripara dispositivi elettronici come computer, telefoni e tablet da oltre 16 anni. Sono fornitori di servizi autorizzati Apple con strutture in più di 20 città.
Canguro mobile
Tecnico di riparazione di computer e CEO, Mobile KangarooI telefoni Android possono sincronizzarsi automaticamente con Google Foto. Con Google Drive e Google Foto, il tuo telefono Android può caricare automaticamente le foto senza la tua mano. Puoi gestire e scaricare le foto andando su www.photos.google.com.
Apri Goolge Drive. Tocca l'app Google Drive con un'icona triangolare verde, blu e gialla. Google Drive verrà visualizzato una volta effettuato l'accesso.
- Se non hai effettuato l'accesso, dovrai prima selezionare un account Google da utilizzare con Google Drive. Assicurati che questo sia un account che puoi usare sul tuo computer.
Tocca il pulsante + Blu nell'angolo inferiore destro dello schermo per aprire il menu.
Toccare Caricare (Carica file) con l'icona della freccia in alto nel menu.
Toccare Foto e video (Foto e video) per aprire l'app Foto del telefono.
- Su Android, dovrai scegliere immagini (Foto) in questa fase.
Scegli una foto da caricare. Tocca l'album, se necessario, quindi tocca ogni foto che desideri caricare per selezionarla.
Toccare CARICARE nell'angolo in alto a destra dello schermo.
Attendi il completamento del caricamento. Il tempo di attesa varia in base al numero di foto caricate e alla velocità della connessione Internet.
Apri Goolge Drive sul tuo computer. Vai a https://drive.google.com/ utilizzando il tuo browser web. La home page di Google Drive si aprirà una volta effettuato l'accesso.
- Se non sei loggato, clicca Vai su Google Drive (Vai a Goolge Drive) al centro della pagina, quindi inserisci il tuo indirizzo email e la password.
- Se hai eseguito l'accesso a più account Google, assicurati di avere lo stesso account Drive utilizzato sul telefono. Puoi fare clic sul badge del tuo nome nell'angolo in alto a destra della pagina di Google Drive e scegliere l'account corretto.
Seleziona la foto che hai caricato. Fare clic e trascinare sulle immagini caricate. Dovresti vedere l'immagine evidenziata in blu.
Clic ⋮ nell'angolo in alto a destra della pagina per aprire un menu a discesa.
Clic Scarica (Download) nell'elenco di selezione. Questo inizierà a scaricare le immagini selezionate sul tuo computer.
Attendi il completamento del caricamento della foto. Al termine del download, è possibile aprire la cartella contenente le immagini per visualizzare le immagini sul computer. annuncio pubblicitario
Consigli
- Alcune app specifiche del telefono, come iCloud su iPhone e Google Foto su Android, ti consentono di inviare foto avanti e indietro tra il computer e lo smartphone tramite app e browser web.
avvertimento
- Se decidi di utilizzare Google Drive, assicurati di caricare le tue foto mentre sei connesso al Wi-Fi. Il caricamento di foto utilizzando i dati mobili può comportare costi di fatturazione aggiuntivi.