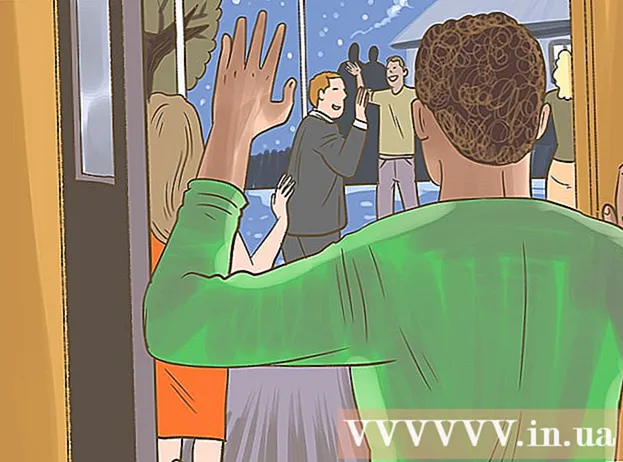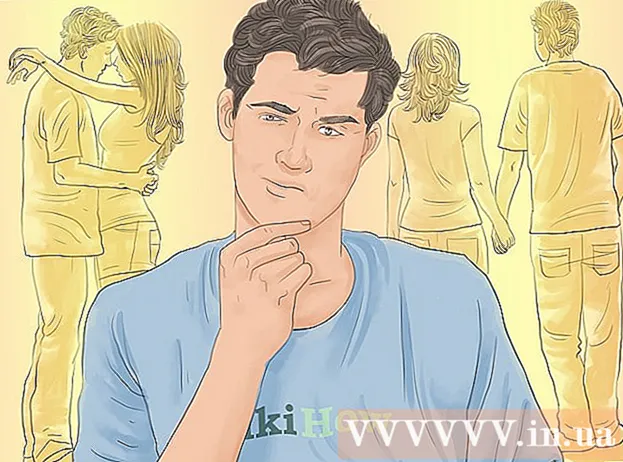Autore:
John Stephens
Data Della Creazione:
28 Gennaio 2021
Data Di Aggiornamento:
1 Luglio 2024

Contenuto
Hai problemi con un computer pieno di virus o non riesci a rimuovere un programma? La modalità provvisoria è il metodo di caricamento di Windows con solo i file di base necessari per eseguire il programma. Questa modalità ti consentirà di eseguire una serie di attività di risoluzione dei problemi che sarebbero difficili o impossibili da eseguire in Windows normale. Il processo di caricamento in modalità provvisoria è abbastanza semplice, anche se non puoi avviare Windows. È possibile fare riferimento al passaggio 1 per informazioni sulla modalità provvisoria.
Passi
Decidi se eseguire o meno la modalità provvisoria. La modalità provvisoria funziona consentendo l'esecuzione solo dei file e dei driver più essenziali. Tutti i programmi che non sono necessari per l'avvio del sistema operativo (come l'avvio del software) non verranno eseguiti. Se hai problemi ad avviare il computer o alcuni programmi non funzionano correttamente subito dopo l'avvio, riavvia il computer in modalità provvisoria per iniziare la risoluzione dei problemi.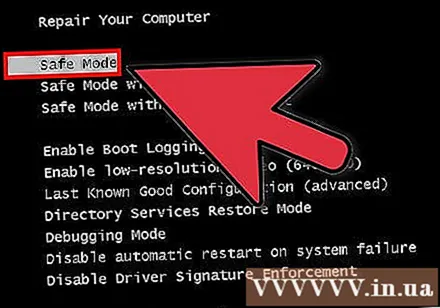
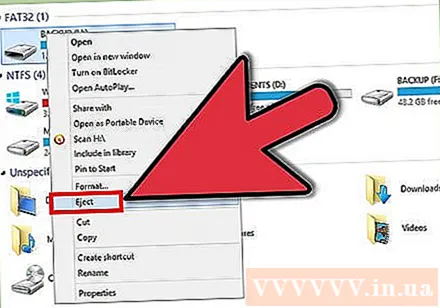
Rimuovi tutti i dischi dal computer. Include CD, DVD, floppy disk e unità USB. Questo serve per evitare che i dischi tentino di avviarsi durante il riavvio del computer.
Avvia il computer in modalità provvisoria. Esistono due modi diversi per eseguire l'avvio in modalità provvisoria. È possibile riavviare il computer e premere rapidamente il tasto F8 per caricare il menu di avvio avanzato oppure è possibile installare Windows per avviare direttamente in modalità provvisoria. Il primo è più utile quando non puoi caricare Windows, mentre il secondo è più utile quando Windows può avviarsi normalmente.
- Per il primo metodo, premere rapidamente il tasto "F8" durante il riavvio del computer. Assicurati di premere il tasto F8 prima che appaia la schermata di Windows (cioè quando lo schermo è nero con il logo di Windows). Se viene visualizzata la schermata di standby, è necessario riavviare nuovamente la macchina e provare di nuovo questa operazione.
- Per il secondo modo, installa il computer per avviare la modalità provvisoria da Windows. Basta aprire la finestra di dialogo Esegui (premere la combinazione di tasti Windows + R) e digitare "msconfig". Verrà visualizzata la casella Configurazione di sistema. Fare clic sulla scheda Avvio, quindi selezionare la casella "Avvio sicuro". Ciò ti consentirà di scegliere il tipo di modalità provvisoria che desideri utilizzare. I tipi di modalità provvisoria più comunemente scelti sono Minimal e Networking (vedere il passaggio successivo).

Seleziona il tipo di modalità provvisoria che desideri eseguire. Dopo aver premuto F8, verrai portato alla schermata "Opzioni di avvio avanzate". In cima all'elenco ci saranno tre diversi modi per ottenere la modalità provvisoria.Se installi Windows per avviare direttamente in modalità provvisoria, non vedrai questo menu.- Modalità provvisoria: questa è l'opzione migliore se non sei sicuro di cosa scegliere. Questa opzione caricherà il minor numero di driver necessari per avviare Windows 7. Non sarai in grado di connetterti a Internet. Questa è l'opzione "Minima" durante l'installazione di Windows per l'avvio in modalità provvisoria.
- Modalità provvisoria con rete: questa opzione caricherà tutti i driver e i file simili alla prima opzione, ma caricherà anche tutti i processi richiesti. consente la connessione di rete. Selezionare questa opzione se è necessaria una rete interna o una connessione di rete durante la risoluzione dei problemi.
- Modalità provvisoria con prompt dei comandi: caricherà lo stesso processo della prima opzione ma ti darà accesso immediato al prompt dei comandi. Questa opzione è adatta per utenti avanzati che devono risolvere i problemi dalla riga di comando. Nota, non sarà in grado di accedere all'ambiente grafico e Windows.

Attendi che il download del file termini. La schermata successiva mostrerà tutti i file caricati. A questo punto, non è necessario fare nulla, a meno che il file non sia caricato correttamente. Se lo schermo si blocca a questo punto, prendere nota alla fine del file che è stato caricato correttamente e quindi cercare in Internet la risoluzione dei problemi in base a tali informazioni.
Accedi a Windows 7. Quando viene visualizzata la schermata di accesso, accedere a un account con privilegi di amministratore. Se sul computer è presente un solo account utente, è probabile che l'account disponga dei privilegi di amministratore. Se hai un solo account e nessuna password, puoi comunque accedere automaticamente.
Inizia la risoluzione dei problemi. Saprai se il tuo computer è in modalità provvisoria perché se il computer è già in modalità provvisoria, la parola "Modalità provvisoria" apparirà nei quattro angoli dello schermo. La modalità provvisoria è un ottimo ambiente per la scansione di virus e malware, la disinstallazione di programmi danneggiati e la modifica del registro.
- Quando hai finito in modalità provvisoria, riavvia il computer per tornare a una normale sessione di Windows 7.
- Se imposti il tuo computer in modo che si avvii in modalità provvisoria tramite la casella Configurazione di sistema, devi riaprire la finestra mentre sei in modalità provvisoria e deselezionare l'opzione "Avvio sicuro" nella scheda Boot. In caso contrario, il computer continuerà ad avviarsi in modalità provvisoria al riavvio.
Consigli
- Il software di scansione antivirus verrà eseguito più velocemente in modalità provvisoria.