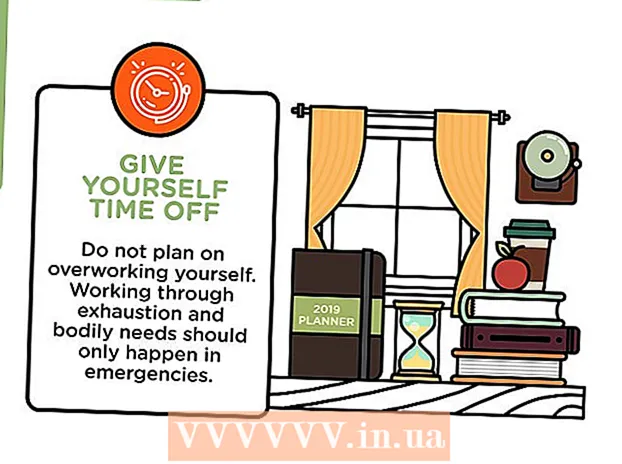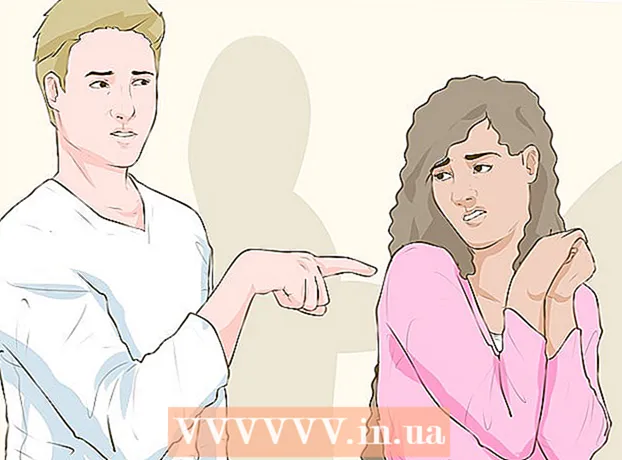Autore:
Randy Alexander
Data Della Creazione:
4 Aprile 2021
Data Di Aggiornamento:
1 Luglio 2024

Contenuto
Puoi collegare la console PS4 (PlayStation 4) ad Android o iPhone utilizzando l'app PlayStation. Ciò ti consente di controllare la tua PS4 con il telefono e persino di usarla come secondo monitor se il gioco lo supporta. Puoi anche collegare un'unità USB a PS4 per riprodurre file multimediali ed eseguire il backup di importanti dati PS4.
Passi
Parte 1 di 2: connessione dello smartphone con l'app PlayStation
Scarica l'app PlayStation per il tuo smartphone.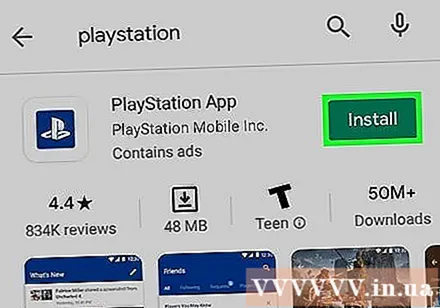
- Puoi scaricare l'app gratuitamente dall'Apple App Store o dal Google Play Store. Per utilizzare l'app, avrai bisogno di un iPhone o di un dispositivo Android.

Collega la PS4 e lo smartphone alla stessa rete.- La PS4 può essere collegata tramite una rete Wi-Fi o un cavo Ethernet. Sia la PS4 che il telefono devono essere sulla stessa rete.
- Puoi controllare le impostazioni della tua PS4 aprendo il menu Impostazioni e selezionando "Rete". Se la macchina è collegata al router tramite un cavo Ethernet, assicurati che il telefono sia connesso alla stessa rete Wi-Fi.

Apri il menu Impostazioni su PS4.- L'opzione è a destra del menu in alto. Premi il tasto Su nel menu principale della PS4 per aprire il menu in alto.

Scegliere "Impostazioni di connessione dell'app PlayStation".- Scegliere "Aggiungi dispositivo" (Aggiungi dispositivo). Il codice di connessione apparirà sullo schermo.
Apri l'app PlayStation sul tuo dispositivo mobile.
- Non è necessario effettuare l'accesso con un account PlayStation Network per accedere alla tua PS4.
Clic "Connect to PS4" (Connetti a PS4).
- Le opzioni si trovano nella parte inferiore dello schermo.
Tocca la tua PS4.
- PS4 apparirà nella schermata Connetti a PS4 sul tuo telefono con la parola "Acceso" sotto. Se la PlayStation non viene visualizzata, è necessario controllare il sistema per assicurarsi che tutti i dispositivi siano collegati alla stessa rete. Premere il pulsante Aggiorna per ripetere la scansione.
Inserisci il codice visualizzato da PS4.
- Questo codice di 8 caratteri consentirà al tuo dispositivo di connettersi alla tua PS4.
Collegati a PS4.
- Dopo aver inserito il codice, sarai automaticamente connesso alla PS4. Puoi iniziare a controllare la tua PS4 con il telefono.
Attiva i controlli PS4 premendo "Secondo schermo".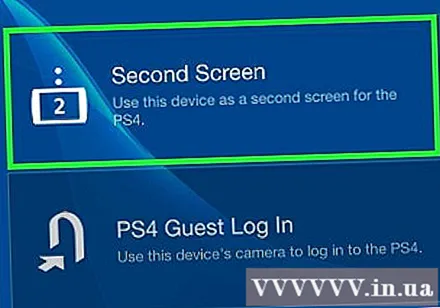
- Il tuo dispositivo si trasformerà in un controller che puoi utilizzare per navigare nel menu PS4. Non è possibile utilizzare il controller come controller di gioco.
- Scorri per spostarti nel menu e tocca sullo schermo del telefono per selezionare.
Attiva la funzione del secondo monitor (per giochi specifici).
- Alcuni giochi ti consentono di utilizzare il telefono come secondo schermo nel gioco. Se il gioco supporta questa funzione, tocca l'icona "2" nella parte superiore della console PS4 virtuale sul tuo telefono.
Usa il tuo telefono come la tastiera della PS4.
- Dopo aver toccato l'icona della tastiera, puoi utilizzare il telefono come tastiera della PS4. Ciò renderà la digitazione più semplice rispetto all'utilizzo di un controller.
Spegni la tua PS4.
- Una volta che hai finito di giocare, puoi spegnere la tua PS4 usando l'app PS4 sul tuo telefono. Chiudere il driver "Second Screen" e fare clic su "Power". Se per impostazione predefinita la PS4 è impostata per spegnersi completamente o entrare in modalità di riposo, ti verrà chiesto di farlo.
Parte 2 di 2: utilizzo di un'unità USB
Formatta l'unità USB per funzionare con la PS4.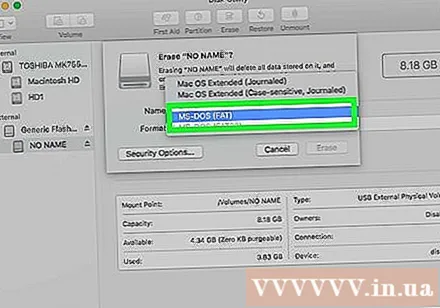
- È possibile utilizzare un'unità USB per riprodurre file multimediali o memorizzare dati. Affinché la PS4 riconosca l'unità, è necessario formattarla in modo che l'USB possa funzionare con la PS4. La maggior parte delle unità USB sono preformattate correttamente. La formattazione dell'USB cancellerà tutti i dati esistenti su di esso.
- Fare clic con il pulsante destro del mouse sull'unità del computer e scegliere "Formato" per formattare. Quindi, seleziona "FAT32" o "exFAT" come file system.
Creare le cartelle "MUSIC" (musica), "MOVIES" (film) e "PHOTOS" (immagini) sull'unità.
- PS4 può leggere i dati sull'unità solo in base alla struttura delle cartelle sopra. Queste directory dovrebbero essere le directory principali sull'unità USB.
Copiare il supporto che si desidera visualizzare nella cartella corrispondente.
- Copiare la musica nella cartella MUSIC, i video nella cartella MOVIES e le foto nella cartella PHOTOS.
Collega l'unità USB alla tua PS4.
- Nota: a causa del design della PS4, sarà difficile, se non impossibile, collegare un USB più grande.
Apri l'applicazione "Media Player" per riprodurre musica e video.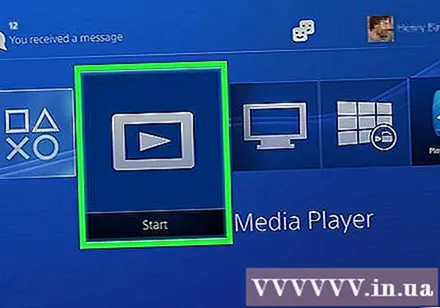
- Puoi trovare l'applicazione nella sezione App della Libreria.
Seleziona l'unità USB per visualizzare il contenuto.
- Ti verrà chiesto di selezionare un'unità non appena Media Player si avvia.
Cerca il brano o il video che desideri riprodurre.
- Il contenuto verrà ordinato in base alla cartella creata in precedenza.
Riproduci file multimediali.
- Dopo aver selezionato la canzone o il video, inizierà la riproduzione del contenuto. Puoi premere il pulsante PlayStation per tornare al menu principale della PS4 durante la riproduzione della musica in sottofondo.
Copia i dati di gioco salvati su USB.
- Puoi utilizzare un'unità USB per eseguire un backup dei tuoi giochi.
- Aprire il menu Impostazioni e selezionare "Gestione salvataggio dati applicazione".
- Seleziona "Dati salvati nella memoria di sistema" per trovare i dati salvati di cui desideri eseguire il backup.
- Premere il pulsante Opzioni e selezionare "Copia in memoria USB".
- Seleziona il file che desideri copiare, quindi fai clic su "Copia".
Copia video e screenshot del gioco su USB.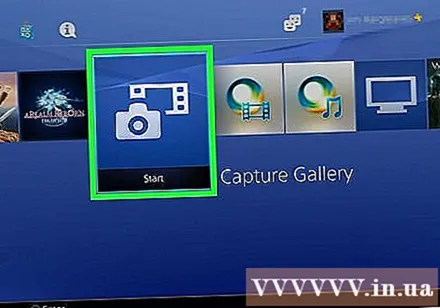
- Puoi utilizzare l'unità USB per salvare i video e gli screenshot dei giochi che hai registrato.
- Apri l'applicazione Capture Gallery nella Libreria.
- Trova il contenuto che desideri copiare sull'USB.
- Fare clic sul pulsante Opzioni e selezionare "Copia in archivio USB".
- Seleziona i file che desideri copiare, quindi fai clic su "Copia". Il file verrà copiato sull'unità USB.