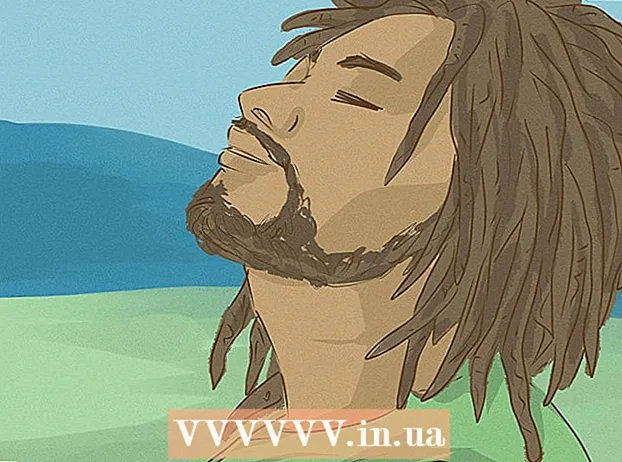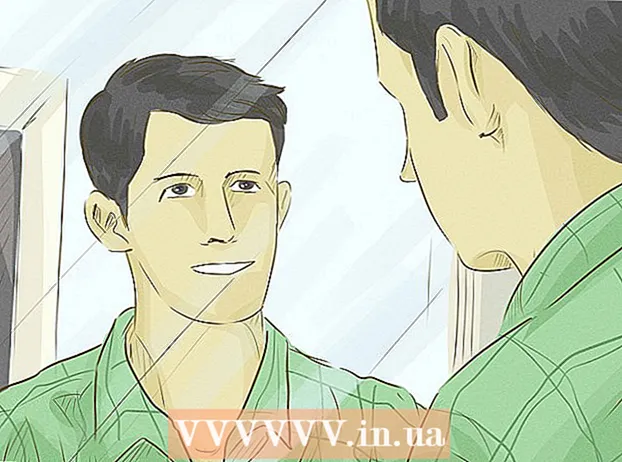Autore:
Louise Ward
Data Della Creazione:
8 Febbraio 2021
Data Di Aggiornamento:
1 Luglio 2024

Contenuto
Questo articolo spiega come connettere una Smart TV Samsung (Smart TV) a Internet aggiungendo il dispositivo a una rete Wi-Fi. Una volta che la Smart TV si connette al Wi-Fi, è possibile utilizzare il dispositivo per accedere alle funzionalità solo Internet, comprese le applicazioni basate sul Web, i servizi di streaming e altro ancora.
Passi
Parte 1 di 2: collega la TV Samsung al Wi-Fi
Accendi Samsung Smart TV. Premere il pulsante di accensione sul telecomando o sulla TV.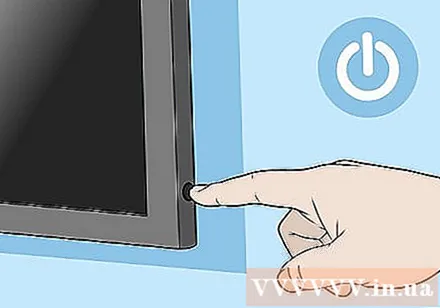
- Le Smart TV Samsung sono disponibili in diversi modelli. Questo metodo funziona per la maggior parte dei modelli più recenti, ma la TV potrebbe utilizzare un menu di opzioni diverso. Se hai difficoltà a trovare le opzioni seguendo questo metodo, scarica il manuale per il modello specifico su https://www.samsung.com/us/support/downloads.

Premere il pulsante Menu, Home o SmartHub sul telecomando. Apparirà il menu Home.
Scegliere Generale (Generale).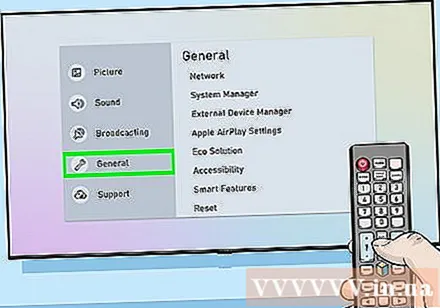
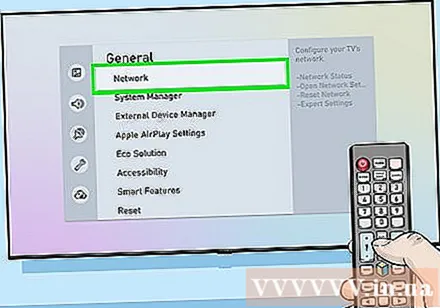
Scegliere Rete (Rete).
Scegliere Apri Impostazioni di rete (Apri impostazioni di rete) o Configurazione di rete (Configurazione di rete). Questa opzione di menu varia in base al modello.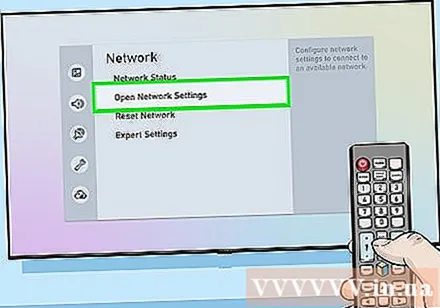
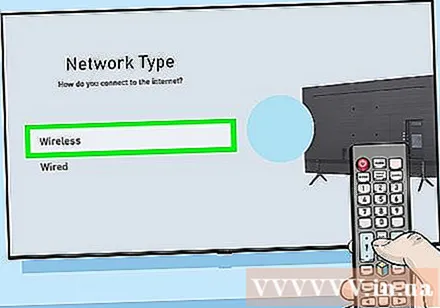
Seleziona il tipo di connessione senza fili (Rete senza fili). Apparirà un elenco di reti Wi-Fi.- Se non vedi la rete che stai cercando, puoi provare a riavviare l'hotspot Wi-Fi.
- I modelli Smart TV 2018 (NU7100, NU710D, NU7300 e NU730D) possono connettersi solo alla rete Wi-Fi da 2,4 Ghz. Se utilizzi uno di questi modelli, non sarà in grado di connettersi alla rete a banda 5GHz. I modelli dal 2019 in poi supportano sia la connettività a 5 GHz che a 2,4 GHz.
Seleziona una rete Wi-Fi. Se il Wi-Fi ha una password, apparirà una finestra di dialogo che ti chiederà di inserire la password.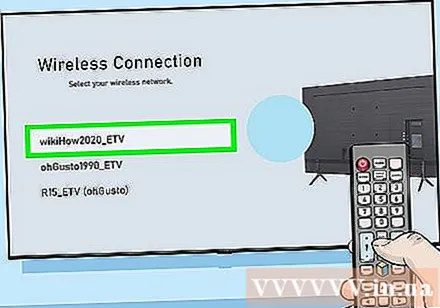
Immettere la password Wi-Fi e selezionare Fatto (Compiuto). La Samsung Smart TV inizierà a connettersi alla rete Wi-Fi.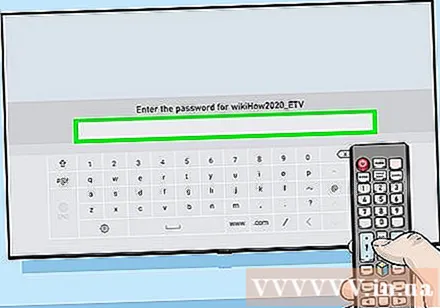
Scegliere ok quando viene visualizzato il messaggio "Riuscito". Una volta che la TV è online, puoi iniziare a utilizzare i servizi che richiedono una connessione Internet. annuncio pubblicitario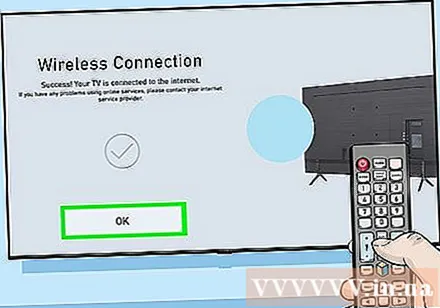
Parte 2 di 2: risoluzione dei problemi Wi-Fi
Spegni e riaccendi Smart TV. Alcuni modelli devono essere riavviati affinché il sistema abbia effetto.
Verifica che la rete Wi-Fi sia disponibile e funzioni correttamente. Prova a collegare il tuo computer, telefono o tablet alla stessa rete utilizzata dalla Smart TV per verificare se la rete funziona correttamente. Se non riesci a navigare sul Web, c'è un problema con il tuo router o provider di servizi.
- Prova a riavviare il punto di accesso / router Wi-Fi poiché questa è solitamente la causa del problema.
- Se hai difficoltà ad accedere alla rete con tutti i tuoi dispositivi, contatta il tuo fornitore di servizi per assistenza.
Controlla le impostazioni del router Wi-Fi. Se il router Wi-Fi dispone di un filtro MAC configurato, potrebbe essere necessario aggiungere manualmente l'indirizzo MAC del televisore per consentire l'accesso a Internet. Ecco come trovare l'indirizzo MAC di Smart TV: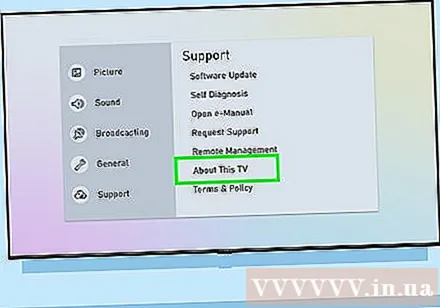
- Apri il menu impostazioni (Configurazione) sulla TV.
- Scegliere A proposito di questa TV (Informazioni su questa TV) o Contatta Samsung (Contatta Samsung). Questa opzione varia in base al modello.
- Scorri verso il basso per trovare un indirizzo MAC con 6 coppie di lettere e numeri separati da un trattino (-).
Spostare il punto di accesso wireless più vicino al televisore. Se la rete è normale ma il televisore non riesce a connettersi, potrebbe essere perché la distanza tra il televisore e il punto di accesso wireless è eccessivo. Se possibile, collocare due dispositivi nella stessa stanza, allo stesso tempo disporre in modo che la TV e il punto di accesso alla rete non siano ostruiti da pareti o altri mobili. Samsung consiglia agli utenti di posizionare il router il più vicino possibile a Smart TV (non più di 15 metri al massimo).
- Se il punto di accesso non può essere spostato vicino al televisore, provare a utilizzare l'extender Wi-Fi per aumentare il segnale.
- In un appartamento o in un ambiente di appartamenti, i dispositivi nelle vicinanze possono influire sulle prestazioni Wi-Fi. Allontanare la TV o il router dalla parete comune per risolvere il problema.
Usa una connessione cablata. Se la rete Wi-Fi non funziona, puoi collegare la TV al router tramite un cavo Ethernet: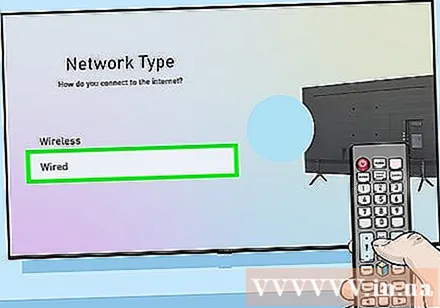
- Collegare un'estremità del cavo alla porta sul retro o sul lato del televisore e l'altra estremità a una porta LAN disponibile sul punto di accesso / router.
- Premere il pulsante Menu o Home sul telecomando e selezionare Rete.
- Scegliere Impostazioni di rete.
- Scegliere Tipo di rete (Tipo di rete).
- Scegliere Cablata (Cablata).
- Scegliere Collegare (Collegare).
Aggiornamento del firmware sulla TV. Se il problema non riguarda il tuo provider Internet, potrebbe essere necessario aggiornare la TV. Poiché la TV corrente non è online, dovrai utilizzare un computer con una connessione di rete e una USB per scaricare l'aggiornamento.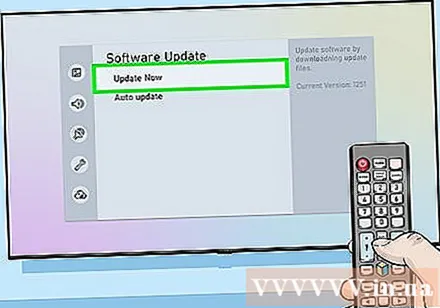
- Vai su https://www.samsung.com/us/support/downloads sul tuo computer.
- Seleziona il modello di TV.
- Scarica l'ultimo aggiornamento del firmware su USB.
- Collega l'USB alla TV.
- Premere il pulsante Home o Menu sul telecomando e selezionare supporto (Supporto).
- Scegliere Aggiornamento software (Aggiornamento software) e selezionare Aggiorna ora (Aggiorna ora).
- Scegliere USB e segui le istruzioni sullo schermo per applicare l'aggiornamento.