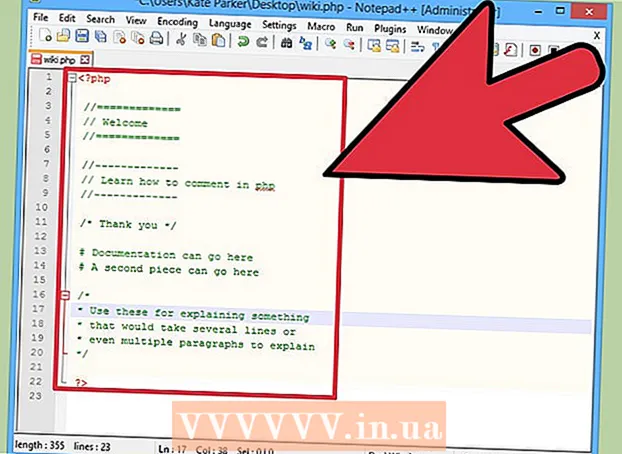Autore:
Tamara Smith
Data Della Creazione:
22 Gennaio 2021
Data Di Aggiornamento:
29 Giugno 2024

Contenuto
Il programma del prompt dei comandi consente di digitare ed eseguire Microsoft Disk Operating System (MS-DOS) e altri comandi del computer. Digitando i comandi, è possibile eseguire attività sul PC senza utilizzare un mouse o funzionalità tattili, come la navigazione di file e cartelle sul computer. Esistono numerosi comandi essenziali per navigare all'interno del prompt dei comandi. In questo articolo imparerai tutto ciò che devi sapere.
Al passo
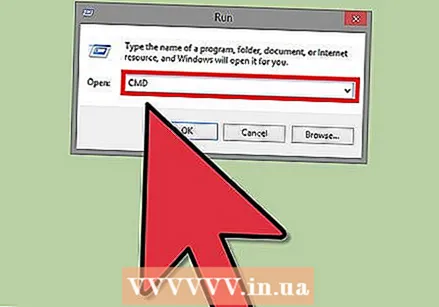 Apri il prompt dei comandi. Fare clic su Start e digitare "cmd" nel campo di ricerca. Puoi anche aprirlo digitando "cmd" nella casella "esegui" oppure puoi trovarlo qui: Start> Programmi> Accessori> Prompt dei comandi.
Apri il prompt dei comandi. Fare clic su Start e digitare "cmd" nel campo di ricerca. Puoi anche aprirlo digitando "cmd" nella casella "esegui" oppure puoi trovarlo qui: Start> Programmi> Accessori> Prompt dei comandi. - In Windows 8, apri il prompt dei comandi premendo la combinazione di tasti Windowskey-X. Quindi seleziona Prompt dei comandi dal menu.
 Controlla la finestra del prompt dei comandi. Quando avvii il programma ti trovi immediatamente nella tua cartella personale. Questo è probabilmente C: Users Username
Controlla la finestra del prompt dei comandi. Quando avvii il programma ti trovi immediatamente nella tua cartella personale. Questo è probabilmente C: Users Username  Impara a conoscere i comandi di base per la navigazione. Sono disponibili numerosi comandi per accedere a luoghi diversi. Se impari questi, sarai in grado di navigare rapidamente tra le cartelle. Premere Invio dopo ogni comando per eseguire il comando.
Impara a conoscere i comandi di base per la navigazione. Sono disponibili numerosi comandi per accedere a luoghi diversi. Se impari questi, sarai in grado di navigare rapidamente tra le cartelle. Premere Invio dopo ogni comando per eseguire il comando. - dir - Questo comando visualizza un elenco delle cartelle e dei file nella cartella in cui ti trovi ora.
- cartella cd - Questo comando ti porta alla cartella (inglese: cartella) specificata. La cartella deve trovarsi nella cartella in cui ti trovi attualmente. Ad esempio, se ora sei in C: Users nomeutente e digiti cd Desktop, finirai in C: Users nomeutente Desktop
- cd path - Questo comando ti porterà a un percorso specifico (inglese: path) sul tuo computer. Non devi essere nella stessa cartella del percorso. Devi inserire il percorso completo o non funzionerà. Ad esempio: cd C: Windows System32
- cd .. - Questo comando ti porta una cartella più in alto all'interno della struttura delle cartelle. Ad esempio: se ora ti trovi in C: Users username e digiti cd .., ti ritroverai in C: Users
- cd - Questo comando ti porta alla "cartella principale", cioè la cartella più alta all'interno della struttura delle cartelle. Ad esempio: se ora sei in C: Users username e digiti cd , finirai in C:
- lettera di unità: - Questo comando ti porterà all'unità specificata. Deve essere un disco attivo oppure, nel caso di un'unità disco ottico, deve essere presente un CD o un DVD. Ad esempio, se vuoi andare all'unità D, digita il comando D:
- exit: questo comando uscirà dal prompt dei comandi.
Suggerimenti
- Per aprire rapidamente la finestra "Esegui", premere il tasto Windows + R
- Digita cd nella finestra del prompt dei comandi per visualizzare la directory corrente.
- Se non sai esattamente come viene scritta una determinata cartella, puoi usare i tasti TAB, su e giù per cercare nelle cartelle. Supponiamo di avere le cartelle "helloDaar" e "helloHier" sull'unità C. È quindi possibile digitare cd c: he quindi premere TAB due volte. Verrà quindi visualizzato un elenco di tutte le sottocartelle che iniziano con "h". Utilizzare i tasti su e giù per scorrere l'elenco.