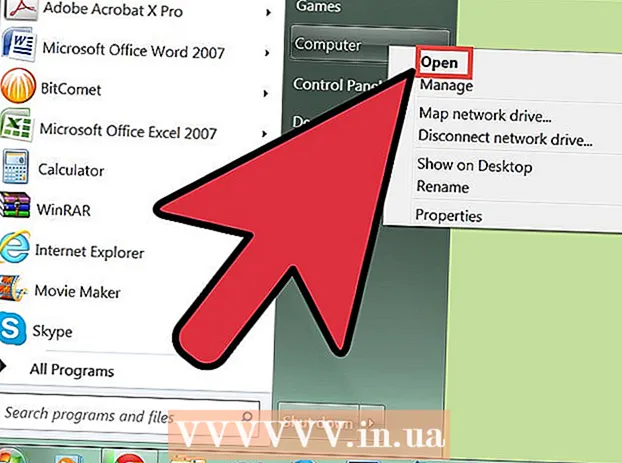Autore:
John Stephens
Data Della Creazione:
26 Gennaio 2021
Data Di Aggiornamento:
1 Luglio 2024

Contenuto
In questo articolo, WikiHow ti mostrerà come creare un effetto di "sfocatura" trasparente per un'immagine in Photoshop. Puoi seguire le istruzioni riportate di seguito per le versioni Windows e Mac di Photoshop.
Passi
Apri Photoshop. L'icona dell'app ha la forma di una "P" blu su sfondo nero.

Apri l'immagine in Photoshop. Questa è l'immagine per la quale si desidera applicare l'effetto "sfocatura". Come si apre:- Clic File
- Scegliere Aperto ... (Aperto)
- Scegli un'immagine.
- Fare clic con il mouse Aperto ...
Fare clic sullo strumento "Selezione rapida". Questo strumento è simboleggiato da un pennello con una linea tratteggiata accanto. Troverai questa opzione nella barra degli strumenti a sinistra.
- Puoi anche premere il tasto W per aprire lo strumento.

Seleziona tutte le foto. Fare clic sulla foto con lo strumento "Selezione rapida" selezionato, quindi premere il tasto Ctrl+UN (per Windows) o ⌘ Comando+UN (Mac) per selezionare tutte le foto. Ciò assicurerà che nessuna parte della foto venga tralasciata durante il processo di sfocatura.
Fare clic sulla scheda Strato (Classe). Questa scheda si trova nella parte superiore della finestra. Facendo clic sulla scheda verrà visualizzato un menu a discesa.
Scegliere nuovo (Nuovo). Questa opzione si trova nella parte superiore del menu Strato essere lasciato cadere.
Clic Strato tramite taglio (Classe di taglio). Questa opzione è nel menu a comparsa nuovo. Dovresti vedere una finestra "Livelli" apparire nell'angolo inferiore destro della finestra.
Seleziona il livello principale della foto. Fare clic su un'opzione Livello 1 nella finestra "Livelli".
- Se c'è un livello chiamato "Sfondo" o qualcosa di simile sotto il livello principale, prima seleziona questo livello e premi il tasto. Elimina.
Fai clic sul menu a discesa "Opacità". Questo menu si trova in alto a destra nella finestra "Livelli". Vedrai apparire un cursore.
Riduci l'opacità dell'immagine. Fare clic sul cursore e trascinare il cursore verso sinistra per ridurre l'opacità dell'immagine, per creare un effetto sfocato.
- Se la foto diventa troppo trasparente, puoi trascinare il cursore a destra per regolare la trasparenza.
Aggiungi un'altra foto, se lo desideri. Se desideri sfocare la prima foto in un'altra foto, procedi come segue:
- Trascina un'altra foto nella finestra principale di Photoshop, quindi rilasciala lì.
- Fare clic sulla foto, quindi su Posto su richiesta.
- Fare clic e trascinare il primo livello dell'immagine in alto nel menu "Livelli".
- Se necessario, regola l'opacità della prima foto.
Salva la tua foto. Fare clic con il mouse File, scegli Salva (Salva), immettere un nome, salvare la posizione e il formato del file, quindi premere ok appare una finestra. La foto sfocata (o l'insieme di foto) verrà salvata nella posizione del file preferita. annuncio pubblicitario
Consigli
- Un'altra opzione di sfocatura popolare è Sfocatura gaussiana, che può essere applicata selezionando il livello e facendo clic sulla voce di menu. Filtro (Filtro), selezionare Blur (Sfocatura) e fare clic su Sfocatura gaussiana nel menu a comparsa e regolare i parametri Raggio (diffusione) come desiderato.
avvertimento
- Qualsiasi attività in Photoshop richiede sicuramente di provare metodi diversi finché non viene trovato il metodo corretto, poiché nessun progetto Photoshop è esattamente lo stesso.