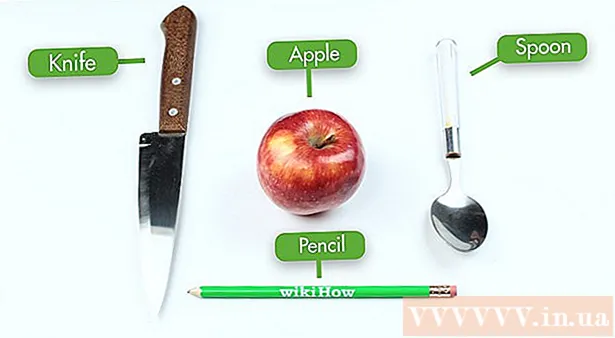Autore:
Randy Alexander
Data Della Creazione:
23 Aprile 2021
Data Di Aggiornamento:
1 Luglio 2024

Contenuto
Il wikiHow di oggi ti insegna come registrare contenuti video dal vivo utilizzando OBS Studio o estrarre e salvare video non in streaming utilizzando servizi come KeepVid.com e Savefrom.net. La registrazione o il salvataggio di contenuti video che non possiedi o non sei autorizzato a salvare potrebbe violare le leggi sul copyright.
Passi
Metodo 1 di 3: registra video in streaming live utilizzando OBS Studio
Accesso Sito web del progetto OBS. Usa il link solo ora o inserisci "obsproject.com" nella barra di ricerca del tuo browser web.

Clic Scarica (Scarica), quindi scorri verso il basso e fai clic sul sistema operativo che stai utilizzando. Segui le istruzioni sullo schermo per installare il software.- OBS Studio funziona su Windows 7 o versioni successive, Mac OS 10.9 o versioni successive o Linux.
Apri l'app OBS con un'icona circolare bianca contenente tre virgole.
- Se viene chiesto di rivedere il contratto di licenza, fare clic su ok.
- La prima volta che avvii l'applicazione, ti verrà chiesto se desideri avviare la Configurazione guidata automatica. Fare clic su sì (Sì) se desideri che OBS ti guidi nella configurazione.

Apri lo stream che desideri salvare.
Fare clic sul segno + nella parte inferiore della finestra OBS, sotto la casella denominata "Fonti".

Clic Cattura finestra (Finestra di registrazione). Questa opzione si trova nella parte inferiore del menu a comparsa.
Inserisci un titolo per il live streaming che stai registrando.
- È necessario selezionare il pulsante di opzione "Crea nuovo" nella parte superiore della finestra di dialogo.
Clic ok.
Fare clic sul menu a discesa vicino al centro della finestra di dialogo.
Fare clic sulla finestra contenente il live streaming che si desidera salvare.
- Se non si desidera che il puntatore del mouse venga visualizzato nella schermata di registrazione, è necessario deselezionare l'opzione "Mostra cursore".
Clic ok.
Avvia un live streaming (se non lo è già stato).
- Il video in streaming dovrebbe essere ridimensionato per occupare il maggior numero di finestre possibile.
Clic Inizia a registrare (Inizia a registrare). Questa opzione si trova nell'angolo inferiore destro della finestra OBS.
Clic Interrompi la registrazione (Interrompi registrazione) al termine della registrazione. Il video in live streaming verrà salvato sul computer.
- Per riprodurre il video live registrato, fare clic sul tag File (File) nella barra dei menu e selezionare Mostra registrazioni (Mostra registri).
Metodo 2 di 3: estrai video con KeepVid.com
Visita il sito di streaming online. Utilizzare un browser Web per accedere a determinati siti Web di streaming, come YouTube.com.
Trova il video. Inserisci il titolo o la descrizione del video nella barra di ricerca nella parte superiore della finestra del browser.
Fare clic sul video per selezionarlo.
Copia l'URL del video. Fare clic sulla barra di ricerca nella parte superiore del browser, fare clic sull'elemento modificare (Modifica) nella barra dei menu e seleziona Seleziona tutto (Seleziona tutto). Quindi fare clic su modificare di nuovo e scegli copia (Copia).
Visita KeepVid.com. Digita "keepvid.com" nella barra di ricerca nella parte superiore del browser e premi ⏎ Ritorno.
Fare clic sul campo collegato nella parte superiore della finestra del browser.
Fare clic sul pulsante modificare nella barra dei menu nella parte superiore dello schermo.
Clic Incolla (Incolla). Il collegamento a YouTube verrà inserito nel campo di testo.
Clic Scarica (Scarica). Questo pulsante verde si trova a destra del collegamento appena inserito.
Scegli la qualità del video. Apparirà un elenco delle risoluzioni disponibili, fai clic sulla qualità video più adatta a te.
- Per scegliere la qualità "Pro", devi pagare o iscriverti a un piano.
Fare clic su una nuova scheda o finestra del browser. Il download del video inizierà in una nuova scheda o finestra del browser. Una volta scaricato, puoi guardare il video nel tuo browser in qualsiasi momento, anche offline. annuncio pubblicitario
Metodo 3 di 3: estrai il video utilizzando Savefrom.net
Visita il sito di streaming online. Usa il tuo browser web per andare al sito di streaming che desideri, come YouTube.com.
Trova il video. Inserisci il titolo o la descrizione del video nella barra di ricerca nella parte superiore della finestra del browser.
Fare clic sul video per selezionarlo.
Copia l'URL del video. Fare clic sulla barra di ricerca nella parte superiore del browser, fare clic sull'elemento modificare nella barra dei menu e selezionare Seleziona tutto. Quindi fare clic su modificare di nuovo e scegli copia.
Accesso SaveFrom.net. Digita "savefrom.net" nella barra di ricerca nella parte superiore del browser e premi ⏎ Ritorno.
Fare clic sul campo del collegamento situato appena sotto "savefrom.net" nella finestra del browser.
Fare clic su un'opzione modificare si trova nella barra dei menu nella parte superiore dello schermo.
Clic Incolla per inserire il link YouTube nel campo di testo.
Fare clic sul segno > Il colore blu è a destra del collegamento appena inserito.
Clic scarica il video nel browser (scarica il video nel browser). Questa opzione si trova nell'angolo inferiore destro della finestra.
Scegli la qualità del video. Fare clic sul testo a destra del pulsante blu "Download" sotto il collegamento appena inserito. Si aprirà un menu con i formati video disponibili e la qualità. Fare clic sulla qualità che si desidera selezionare.
Fare clic sul pulsante Scarica. Si aprirà una finestra di dialogo in cui è possibile rinominare il file se lo si desidera.
Scegli dove salvare il file.
Fare clic sul pulsante Salva (Salva) il colore blu nell'angolo inferiore destro della finestra di dialogo. Il video verrà scaricato sul tuo computer per la visualizzazione offline. annuncio pubblicitario
Quello di cui hai bisogno
- Computer
- Software di registrazione dello schermo