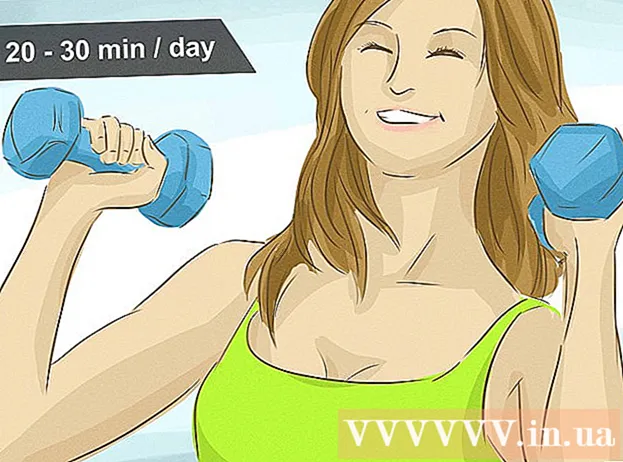Contenuto
Un file PDF protetto applica la legge sul copyright con funzionalità che impediscono la riproduzione o la distribuzione da parte di altri utenti. Il proprietario o l'autore del file PDF utilizza la protezione tramite password per limitare le azioni di altri utenti come l'accesso, la stampa, la copia di testo e la modifica di documenti. Se devi modificare o copiare il testo da un file PDF ma non hai accesso dal proprietario, segui queste istruzioni per sbloccare il file PDF.
Passi
Metodo 1 di 12: inizia
Apri il file PDF. Se hai bisogno di una password per aprire il file, dovrai scaricare un software di crittografia. Questo metodo è pesante per la CPU, anche una semplice password richiede diversi giorni per decifrare e lascia il computer incapace di fare nient'altro durante il runtime del software. Per una crittografia elevata, questo software ha una difficile possibilità di crackare.

Controllo di sicurezza. Se non è necessaria una password per aprire il file PDF, è possibile verificare se il file è protetto cercando l'icona del lucchetto. Questa icona apparirà in alto a destra dello schermo se il documento è protetto. Fare clic sull'icona per visualizzare le restrizioni.- Prova a copiare. I documenti soggetti a limitazioni sono spesso protetti dalla copia. Se non puoi evidenziare o copiare il testo, il documento è stato limitato.

- Prova a salvare. I documenti con limitazioni non possono essere salvati come file di testo. Per poter convertire i formati, devi prima sbloccarli.

- Prova a copiare. I documenti soggetti a limitazioni sono spesso protetti dalla copia. Se non puoi evidenziare o copiare il testo, il documento è stato limitato.
Metodo 2 di 12: Adobe Acrobat (come proprietario)

Apri file PDF protetti. Puoi utilizzare il software Adobe Acrobat.Tuttavia, devi essere quello che ha creato questo file o avere una password per eseguire questo metodo.
Fare clic sul pulsante Proteggi. Questo pulsante si trova sulla barra delle attività. Puoi facilmente individuare questo pulsante grazie all'icona del lucchetto.
- Seleziona Rimuovi sicurezza se desideri terminare la disabilitazione della sicurezza dei file PDF. Se in precedenza hai impostato una password di accesso per proteggere questo file, dovrai inserire una password per completare il processo.

- Seleziona Rimuovi sicurezza se desideri terminare la disabilitazione della sicurezza dei file PDF. Se in precedenza hai impostato una password di accesso per proteggere questo file, dovrai inserire una password per completare il processo.
Modifica le impostazioni di crittografia. Se desideri modificare le impostazioni di crittografia anziché disattivare la sicurezza dei file, fai clic sul collegamento "Dettagli di accesso" sotto il pulsante Protezione.
- Fare clic su "Modifica impostazioni" nella sezione Documento nella scheda Protezione dopo aver selezionato "Protezione certificato" dall'elenco. Puoi anche selezionare "Nessuna protezione" dall'elenco per rimuovere completamente la protezione.

- Scegli il tuo livello di crittografia e premi Avanti.

- Avrai bisogno di un nome utente digitale per crittografare i documenti. Puoi utilizzare il nome utente esistente o creare un nuovo account.

- Verifica l'affidabilità dei destinatari, modifica le autorizzazioni o rimuovi i destinatari se desideri modificare questo elemento, quindi fai clic su Avanti.

- Fare clic su Fine e OK per salvare le modifiche e chiudere la finestra del documento. Salva il file PDF per apportare le modifiche.

- Fare clic su "Modifica impostazioni" nella sezione Documento nella scheda Protezione dopo aver selezionato "Protezione certificato" dall'elenco. Puoi anche selezionare "Nessuna protezione" dall'elenco per rimuovere completamente la protezione.
Metodo 3 di 12: Google Drive
Apri Google Drive. Hai bisogno di un account Google gratuito per accedere a Drive. Innanzitutto, è necessario regolare le impostazioni in modo che i file vengano convertiti correttamente. Nell'angolo in alto a destra, fai clic sull'icona della rotellina per aprire il menu Impostazioni. In "Impostazioni caricamento" seleziona "Converti testo da documenti PDF e file immagine caricati" (Converti testo da file PDF e immagine caricati).
Scarica file PDF. Nel riquadro sinistro, fare clic sul pulsante rosso con l'icona della freccia su accanto al pulsante Crea. Seleziona "File ..." (File ...) nell'elenco dei menu e vai alla posizione del file PDF che desideri sbloccare. Drive caricherà e convertirà i documenti, creando un documento di prova nella cartella Drive.
- Questo metodo funziona solo con i file PDF limitati dai rispettivi proprietari.

- Non tutti i formati possono essere salvati.

- Google Drive ha un limite di caricamento file di 2 MB.

- Questo metodo funziona solo con i file PDF limitati dai rispettivi proprietari.
Metodo 4 di 12: PDFUnlock

Visita il sito web. Usa il tuo browser per accedere a www.pdfunlock.com. Questo sito sbloccherà gratuitamente i file PDF inferiori a 5 MB. Questo metodo è disponibile solo con i file PDF limitati dal proprietario.
Scarica il file. Trascina i file sulla lavagna o selezionali dall'interno della cartella. Se scegli "Risorse del computer" puoi navigare nella posizione del file sul sistema. Se scegli "Dropbox" o "Google Drive", devi accedere al rispettivo account per selezionare il file da convertire.
- Fare clic sul pulsante "Sblocca!" (Sbloccare!). Il tempo di caricamento dipende dalla velocità di trasmissione e dalle dimensioni del file PDF.

- Fare clic sul pulsante "Sblocca!" (Sbloccare!). Il tempo di caricamento dipende dalla velocità di trasmissione e dalle dimensioni del file PDF.
Scarica il file convertito. Dopo aver caricato il file, PDFUnlock ti invierà il file convertito. Scarica la cartella desiderata sul tuo computer. È possibile distinguere il file dalla parola "sbloccato" nel nome del file.
Controlla l'accesso. Apri il file convertito. Nella sezione File, seleziona Proprietà. Nella scheda Protezione, la sezione Metodo di protezione visualizzerà le parole Nessuna protezione.
- L'unione dei documenti, la firma e la creazione di pagine modello sono ancora elencate come Non consentite. Perché Adobe Reader non può eseguire queste azioni e vogliono che tu paghi per la versione Pro.

- L'unione dei documenti, la firma e la creazione di pagine modello sono ancora elencate come Non consentite. Perché Adobe Reader non può eseguire queste azioni e vogliono che tu paghi per la versione Pro.
Metodo 5 di 12: Foxit Reader e CutePDF
Scarica le ultime versioni di Foxit Reader e CutePDF Writer. Entrambi questi software sono gratuiti. Foxit Reader consente di aprire file PDF e connettersi a una stampante. Cute PDF Writer è una stampante PDF quindi le restrizioni di sicurezza possono essere ignorate.
- Se questo metodo viene applicato al software di lettura Adobe, la sicurezza viene bloccata durante la scrittura.

- Se questo metodo viene applicato al software di lettura Adobe, la sicurezza viene bloccata durante la scrittura.
Usa Foxit Reader per aprire file PDF protetti. Seleziona File, quindi Stampa per aprire l'elenco delle stampanti. Seleziona CutePDF Writer dall'elenco.
- Salva il file stampato sul tuo computer come nuovo file PDF.

- Salva il file stampato sul tuo computer come nuovo file PDF.
Apri un nuovo file. È possibile controllare le impostazioni di sicurezza facendo clic su File, Proprietà. Le impostazioni di protezione sono elencate in dettaglio nella scheda Protezione. annuncio pubblicitario
Metodo 6 di 12: Microsoft XPS Viewer
Apri i file PDF utilizzando Adobe Reader. Seleziona File, quindi Stampa. Nell'elenco delle stampanti collegate, seleziona Microsoft XPS Document Writer. Questo convertirà il file PDF in XPS. Quando ti prepari a stampare, ti verrà chiesto di salvare il file.
Apri il file XPS con il software XPS Viewer. Questo programma è preinstallato in Windows. Nel menu Strumenti, seleziona Stampa. Seleziona PDF Printer dall'elenco. Hai bisogno di Adobe Acrobat o un altro software di modifica PDF come CutePDF.
Salva il file. Una volta richiesto un nome, il documento viene convertito in formato PDF. Il file appena convertito è stato rimosso dalla protezione.
- Questo metodo potrebbe non funzionare per alcuni metodi di protezione applicati al file PDF protetto originale.

- Questo metodo potrebbe non funzionare per alcuni metodi di protezione applicati al file PDF protetto originale.
Metodo 7 di 12: Ghost Script e Ghost View
Scarica e installa, a seconda del sistema operativo, scarica Ghostscript, Ghostview e GSview dal sito. http://pages.cs.wisc.edu/~ghost/ o specchi.
Modificare l'estensione del file da .pdf a .ps (il file dopo lo script).
Apri file.ps e seleziona file -> converti -> dispositivo (scegli pdfwrite), risoluzione (scegli 600dpi) e seleziona OK, salva il file nella cartella con l'estensione è .pdf.
Modificare l'estensione da .ps a.pdf, se necessario. Questo passaggio è facoltativo. annuncio pubblicitario
Metodo 8 di 12: PDF XChange Viewer
Questo metodo è utile solo quando conosci la password.
Vai a File -> Proprietà documento -> Sicurezza.
Modificare la protezione della password in "Nessuna protezione".
Salva il file. Finire. annuncio pubblicitario
Metodo 9 di 12: Google Chrome
Apri Chrome. Premi ctrl + O, vai alla posizione del file pdf e aprilo nel browser Chrome.
Fare clic con il tasto destro. Seleziona Stampa.
Seleziona "Salva come PDF" (Salva come PDF). Salvare il file nella posizione desiderata, ad esempio sul desktop.
Apri il file appena creato con qualsiasi lettore PDF. Il file verrà aperto senza password. annuncio pubblicitario
Metodo 10 di 12: SysTools PDF
Scarica il software PDF Unlocker. Questa è una versione di prova, devi pagare se vuoi continuare a utilizzare il software.
L'accesso ai file PDF è limitato.
Seleziona un file PDF, quindi fai clic sul pulsante "Apri".
Scegli una destinazione.
Quindi fare clic sul pulsante Sblocca. In qualità di utente, puoi sbloccare con successo l'intero file PDF. annuncio pubblicitario
Metodo 11 di 12: thepdf.com
Apri un browser web e vai al sito http://www.thepdf.com/unlock-pdf.html.
Fare clic sul pulsante "Seleziona" e selezionare il file PDF dal computer.
Fare clic sul pulsante "Sblocca", quindi il sito Web caricherà il file e inizierà la decodifica.
- Una volta terminato, fai clic sul pulsante "Download" per scaricare il file sbloccato. annuncio pubblicitario
Metodo 12 di 12: fai uno screenshot
Questo metodo lo farà non sono consente di modificare il contenuto del documento, ma consente di creare un formato che consente di riempire caratteri, riconoscere caratteri, aggiungere caratteri, evidenziare o modificare, ecc.
- Apri il PDF che desideri sbloccare.
- Acquisizione dello schermo del documento PDF. (Può utilizzare "Strumento di cattura" in Windows per acquisire)
- Salva la foto.
- Fare clic con il pulsante destro del mouse sull'istantanea salvata, scegliere "Converti in Adobe PDF" (Converti in Adobe PDF).
- Quando l'immagine viene aperta in formato PDF, utilizza Adobe per riconoscere l'immagine.
- Puoi utilizzare le funzioni dello strumento di Adobe per riconoscere i caratteri, creare la formattazione per riempire i caratteri e altro ancora.
Consigli
- Se provi a modificare il file PDF che crei tu stesso, perché hai perso la password o sei sfortunato. Puoi utilizzare diversi software per il recupero della password, a un prezzo. È possibile trovare un software di recupero password inserendo la parola chiave "recupero password PDF" in un motore di ricerca.