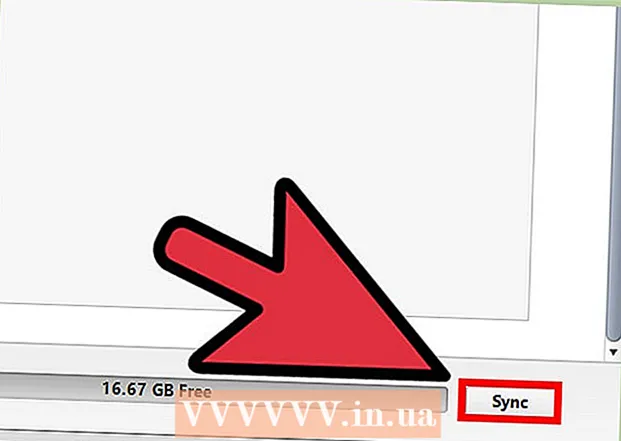Autore:
Lewis Jackson
Data Della Creazione:
12 Maggio 2021
Data Di Aggiornamento:
1 Luglio 2024
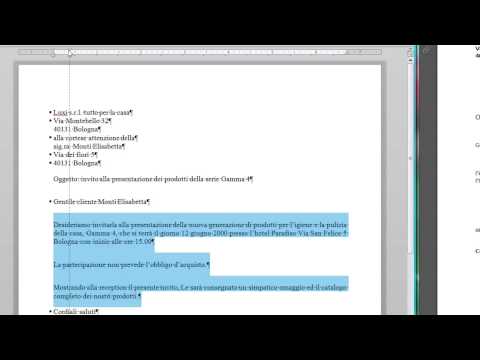
Contenuto
Microsoft Word è l'editor di testo di Word più popolare al mondo. A seconda del testo (legale, formale o personale) che stai scrivendo, dovrai seguire le sue linee guida di formattazione. Se stai usando Microsoft Word per farlo, è abbastanza facile seguire queste linee guida, poiché l'app Word ha tutti gli strumenti necessari. Se sei nuovo in Microsoft Word, non preoccuparti. Puoi formattare il testo come un professionista dopo solo un breve periodo di tempo.
Passi
Metodo 1 di 3: formatta il layout del testo
Esplora l'interfaccia utente di Word. Acquisire familiarità con gli elementi dell'interfaccia, inclusi tutti gli strumenti di formattazione. Potrebbe essere necessario abilitare gli strumenti sulla barra degli strumenti. Puoi farlo selezionando la barra degli strumenti dalla scheda "Visualizza" e scegliendo "Standard".
- La barra dei menu è la barra nella parte superiore dello schermo dove puoi vedere File, Modifica, Visualizza e molti altri importanti pulsanti di menu.
- La barra degli strumenti si trova appena sotto la barra dei menu e mostra attività comuni come il salvataggio, la stampa e l'apertura di documenti.
- La barra multifunzione si trova nella parte superiore dell'area di lavoro, sotto la barra degli strumenti, e classifica le funzionalità di Microsoft Word in categorie come le schede Home e Layout.

Allineamento del testo. Diversi tipi di testo richiedono diversi tipi di allineamento del testo. Puoi scegliere se allineare tutto il testo a sinistra, a destra o al centro facendo clic sui pulsanti di allineamento nella sezione Paragrafo della barra multifunzione.- Questi pulsanti sembrano versioni miniaturizzate del testo, con piccole linee nere corrispondenti all'allineamento da eseguire.
- È possibile trovare i pulsanti di allineamento vicino al centro della barra multifunzione, dopo il pulsante di sottolineatura e prima del pulsante del punto elenco.

Imposta la spaziatura tra le righe di testo. Regola le impostazioni facendo clic sul pulsante Interlinea e spaziatura paragrafo. Dopo aver utilizzato questo strumento, ogni testo digitato verrà regolato in base all'interlinea che hai impostato.- Trova il pulsante Spaziatura riga e paragrafo sulla barra multifunzione dietro i pulsanti di allineamento. Questo pulsante ha uno schema di molte linee ea sinistra c'è una freccia bidirezionale che punta su e giù.
- Se desideri modificare la spaziatura di un paragrafo o di una riga esistente, devi evidenziare il testo e fare clic sul pulsante Interlinea e spaziatura paragrafo per modificare.
- Puoi anche modificare il paragrafo e l'interlinea facendo clic sulla scheda Formato sulla barra dei menu nella parte superiore dello schermo, selezionando "Paragrafo" nell'elenco e scegliendo la spaziatura desiderata.
- Molti testi specializzati come saggi universitari e lettere di presentazione dovrebbero essere spaziati in uno stile Double.

Regola la direzione di rotazione della pagina. Se desideri scrivere il testo in una direzione diversa, devi fare clic sull'opzione "Orientamenti" nella sezione Layout pagina della barra dei menu e scegliere Verticale o Orizzontale dall'elenco a discesa.
Modificare il formato della carta nella sezione Layout di pagina della barra dei menu. Se si desidera stampare il documento in base a un determinato formato carta, è necessario fare clic sul pulsante "Dimensione" e scegliere la dimensione desiderata dall'elenco a discesa.
- Questo cambierà la dimensione del testo che stai scrivendo.
Modifica l'intestazione e il piè di pagina del testo. L'intestazione contiene i dettagli che appariranno su ogni pagina del foglio.
- Per impostare l'intestazione del testo, è necessario fare doppio clic nella parte superiore della pagina e verrà visualizzato il campo Intestazione.
- Regola il piè di pagina del testo. Il piè di pagina è come l'intestazione di un documento. Tutto il testo nel piè di pagina apparirà in fondo a ogni pagina di testo.
- Per impostare il piè di pagina del testo, è necessario fare doppio clic nella parte inferiore della pagina e verrà visualizzato il campo Piè di pagina.
- È inoltre possibile formattare l'intestazione e il piè di pagina selezionando la scheda "Visualizza" dalla barra dei menu nella parte superiore dello schermo e facendo clic su "Intestazione e piè di pagina" nell'elenco. Questo aprirà le sezioni Intestazione e Piè di pagina nella pagina e ti permetterà di crearle.
Regola i margini. Fare clic sul pulsante "Margini" nella sezione Imposta pagina della scheda Layout di pagina e scegliere un margine dalle impostazioni dei margini disponibili elencate nell'elenco a discesa.
- Se desideri utilizzare una dimensione del margine personalizzata, devi fare clic su "Margini personalizzati" nella parte inferiore dell'elenco a discesa per impostarla come preferisci.
Più Collum. Se hai bisogno di produrre testo simile a un giornale, puoi farlo regolando la formattazione del testo in base alle colonne. Fare clic sull'opzione "Colonne" dalla barra multifunzione, scegliere i numeri e allineare le colonne come desiderato dall'elenco a discesa. Troverai il pulsante Colonne nella riga superiore della barra multifunzione. Questo pulsante è una piccola icona rettangolo blu diviso a metà.
- Se desideri creare una, due o tre colonne, puoi farlo utilizzando le opzioni fornite. Se preferisci creare più colonne, avrai bisogno dell'opzione "Più colonne".
- Nota che questa opzione di colonna è diversa dalle colonne che hai quando inserisci cose come tabelle nel testo.
Aggiungi punti elenco e numeri. Evidenziare il testo che si desidera numerare o puntare e fare clic sul pulsante Elenco numerato o Elenco puntato sulla barra multifunzione.
- Questi pulsanti si trovano uno accanto all'altro sulla barra multifunzione, proprio accanto ai pulsanti di allineamento. La numerazione è un pulsante di tre righe con un numero a sinistra, mentre Bullets è un piccolo pulsante di tre righe con un simbolo di proiettile a sinistra.
Formatta lo stile del testo. Tutto il testo ha stili standard incorporati (es. Normale, Titolo, Intestazione 1). Lo stile di testo predefinito è Normale. Il modello su cui si basa il testo (come Normal.dotx) determina lo stile visualizzato sulla barra multifunzione e nella scheda Stili.
- Prima di applicare uno stile, vedrai tutti gli stili disponibili e potrai vedere in anteprima come appariranno una volta applicati.
- Nella scheda Home o sotto la scheda Formato sulla barra dei menu, in Stili, selezionare e fare clic sullo stile desiderato.
- Puoi anche fare clic sul pulsante Modifica nella scheda Stili per creare il tuo stile.
- Se lasciato come predefinito, Word applica uno stile di paragrafo (ad es. Titolo 1) all'intero paragrafo. Per applicare lo stile di paragrafo a una parte di un paragrafo, è necessario selezionare solo la parte corretta.
Metodo 2 di 3: formatta i caratteri
Regola le impostazioni del carattere (carattere). Sulla barra multifunzione, vedrai menu a discesa per carattere e dimensione. Per modificare il testo, devi prima selezionare il testo con cui desideri lavorare. Puoi scegliere singoli caratteri, parole specifiche o interi paragrafi. Dopo aver selezionato il testo, puoi formattarlo. Ad esempio, puoi modificare il carattere, la dimensione e il colore.
- Fare clic a sinistra della prima parola che si desidera selezionare, tenere premuto il puntatore e trascinare il cursore su tutte le parole che si desidera selezionare.
Ridimensiona, colora ed evidenzia il testo. Vai al menu a discesa sulla barra multifunzione per scegliere il carattere, la dimensione, il colore e l'evidenziazione come preferisci. Vedrai il primo pulsante del carattere, sul lato sinistro, accanto al pulsante Stile. Successivamente, scoprirai che la dimensione del pulsante è attualmente nella dimensione predefinita (di solito la dimensione del carattere è 12).
- Considera sempre la formattazione delle regole del testo che stai scrivendo quando scegli la dimensione e lo stile del carattere.
- Il carattere standard per la maggior parte dei testi professionali e universitari è Time New Roman con una dimensione del carattere di 12.
Scegli lo stile di enfasi del testo desiderato. Oltre a impostare la dimensione e lo stile del carattere, puoi anche regolare l'enfasi su parole e linee nel testo. Proprio accanto al pulsante di ridimensionamento, vedrai Grassetto (pulsante in grassetto), Corsivo (pulsante corsivo) e Sottolineato (pulsante sottolineato). Il pulsante Grassetto ha una B maiuscola in grassetto, il pulsante Corsivo è una I maiuscola corsivo e il pulsante Sottolineato è una U maiuscola sottolineata.
- Basta fare clic sui pulsanti sulla barra multifunzione dopo aver scelto il carattere che si desidera modificare.
Imposta l'evidenziazione del testo e il colore del carattere. Se desideri aggiungere colore ed evidenziare il testo, puoi farlo selezionando la parte del testo a cui desideri aggiungere il colore e facendo clic sui pulsanti Evidenzia testo o Colore carattere sulla barra multifunzione.
- Guarda la barra multifunzione per trovare l'evidenziazione, il pulsante che assomiglia a una lettera ABC blu con una barra bianca sotto e il pulsante del colore del carattere con la lettera A con la barra nera sotto.
Metodo 3 di 3: aggiungi foto e grafici
Trascina la foto sul testo. Posiziona la foto dove vuoi. Dopo aver rilasciato l'immagine, può essere un po 'difficile spostare l'immagine nella posizione desiderata. Ci sono alcuni modi per rendere più facile lo spostamento delle foto:
Usa la funzione Testo a capo. La funzione Testo a capo cambia il layout del testo, consentendo di visualizzare il testo a piacimento indipendentemente da dove si trova l'immagine.
- Fare clic con il pulsante destro del mouse sull'immagine e selezionare Testo a capo. Scegli lo stile di allineamento più adatto al testo. Man mano che punti a ciascuna opzione, verrà visualizzata un'anteprima per vedere come apparirà l'immagine.
- Seleziona l'immagine e tieni premuto Ctrl. Tenendo premuto il tasto, utilizzare i tasti freccia per spostare le immagini nel testo.
Aggiungi un grafico. Fare clic sulla scheda "Inserisci", quindi fare clic sull'opzione "Grafico". Quando selezioni Grafico, una nuova barra degli strumenti apparirà sulla barra multifunzione e mostrerà più grafici tra cui scegliere. Scegli il tuo tipo di grafico preferito, come il grafico a torta.
Modifica grafico. Scorri fino alla sezione da modificare nella finestra, quindi scegli da una varietà di grafici, come il bellissimo "3-D Pie".
- Fare clic su "OK" per inserire il grafico nel documento di Word e visualizzare la finestra "Grafico in Microsoft Word - Microsoft Excel".
Consigli
- A meno che non sia consentito scrivere testo in stile libero, è necessario conoscere i principi del testo prima di modificare la formattazione.
- Oltre al layout della pagina, al piè di pagina, ai formati dell'intestazione (che influiscono sull'intero testo), tutti gli altri strumenti di formattazione possono essere applicati solo a sezioni di testo specifiche.