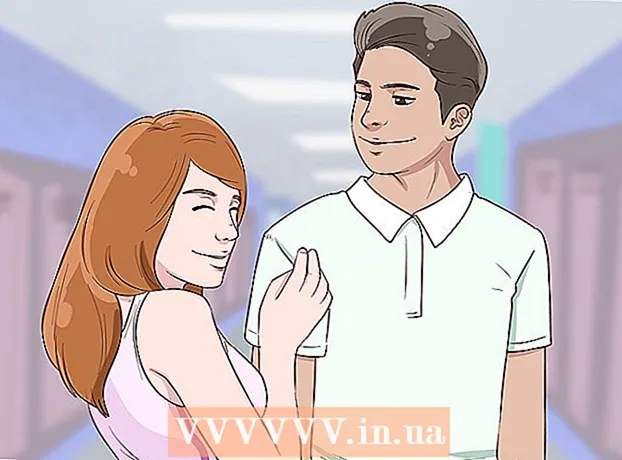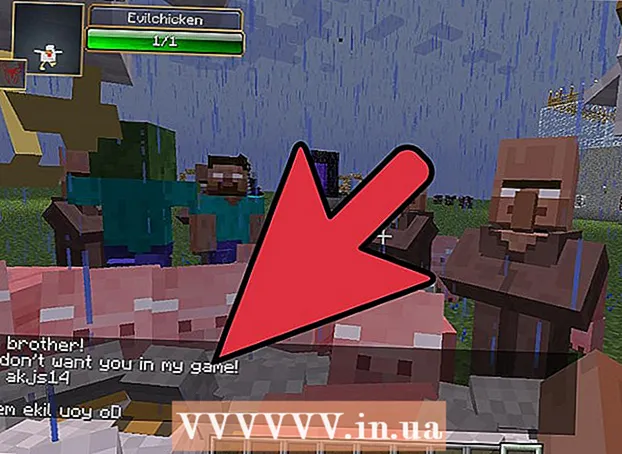Autore:
Louise Ward
Data Della Creazione:
3 Febbraio 2021
Data Di Aggiornamento:
1 Luglio 2024

Contenuto
In questo articolo, wikiHow ti insegna come configurare e utilizzare Microsoft Excel su computer Windows e Mac.
Passi
Parte 1 di 5: preparazione
Installa Microsoft Office se non ne hai uno. Microsoft Excel non è distribuito come programma autonomo, ma piuttosto come parte del pacchetto software Microsoft Office.

Apri qualsiasi documento Excel facendo doppio clic su di esso. Questo documento si aprirà in una finestra di Excel.- Salta questo passaggio se desideri creare e aprire un nuovo documento Excel.
Apri Excel. Fare clic o fare doppio clic sull'icona bianca dell'applicazione Excel "X" su sfondo blu scuro.

Seleziona un modello se necessario. Se desideri utilizzare un modello di Excel (ad esempio un modello di budget), scorri verso il basso fino a trovare il modello che desideri utilizzare e fai clic una volta per aprirlo nella finestra della cartella di lavoro.- Se desideri solo aprire un documento Excel vuoto, fai clic sull'opzione Vuoto (Vuoto) in alto a sinistra nella pagina e vai al passaggio successivo.

premi il bottone Creare (Crea) a destra del nome del modello.
Attendi l'apertura della cartella di lavoro di Excel. Questo richiederà alcuni secondi. Quando viene visualizzata la pagina vuota / modulo Excel, è possibile avviare l'importazione dei dati nel foglio di lavoro. annuncio pubblicitario
Parte 2 di 5: immissione dei dati
Acquisisci familiarità con i tag della barra multifunzione in Excel. Sul "nastro" verde nella parte superiore della finestra di Excel ci sono innumerevoli schede. È l'accesso ai vari strumenti di Excel. I tag importanti sono:
- Casa (Home) - Contiene le opzioni relative alla formattazione del testo, alla modifica del colore di sfondo delle celle e simili.
- Inserire (Inserisci): contiene le opzioni per tabelle, grafici, grafici ed equazioni.
- Layout di pagina (Layout di pagina): contiene le opzioni relative all'allineamento, alla modifica dell'orientamento della pagina e alla scelta di un tema.
- Formule (Formula) - Contiene un menu di funzioni e un sacco di opzioni di formula.
Considera l'idea di utilizzare le celle in alto come intestazioni. Quando si aggiungono dati a un foglio di lavoro vuoto, è possibile utilizzare la prima cella (come A1, B1, C1, ...) per fare le intestazioni di colonna. Sono molto utili nella creazione di tabelle che richiedono etichette.
Seleziona cella. Fare clic nella cella in cui si desidera importare i dati.
- Nel caso di utilizzo del modello di piano di budget, ad esempio, è possibile fare clic sulla prima casella vuota per selezionarla.
Inserire il testo. Digita il testo che desideri aggiungere alla cella.
stampa ↵ Invio per aggiungere contenuto alla cella selezionata e passare alla successiva cella disponibile.
Modifica i tuoi dati. Per tornare indietro e modificare i dati, fare clic nella cella che si desidera modificare, quindi apportare eventuali modifiche personalizzate nella casella di testo sopra la riga superiore del foglio di calcolo.
Formatta il testo se necessario. Se desideri modificare la formattazione del contenuto di una cella (ad esempio cambiare il formato di una valuta in un formato di data), fai clic sulla scheda. Casa, nella casella a discesa nella parte superiore della sezione "Numero", quindi seleziona il tipo di formato che desideri utilizzare.
- Puoi anche utilizzare la formattazione condizionale per modificare la formattazione delle celle in base a determinati fattori (ad esempio, diventa automaticamente rossa quando il valore nella cella è inferiore a una determinata soglia).
Parte 3 di 5: utilizzo delle formule
Seleziona la cella per la tua formula. Fare clic nella cella in cui si desidera creare la formula.
Eseguire semplici operazioni matematiche. Puoi aggiungere, sottrarre, moltiplicare e dividere le celle con le seguenti formule:
- Più - Genere = SOMMA (cella + cella) (Per esempio:
= SOMMA (A3 + B3)) per sommare i valori di due celle insieme o digitare = SOMMA (cella, cella, cella) (Per esempio:= SUM (A2, B2, C2)) per aggiungere un intervallo di celle insieme. - Meno - Genere = SOMMA (cella) (Per esempio:
= SOMMA (A3-B3)) per sottrarre il valore di una cella dal valore dell'altra cella. - Condividere - Genere = SUM (cella / cella) (Per esempio:
= SUM (A6 / C5)) per dividere il valore di una cella per il valore di un'altra cella. - Umano - Genere = SOMMA (cella * cella) (Per esempio:
= SUM (A2 * A7)) per moltiplicare i valori di due celle insieme.
- Più - Genere = SOMMA (cella + cella) (Per esempio:
Aggiunge i numeri della colonna. Se vuoi sommare tutti i numeri in una colonna (o parte di una colonna), puoi digitare = SOMMA (cella: cella) (Per esempio:
= SUM (A1: A12)) nella cella che si desidera utilizzare per visualizzare il risultato.
Seleziona le celle da manipolare con formule avanzate. Per una formula più complessa, useremo lo strumento Inserisci funzione. Cominciamo facendo clic nella cella in cui desideri visualizzare la formula.
Fare clic sulla scheda Formule nella parte superiore della finestra di Excel.
Fare clic su un'opzione Inserisci funzione all'estrema sinistra della barra degli strumenti Formule. Apparirà una nuova finestra.
Seleziona una funzione. Nella finestra che si apre, fare clic sulla funzione che si desidera utilizzare, quindi premere ok.
- Ad esempio, per selezionare la formula tangente di un angolo, è possibile scorrere e fare clic sull'opzione TAN.
Compila il modulo della funzione. Quando richiesto, inserisci il numero (o seleziona la cella) per cui desideri applicare la formula.
- Ad esempio, quando si sceglie una funzione TANDovrai inserire l'ampiezza dell'angolo per il quale vuoi trovare il codolo.
- A seconda della funzione selezionata, potrebbe essere necessario fare clic su alcune istruzioni sullo schermo.
stampa ↵ Invio per applicare e visualizzare la funzione nella cella selezionata. annuncio pubblicitario
Parte 4 di 5: crea un grafico
Imposta i dati per il tuo grafico. Ad esempio, per creare un grafico a linee o a colonne, è necessario creare una colonna di dati per l'asse orizzontale e una colonna di dati per l'asse verticale.
- Di solito la colonna di sinistra viene utilizzata per l'asse orizzontale e la colonna a destra di essa viene utilizzata per l'asse verticale.
Seleziona i dati. Fare clic e trascinare il mouse dalla cella in alto a sinistra alla cella in basso a destra del blocco di dati.
Sulla carta Inserire (Inserisci) nella parte superiore della finestra di Excel.
Fare clic sull'opzione Grafici consigliati (Grafico consigliato) nella sezione "Grafici" della barra degli strumenti Inserire. Apparirà una finestra con diversi modelli di grafico.
Seleziona un modello di grafico. Fare clic sul modello di grafico che si desidera utilizzare.
premi il bottone ok nella parte inferiore della finestra per creare un grafico.
Modifica il titolo del grafico. Fare doppio clic sul titolo nella parte superiore del grafico, eliminare e sostituire il titolo corrente con il proprio.
Cambia i titoli degli assi. Se desideri aggiungere assi al tuo grafico, puoi andare al menu "Elementi grafico" facendo clic su + Il colore verde è appena a destra del grafico selezionato, quindi procedi con le modifiche. annuncio pubblicitario
Parte 5 di 5: salva un progetto Excel
Fare clic sulla scheda File (File) nella parte superiore sinistra della finestra di Excel (Windows) o del desktop (Mac). Apparirà un nuovo menu.
stampa Salva come (Salva come). Su Windows, questa opzione si trova sul lato sinistro della pagina.
- Per un Mac, questa opzione è nel menu File essere lasciato cadere.
Fare doppio clic sull'opzione Questo PC (Questo computer) è al centro della pagina.
- Con un Mac, sarebbe Sul mio Mac (Sul mio Mac).
Inserisci il nome del tuo progetto. Qui puoi usare qualsiasi nome tu voglia dare al tuo foglio e inserirlo nella casella "Nome file" - su Windows o "Nome" - su Mac - nella finestra Finestra Salva con nome.
Seleziona una cartella di salvataggio. Fare clic sulla cartella in cui si desidera salvare il foglio di lavoro.
- Su un Mac, potresti dover prima fare clic sulla casella a discesa "Dove" prima di poter selezionare i file.
stampa Salva (Salva) nella parte inferiore della finestra per salvare il foglio di lavoro nella cartella selezionata con il nome appena nominato.
Salva le modifiche successive utilizzando la scorciatoia "Salva". Se intendi modificare ulteriormente un documento Excel, puoi premere in seguito Ctrl+S (Windows) o ⌘ Comando+S (Mac) per salvare le modifiche senza rientrare nella finestra Salva con nome. annuncio pubblicitario