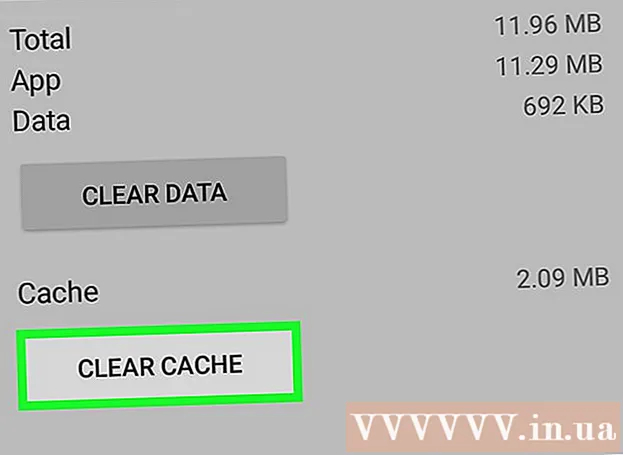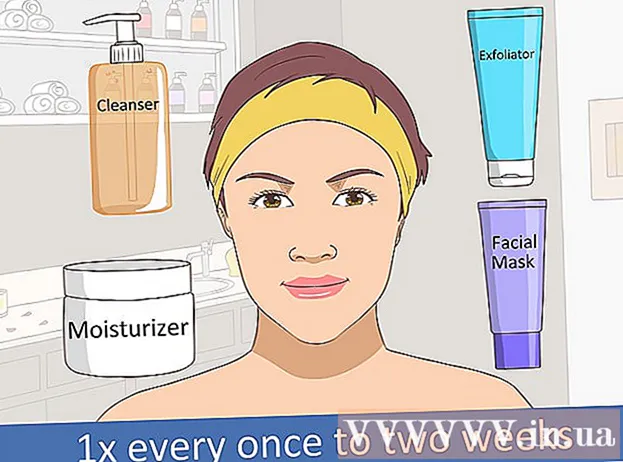Autore:
Peter Berry
Data Della Creazione:
12 Luglio 2021
Data Di Aggiornamento:
23 Giugno 2024
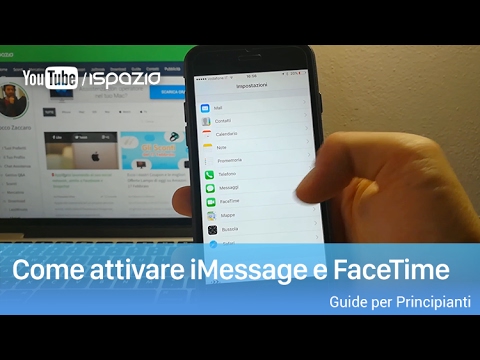
Contenuto
iMessage sono messaggi inviati su Internet tra dispositivi iOS. Con iMessage, i dispositivi iPhone, Mac, iPad e iPod Touch possono ricevere messaggi quando sono connessi a una rete Wi-Fi (rete wireless) o 3G / 4G. Il tuo iDevice invierà automaticamente messaggi iMessage quando invii un messaggio a un altro utente, se anche lui utilizza iMessage.
Passi
Parte 1 di 5: comprendere le basi
Invia messaggi iMessage utilizzando l'app Messaggi. I messaggi di IMessage vengono inviati utilizzando l'app Messaggi, proprio come i messaggi SMS. iMessage e gli SMS inviati alla stessa persona vengono raccolti in un'unica chat.

Invia messaggi agli utenti Apple quando non utilizzano il servizio SMS del gestore. iMessage non conterà il numero di caratteri. I messaggi corrispondenti verranno inviati automaticamente. Non c'è bisogno di cambiare quando scrivi a persone diverse.- I messaggi inviati ad altri utenti di iMessage saranno blu. I messaggi SMS saranno verdi.

Attiva iMessage su tutti i dispositivi Apple. iMessage viene inviato a tutti i tuoi dispositivi Apple collegati purché dispongano di una rete. iMessage non è disponibile sul tuo dispositivo Android o computer Windows.
Connettiti al Wi-Fi o ai dati mobili per utilizzare iMessage. iMessage richiede una connessione di rete. Sarà necessario connettersi a una rete Wi-Fi o 3G / 4G per utilizzare questa funzione. Se il tuo iPhone non ha una rete, iMessage passerà alla modalità SMS. Se il tuo iPod o iPad non è connesso al Wi-Fi, non sarai in grado di utilizzare iMessage.
- iMessage non applica tariffe per la messaggistica del corriere. iMessage utilizzerà i dati mobili a meno che tu non disponga del Wi-Fi.
Parte 2 di 5: attiva iMessage

Crea un ID Apple. iMessage richiede un ID Apple gratuito. Accederai a ogni dispositivo con questo ID. iMessage si sincronizzerà su tutti i tuoi dispositivi.- Ora puoi creare un ID Apple gratuitamente. Dovrai inserire un indirizzo email valido per verificare il tuo account.
Accedi al tuo dispositivo iOS con l'ID Apple. Una volta che hai un ID Apple, puoi usarlo per accedere al tuo iPhone, iPad o iPod Touch. Puoi utilizzare il tuo ID per accedere a più dispositivi.
- Apri l'app Impostazioni e seleziona "Messaggi".
- Attiva "iMessage" e seleziona "Usa il tuo ID Apple per iMessage" (solo iPhone).
- Inserisci il tuo ID Apple e la password. L'attivazione potrebbe richiedere del tempo.
Attiva iMessage sul tuo computer OS X. Puoi inviare e ricevere iMessage da un computer OS X con Mountain Lion o versioni successive.
- Apri l'app Messaggi. Puoi trovarlo nella barra Dock o nella cartella Applicazioni.
- Fare clic su "Messaggi" e selezionare "Preferenze".
- Assicurati che il tuo ID Apple sia selezionato. Se non accedi con il tuo ID Apple, premi il pulsante + e accedi.
- Seleziona "Abilita questo account". Ora puoi inviare e ricevere iMessage.
Parte 3 di 5: inviare e ricevere messaggi
Imposta l'indirizzo dove ricevere i messaggi. Sui telefoni iPhone, iMessage può essere inviato al tuo numero di telefono o indirizzo email. Se hai più indirizzi email associati al tuo account, puoi scegliere quelli che desideri utilizzare.
- Apri l'app Impostazioni del dispositivo e seleziona "Messaggi".
- Seleziona "Invia e ricevi", quindi seleziona un indirizzo da utilizzare. Puoi anche aggiungere un indirizzo email a cui desideri ricevere messaggi. Puoi utilizzare un solo indirizzo email ID Apple alla volta associato a un dispositivo.
- Seleziona l'indirizzo o il numero di telefono da cui desideri inviare il messaggio.
Apri l'app Messaggi. Come i messaggi SMS, iMessage viene inviato utilizzando l'app Messaggi.
Seleziona il pulsante "Scrivi" per avviare una conversazione. Puoi avviare una nuova chat con chiunque nel tuo elenco di contatti. Sarebbe la chat di iMessage se usassero anche iMessage.
Seleziona il pulsante "Invia". Puoi capire se il messaggio è un SMS o iMessage standard guardando il colore del pulsante Invia. Se il pulsante è blu, il messaggio verrà inviato come iMessage. Se il pulsante è verde, verrà inviato come SMS.
- iPad e iPod possono inviare messaggi solo ad altri utenti di iMessage.
Allega foto e video. Puoi allegare un file multimediale a un messaggio proprio come il testo. iMessage ti consente di inviarli senza i costi di messaggistica multimediale del gestore.
- Seleziona il pulsante Fotocamera nell'angolo inferiore sinistro della conversazione.
- Seleziona Libreria foto per visualizzare tutte le immagini e i video sul tuo dispositivo.
- Seleziona un'immagine o un video per aggiungerlo al tuo messaggio.
- Invia messaggio. Se invii messaggi utilizzando la rete dati, verranno addebitati i costi di messaggistica dell'operatore.
Parte 4 di 5: usa più iMessage
Invia messaggi vocali utilizzando iMessage. Puoi inviare messaggi vocali ai contatti di iMessage. Questa funzione richiede iOS 8 o versioni successive.
- Apri una conversazione di Messaggi.
- Tieni premuto il pulsante del microfono nell'angolo in basso a destra.
- Continua a tenere premuto e pronunciare il messaggio che desideri registrare.
- Scorri verso l'alto per inviare il messaggio registrato.
Invia le informazioni sulla mappa. Puoi condividere la tua posizione da Apple Maps con qualsiasi contatto iMessage.
- Apri l'applicazione Mappe e trova la posizione che desideri condividere.
- Seleziona il pulsante Condividi nell'angolo in alto a destra.
- Seleziona "Messaggio" dall'elenco di opzioni. Seleziona il pulsante "Invia" per inviare la posizione. Quando un destinatario registra la mappa durante la conversazione, apre l'applicazione Mappe.
Disattiva l'anteprima di iMessage nella schermata di blocco del dispositivo. Per impostazione predefinita, l'anteprima del messaggio viene visualizzata nella schermata di blocco del dispositivo. Se vuoi aumentare la privacy, puoi disattivarli.
- Apri l'app Impostazioni e seleziona "Notifiche".
- Seleziona "Messaggi" e scorri verso il basso fino a "Mostra anteprime". Spegnilo.
Imposta l'eliminazione automatica dei vecchi messaggi iMessage. I vecchi messaggi possono occupare molto spazio sul dispositivo, in particolare i video e le immagini allegate. Per impostazione predefinita, il dispositivo memorizzerà l'intera cronologia dei messaggi. Puoi configurare il tuo dispositivo iOS per eliminare automaticamente i vecchi messaggi se utilizzi iOS 8 o versioni successive.
- Apri l'app Impostazioni e seleziona "Messaggi".
- Seleziona "Conserva messaggi" e seleziona "30 giorni" (30 giorni) o "1 anno" (1 anno). Ti verrà chiesto se desideri eliminare eventuali messaggi sul dispositivo che sono più vecchi del limite di tempo impostato.
Abbandona una chat di gruppo se non desideri ricevere notifiche. Puoi lasciare un gruppo di messaggistica se non desideri ricevere notifiche. Funziona solo se tutti membri che utilizzano iMessage e iOS 8 o versioni successive.
- Apri la conversazione da cui vuoi uscire.
- Seleziona "Dettagli" nell'angolo in alto a destra.
- Scorri verso il basso e seleziona "Abbandona questa conversazione". Se l'opzione è disattivata, almeno un membro non utilizza iMessage su un dispositivo iOS 8 o versioni successive.
Abilita / disabilita "Conferme di lettura" per mostrare o nascondere la lettura del messaggio. Qualsiasi contatto iMessage sarà in grado di vedere se hai letto il loro messaggio più recente. È possibile disabilitare questa funzione se non si desidera condividere le informazioni.
- Apri l'app Impostazioni e seleziona "Messaggi".
- Abilita / disabilita "Invia conferme di lettura" secondo necessità.
Parte 5 di 5: risoluzione dei problemi
Verifica della connessione. iMessage richiede una connessione Internet. Se non riesci ad accedere a nessuna pagina web, l'errore è con la connessione di rete, non con iMessage. Prova a disconnetterti e quindi a ricollegarti alla rete wireless. Puoi anche riavviare il dispositivo.
- Puoi controllare lo stato del servizio iMessage su.
Controlla le impostazioni di iMessage se non riesci a inviare messaggi di testo normali. A volte alcune impostazioni di iMessage possono causare problemi di servizio.
- Apri l'app Impostazioni sul tuo dispositivo iOS e seleziona "Messaggi".
- Assicurati che "Invia come SMS" sia attivato. Ciò garantirà che i messaggi vengano inviati come SMS se iMessage non è disponibile.
- Seleziona "Inoltro messaggi di testo" e disattiva tutti gli inoltri. L'inoltro ti consente di inviare e ricevere messaggi SMS su qualsiasi dispositivo iCloud, ma causa anche i problemi.
Verificare le impostazioni di data e ora. iMessage non può funzionare e si connette ai server iMessage con impostazioni di data e ora errate.
- Apri l'app Impostazioni e seleziona "Generale".
- Seleziona "Data e ora", quindi verifica che l'impostazione del fuso orario sia corretta.
Riavvia il dispositivo se non invia o riceve messaggi. Un riavvio rapido a volte risolve l'errore di iMessage. Tieni premuto il pulsante Sospensione / Riattivazione (pulsante di accensione) sul dispositivo iOS. Usa il cursore di accensione per spegnere il dispositivo. Tenere premuto il pulsante di accensione per accendere nuovamente il dispositivo.
Esegui un ripristino del sistema se iMessage continua a non riuscire. A volte, un ripristino del sistema è l'unico modo per correggere l'errore su un dispositivo iOS. Puoi creare dati di backup utilizzando iTunes e scaricarli dopo il ripristino per proteggere i tuoi dati.
- Collega il tuo dispositivo iOS al computer e apri iTunes. Seleziona il tuo dispositivo iOS dai pulsanti nella riga superiore.
- Seleziona il pulsante Esegui backup adesso. Creerà un backup del tuo dispositivo iOS sul tuo computer.
- Seleziona il pulsante Ripristina iPhone / iPad / iPod ... (Ripristina iPhone / iPad / iPod…).
- Attendi il ripristino e la reinstallazione del dispositivo. Seleziona il backup appena creato durante la configurazione del dispositivo.
Disattiva iMessage se passi a un telefono non Apple. Disattiva iMessage prima di cambiare telefono o non puoi ricevere messaggi di testo dai vecchi contatti iMessage.
- Se mantieni ancora il tuo iPhone, apri l'app Impostazioni e seleziona "Messaggi". Disattiva "iMessage". Il server iMessage impiegherà del tempo per elaborare la modifica.
- Se non usi più il tuo iPhone, vai su e inserisci il tuo numero di telefono. Riceverai un messaggio SMS sul tuo nuovo telefono con un codice. Inserisci questo codice nel secondo campo della tua pagina web per disattivare iMessage.