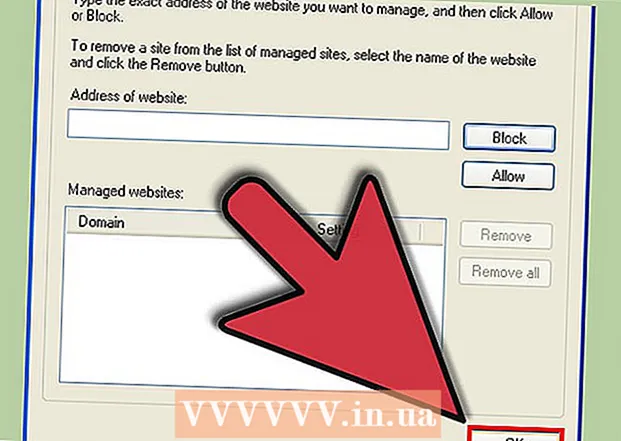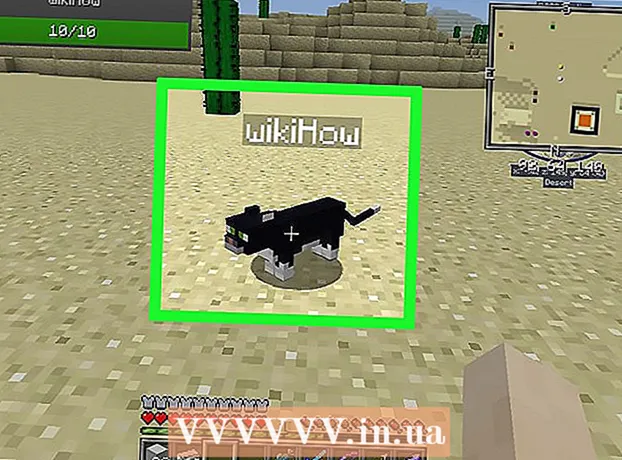Autore:
Robert Simon
Data Della Creazione:
19 Giugno 2021
Data Di Aggiornamento:
1 Luglio 2024

Contenuto
Office è una delle suite di produttività più popolari al mondo, il che significa che troverai facilmente i documenti di Office ovunque. Se devi aprire, modificare o creare un documento di Office ma non vuoi spendere soldi per una suite, ci sono alcune cose che puoi fare. Usa la versione di prova gratuita per accedere alle funzionalità di Office per 1 mese. Oppure usa l'app Web di Office per creare e modificare documenti online. Esistono anche app di Office sui dispositivi mobili o alternative che supportano lo stesso formato di Office.
Passi
Metodo 1 di 4: ottieni una versione di prova di Office
Usa la versione di prova di Office 365 per 1 mese. Puoi utilizzare Office gratuitamente per 1 mese scaricando la versione di prova di Office 365. La suite include Word, Excel, PowerPoint, Outlook e altri programmi di Office 2016. Office 365 è l'unica versione di Office. la maggior parte ha una prova.
- È necessaria una carta di credito per iscriversi alla prova gratuita, se si continua a utilizzare una carta di credito dopo il mese 2 per iniziare l'addebito. Puoi annullare l'abbonamento prima della fine del primo mese in modo che non ti venga addebitato alcun importo e sarai comunque utilizzato fino alla fine del mese.

Visita la pagina di prova di Office. Puoi scaricare una versione di prova dal sito Web di Office. Visita per aprire la pagina di prova.
Fai clic sul pulsante "Prova gratuita di 1 mese" (prova gratuita di 1 mese). Questa è l'azione che avvia il processo di registrazione.

Accedi con un account Microsoft o creane uno nuovo. È necessario accedere con un account Microsoft. Puoi utilizzare la posta elettronica Hotmail, Live.com o Outlook.com per accedere o creare un nuovo account gratuitamente. Devi creare un account per provarlo.
Inserisci una carta di credito valida. Devi inserire una carta di credito o di debito per iniziare la prova. Non ti verrà addebitato immediatamente dalla tua carta, ma se non annulli l'abbonamento entro la fine del periodo di prova, ti verrà addebitato un canone mensile.
Ottieni il programma di installazione di Office 365. Dopo aver creato l'account e inserito i dati della carta di credito, ti verrà fornito un collegamento per scaricare il programma di installazione di Office 365. Il piccolo programma di installazione dovrebbe scaricarsi rapidamente.
Esegui il programma di installazione dopo il download. Una volta scaricato, esegui il programma di installazione per scaricare e installare ufficialmente Office. È possibile che ti venga chiesto di accedere con il tuo account Microsoft prima che inizi il download.
- Durante l'installazione, viene data la possibilità di scegliere quale Office si desidera installare. È possibile risparmiare tempo e spazio sul disco rigido deselezionando i programmi che non si utilizzano. Puoi installarlo in seguito, se necessario.
- Il processo di installazione richiederà un po 'di tempo, soprattutto quando la velocità della rete è lenta.
Avvia un programma di Office. Troverai i programmi di Office installati di recente nel menu Start. Puoi utilizzare tutte le funzionalità del programma durante il periodo di prova. annuncio pubblicitario
Metodo 2 di 4: usa un'app di Office online gratuita
Visita il sito Web di Office. Microsoft offre Word, Excel, PowerPoint e altre app di Office gratuite online. Queste versioni non si comportano bene come la versione per PC, ma sono comunque sufficienti per essere utilizzate senza installazione o pagamento. Accesso per visualizzare le applicazioni disponibili.
Fare clic sul programma di Office che si desidera utilizzare. Puoi vedere i programmi disponibili scorrendo verso il basso la pagina di Office. Fare clic sul programma che si desidera avviare.
Accedi con il tuo account Microsoft. Puoi accedere con il tuo account Microsoft personale, con un account di lavoro o di studio. Una volta effettuato l'accesso, puoi procedere ad utilizzare il programma appena selezionato. Se non hai un account Microsoft, puoi registrarti gratuitamente. Il nuovo account ottiene 5 GB di spazio di archiviazione gratuito di OneDrive, un servizio di archiviazione dei documenti a cui è possibile accedere da computer e più dispositivi.
Usa il programma. L'interfaccia dell'applicazione web è quasi identica alla versione desktop. Utilizza le schede in alto per passare da un'opzione di modifica all'altra. Alcune app mancano o sono limitate. È necessario utilizzare la versione desktop per accedere alle funzionalità avanzate. Leggi la pagina del supporto Microsoft per conoscere le differenze tra le versioni desktop e web di Word.
Salva documento. L'app web non salva automaticamente i documenti, quindi devi premere ripetutamente salva manualmente. È possibile salvare il documento facendo clic sulla scheda "File" e scegliendo "Salva con nome".
- Quando premi Salva, il documento verrà salvato nel servizio di archiviazione di OneDrive.
- Puoi scaricare il documento sul tuo computer dal menu Salva con nome. Sono disponibili diverse opzioni di formato, inclusi PDF e altri formati aperti.
Carica un documento in OneDrive per aprirlo nell'app Web. Se ricevi documenti di Office da qualcun altro, puoi visualizzarli nell'app Web caricandoli su OneDrive.
- Accesso tramite browser web. Puoi usare l'app OneDrive su un dispositivo mobile.
- Trascina il file nella finestra del browser per caricarlo su OneDrive. Il documento è piccolo, quindi il tempo di caricamento è molto veloce, il file di presentazione di PowerPoint richiede più tempo.
- Fare clic sul documento appena caricato su OneDrive per avviare l'app Web di Office. L'applicazione consente di visualizzare e modificare i documenti (se il documento non è protetto).
Metodo 3 di 4: usa le app di Office sui dispositivi mobili
Ottieni l'app per dispositivi mobili di Office per iOS o Android. Microsoft sviluppa app di Office gratuitamente su Android e iOS. Puoi scaricare l'app dal Google Play Store o dall'Apple App Store. La versione gratuita dell'app fornisce modifiche e creazioni di base. È necessario essere registrati per Office 365 per utilizzare le funzionalità avanzate.
Consenti alle app di Office di accedere allo spazio di archiviazione del dispositivo. Quando avvii l'app per la prima volta, ti viene chiesto il permesso di accedere alla memoria del tuo dispositivo. Scegli Accetto per archiviare e scaricare facilmente i file.
Accedi con il tuo account Microsoft per connetterti a OneDrive. Ti viene chiesto di accedere con il tuo account Microsoft quando apri l'app per la prima volta. Puoi saltare questo passaggio, ma accedi o crea un account gratuito, otterrai 5 GB di spazio di archiviazione gratuito di OneDrive e file di Office sincronizzati tramite il tuo dispositivo.
Fare clic su "Apri" per aprire i file in una varietà di posizioni. Puoi aprire file appena scaricati sul tuo dispositivo, documenti salvati su Google Drive o Dropbox, file di OneDrive e altro ancora. Le app di Office supportano tutti i formati comuni corrispondenti (ad esempio, l'app di Word può aprire file DOC, DOCX e TXT).
Fare clic su "Nuovo" per creare un nuovo documento. Verrà visualizzato un menu nella parte superiore della schermata Nuovo in cui è possibile scegliere di creare un nuovo documento. Se hai effettuato l'accesso con un account Microsoft, la cartella personale di OneDrive sarà la scelta predefinita. Puoi salvare sul dispositivo.
Utilizza i pulsanti nella parte superiore della pagina per accedere agli strumenti di formattazione. Il pulsante "A" con una matita aprirà la pagina di formattazione. È possibile selezionare regolazioni di base e strumenti di formattazione dalle schede Office in questa pagina. Premere il pulsante "Home" per vedere le diverse schede. È possibile scorrere su e giù la pagina desiderata per visualizzare le opzioni disponibili.
- Con la tastiera aperta, puoi scorrere il cursore superiore a sinistra ea destra per visualizzare un rapido accesso agli strumenti di formattazione.
Premere il pulsante "Salva" per salvare. I documenti vengono salvati automaticamente a intervalli regolari, ma puoi fare clic sul pulsante Salva per salvarli immediatamente. Puoi premere il pulsante Menu nell'angolo in alto a sinistra dello schermo e selezionare "Salva" in qualsiasi momento. annuncio pubblicitario
Metodo 4 di 4: utilizzare un'alternativa a Office
Verificare le alternative disponibili a Office. Esistono numerosi programmi che offrono la maggior parte delle funzionalità supportate in Office e alcuni addirittura nessuna. Questi programmi possono aprire e modificare documenti di Office e molti altri formati aperti. Ecco alcune suite di prodotti popolari: FreeOffice, OpenOffice e LibreOffice.
- FreeOffice è considerato un programma con molte opzioni user-friendly, mentre OpenOffice e LibreOffice sono più potenti. Se hai familiarità con Office, puoi provare FreeOffice o LibreOffice.
Scarica il software. Una volta effettuata la scelta, puoi scaricare il programma di installazione per il programma che desideri. Visitare il seguente sito Web per scaricare il programma di installazione per il rispettivo programma:
- LibreOffice -
- FreeOffice -
- Ufficio aperto -
Esegui il programma di installazione. È possibile scegliere quali programmi installare nella suite del prodotto. Scegli solo i programmi che utilizzerai per ridurre i tempi di installazione e risparmiare spazio sul disco rigido.
Acquisisci familiarità con il nuovo programma. I tre programmi sostitutivi di Office sopra elencati hanno un aspetto e un utilizzo diversi, sono tutti programmi completamente funzionali. Quindi, dovrai "armeggiare" un po ', soprattutto quando sei abituato a usare Office. Le funzioni di base sono abbastanza semplici; Per le funzioni avanzate, puoi cercare su Youtube o direttamente su wikiHow.
- Vedi altri articoli su Internet per sapere come usare Writer, OpenOffice.
- Fare riferimento agli articoli su Internet per acquisire familiarità con il software di modifica del testo LibreOffice.
Considera le alternative di Office basate sul cloud. Man mano che gli strumenti online si evolvono, meno è necessario installare programmi sul computer. Oltre alle app Web di Office sopra menzionate, puoi utilizzare le suite di produttività cloud. Tutti i servizi ti consentono di pubblicare e modificare documenti di Office.
- Google Docs è l'opzione più famosa. Puoi creare e modificare documenti, fogli di lavoro e presentazioni utilizzando gli strumenti online di Google. Puoi accedere a tutto da Google Drive, dove sono archiviati i tuoi documenti. Se hai un account Gmail, potrai accedere a Google Documenti. Consulta Utilizzare Google Drive per ulteriori informazioni sulla creazione e la modifica di documenti.
- Zoho è un altro programma di cloud computing che può sostituire Office. L'interfaccia assomiglia più a Office che a Google Docs. Analogamente a Google Docs, puoi creare documenti, fogli di lavoro e presentazioni. Consulta altri articoli su come utilizzare Zoho.
- OnlyOffice è il programma di sostituzione in linea di Office, che consente di creare documenti, fogli di calcolo e presentazioni.