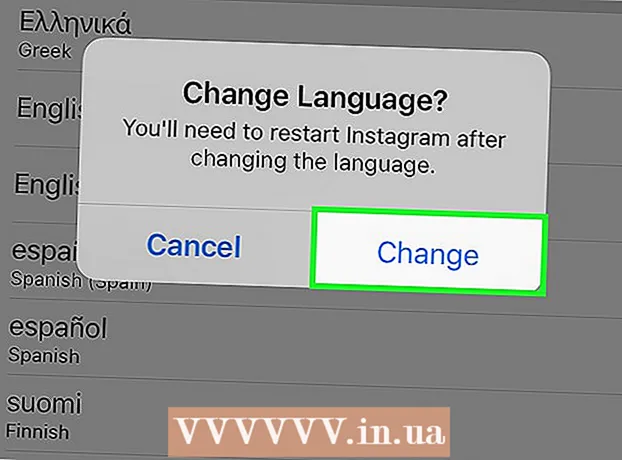Autore:
Robert Simon
Data Della Creazione:
16 Giugno 2021
Data Di Aggiornamento:
1 Luglio 2024

Contenuto
Non è difficile copiare le formule tra righe e colonne in Excel. Tuttavia, non otterrai sempre i risultati desiderati. In quel caso, o quando ricevi errori #REF e / o DIV0, dovrai leggere di più sui riferimenti assoluti e relativi per determinare dove hai sbagliato. Fortunatamente, non dovrai regolare ogni cella nel tuo foglio di calcolo di 5.000 righe per poterlo copiare e incollare di nuovo. Esistono modi semplici per aggiornare automaticamente le formule in base alla loro posizione o copiarle esattamente senza dover modificare alcun valore.
Passi
Metodo 1 di 4: trascina per copiare la formula su più celle
Inserisci la formula in una cella. Qualsiasi formula inizia con un segno = quindi la funzione o l'algoritmo che desideri utilizzare. Qui, useremo un semplice foglio di calcolo come esempio e procederemo ad aggiungere le colonne A e B insieme:

Premere Invio per calcolare la formula. Quando si preme il tasto Invio, la formula verrà inserita e calcolata. Sebbene venga visualizzato solo il risultato finale (19), in effetti il foglio di calcolo contiene ancora la formula.
Fare clic nell'angolo inferiore destro della cella originale. Sposta il puntatore del mouse nell'angolo inferiore destro della cella appena modificata. Il cursore si trasformerà in un segno + grassetto.

Tenere premuto e trascinare il mouse lungo la colonna o la riga in cui si desidera copiare la formula dalla cella originale. Tenere premuto il mouse del computer e trascinare il cursore verso il basso, verso il basso di una colonna o orizzontalmente, nella riga in cui si desidera modificare la formula (area evidenziata). La formula inserita in precedenza verrà inserita automaticamente nelle celle che hai appena evidenziato. I riferimenti di cella relativi vengono aggiornati automaticamente in base alle celle che hanno la stessa posizione relativa. La formula utilizzata e i risultati visualizzati nel nostro foglio di calcolo di esempio saranno simili a questo:
Fare doppio clic sul segno più per compilare la formula fuori dalla colonna. Invece di tenere il mouse e trascinare, puoi spostare il mouse nell'angolo in basso a destra e fare doppio clic quando il puntatore si trasforma in un segno +. A questo punto, la formula verrà automaticamente copiata in tutte le celle della colonna.- Excel smetterà di compilare una colonna quando incontra una cella vuota. Pertanto, quando è presente uno spazio nei dati di riferimento, sarà necessario ripetere questo passaggio per continuare a riempire la sezione della colonna sotto lo spazio.
Metodo 2 di 4: incolla per copiare la formula in più celle
Inserisci la formula in una cella. Per qualsiasi formula, devi iniziare con un segno = quindi utilizzare la funzione o l'algoritmo desiderato. Qui, prenderemo un semplice foglio di calcolo di esempio e procederemo ad aggiungere due colonne A e B insieme:
Premere Invio per calcolare la formula. Quando si preme il tasto Invio, la formula verrà inserita e calcolata. Anche se vengono visualizzati solo i risultati (19), il foglio di calcolo conserva comunque le formule.
- Fare clic e copiare la cella contenente la formula originale (CTRL + C).
- Seleziona le celle in cui desideri copiare la formula sopra. Fare clic su una cella e utilizzare il mouse o i tasti freccia per trascinare su / giù. A differenza del metodo di trascinamento dell'angolo, le celle in cui desideri copiare la formula non devono necessariamente essere vicine alla cella originale.
- Incolla (CTRL + V). annuncio pubblicitario
Metodo 3 di 4: copia la formula correttamente
È possibile utilizzare questo metodo per copiare rapidamente una formula senza dover modificare i riferimenti di cella. A volte, il tuo grande foglio di calcolo è pieno di formule e vuoi solo copiarle Esattamente. Convertire tutto in riferimenti di cella assoluti (descritti nella sezione sui riferimenti di cella) non è così divertente, specialmente quando devi tornare ad esso dopo aver finito. Utilizzare questo metodo per cambiare rapidamente formule che utilizzano riferimenti di cella relativi altrove senza modificare i riferimenti. Nel nostro foglio di calcolo di esempio, la colonna C deve essere copiata nella colonna D:
- Se desideri copiare la formula solo in una cella, vai all'ultimo passaggio ("Prova metodi diversi") di questa sezione.
Apre la finestra Trova. Nella maggior parte delle versioni di Excel, è possibile trovarlo facendo clic sulla scheda Home nella parte superiore della finestra di Excel e quindi su Trova e seleziona nella sezione "Modifica" della finestra di Excel. quella carta. Puoi anche utilizzare la scorciatoia da tastiera CTRL F.
Trova e sostituisci il segno "=" con un altro carattere. Immettere "=", fare clic su "Trova tutto" quindi immettere un altro carattere nella casella "Sostituisci con". Qualsiasi formula (che inizia sempre con un segno =) verrà automaticamente convertita in una stringa di caratteri che inizia con un determinato carattere. Andiamo utilizza sempre caratteri che non sono già presenti nel foglio di lavoro. Ad esempio, sostituiscilo con # o &, o una stringa più lunga, come ## &.
- Non utilizzare * o? perché renderanno più difficili i seguenti passaggi.
Copia e incolla le celle. A questo punto, puoi selezionare le celle su cui desideri copiare e incollarle altrove. Poiché Excel non è più compreso come formule, ora puoi copiare con precisione le celle sopra.
Utilizza di nuovo la funzione Trova e sostituisci per ripristinarla. Ora che hai la ricetta dove vuoi, ora puoi usare "Trova tutto" e "Sostituisci con" per invertirla. Nel nostro foglio di calcolo di esempio troveremo la stringa "## &", sostituirla con un segno "=" in modo che le celle siano di nuovo formule e possiamo continuare a modificare il foglio di calcolo come al solito:
Prova altri metodi. Se per qualche motivo, il metodo sopra non funziona o se temi che altri contenuti nella cella possano essere accidentalmente modificati dall'opzione "Sostituisci tutto", ci sono altri modi per te:
- Per copiare la formula di una cella senza modificarne i riferimenti, seleziona la cella e copia la formula visualizzata nella barra della formula vicino alla parte superiore della finestra (non la cella stessa). Premi ESC per chiudere la barra della formula, quindi incolla la formula dove vuoi che sia.
- Premere Ctrl` (di solito sullo stesso tasto di ~) per passare il foglio di calcolo alla visualizzazione formula. Copia le formule e incollale in un editor di testo come Blocco note o TextEdit. Copialo di nuovo e incollalo di nuovo nella posizione desiderata nel foglio di lavoro. Premere Ctrl` per tornare alla visualizzazione normale.
Metodo 4 di 4: utilizza riferimenti di cella assoluti e relativi
Usa riferimenti di cella relativi in una formula. In una formula di Excel, "riferimento di cella" è l'indirizzo di una cella. È possibile digitare o fare clic sulla cella che si desidera utilizzare quando si immette la formula. Nel foglio di calcolo seguente, la formula si riferisce alla cella A2:
Comprendi perché sono chiamati riferimenti relativi. In una formula di Excel, un riferimento relativo utilizza la posizione relativa di un indirizzo di cella. Ad esempio, la cella C2 ha la formula "= A2", che è un riferimento relativo al valore della cella a sinistra, a una cella di distanza. Se copi questa formula in C4, farà ancora riferimento alla cella di sinistra, a una cella di distanza: ora "= A4".
- I riferimenti relativi funzionano anche per le celle che non si trovano nella stessa riga e colonna. Quando copi la stessa formula nella cella C1 nella cella D6 (non nell'immagine), Excel cambia il riferimento di una colonna a destra (C → D) e cinque righe in basso (2 → 7) e da "A2" a "B7. ".
Puoi anche usare riferimenti assoluti. Supponi tu non sono desidera che Excel modifichi automaticamente la sua formula. Quindi, invece di utilizzare un riferimento di cella relativo, puoi convertirlo in un riferimento assoluto aggiungendo un simbolo $ davanti al numero di colonne o righe che si desidera conservare quando vengono copiati in qualsiasi posizione. Nei fogli di calcolo di esempio di seguito, la formula originale è rappresentata in un carattere grande e in grassetto e allo stesso tempo viene visualizzato il risultato della copia-incolla in altre celle:
Usa la chiave F4 per convertire tra assoluto e relativo. Fare clic per evidenziare i riferimenti di cella nella formula. Quindi, premi il tasto F4 e il simbolo $ verrà automaticamente aggiunto o rimosso nel tuo riferimento. Continua a premere F4 fino a quando non viene visualizzato il riferimento assoluto / relativo desiderato e premi Invio. annuncio pubblicitario
Consigli
- Se viene visualizzato un triangolo blu quando si copia una formula in una nuova cella, Excel ha rilevato un errore sospetto. Si prega di controllare attentamente la formula per identificare il problema.
- Se sostituisci accidentalmente il carattere = con? o * nel metodo "copia esattamente la formula", trovando "?" oppure " *" non ti darà i risultati che ti aspettavi. Risolvi il problema cercando "~?" o "~ *" invece di "?" / " *".
- Seleziona una cella e premi Ctrl (apostrofo) per copiare la formula della cella direttamente sopra di essa.
avvertimento
- Altre versioni di Excel potrebbero non essere esattamente come gli screenshot in questo articolo.