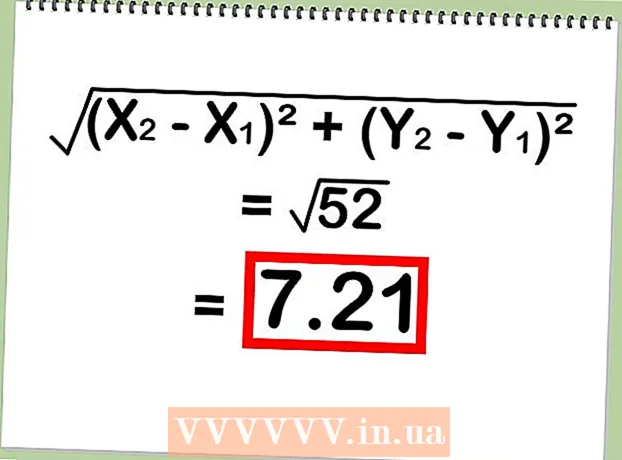Autore:
Peter Berry
Data Della Creazione:
18 Luglio 2021
Data Di Aggiornamento:
1 Luglio 2024

Contenuto
Microsoft Excel è un ottimo strumento per organizzare i dati. Questo articolo ti introdurrà a una funzionalità semplice ma estremamente utile, ovvero disporre i dati in ordine alfabetico.
Passi
Metodo 1 di 2: ordina alfabeticamente
Formato del titolo. La riga di intestazione è la prima riga del foglio di lavoro e contiene il nome della colonna. A volte Excel ordinerà l'intera riga supponendo che questo faccia parte dei dati, soprattutto se il foglio di calcolo è tutto testo. Ecco alcuni modi per evitarlo:
- Il formato della riga dell'oggetto è diverso. Ad esempio, puoi applicare il grassetto o modificare il colore del testo.
- Assicurati che non ci siano celle vuote nella riga dell'oggetto.
- Se Excel continua a ordinare, selezionare la riga dell'oggetto e utilizzando il menu della barra multifunzione in alto, fare clic su Home → Modifica → Ordina e filtra → Ordinamento personalizzato sort) → I miei dati hanno intestazioni.

Seleziona la colonna da ordinare. Puoi fare clic sulla cella dell'intestazione della colonna o sulla lettera sopra di essa (A, B, C, D e così via).
Apri la scheda Dati. Fare clic sulla scheda Dati nella parte superiore dello schermo per visualizzare le opzioni dei dati nel menu della barra multifunzione sopra il foglio di calcolo.

Trova l'elemento Ordina e filtra. Il menu della barra multifunzione è separato da un'area geografica con il nome riportato di seguito. Cerca l'area denominata Ordina e filtra.- Se non riesci a trovarlo nel menu Dati, prova a tornare alla scheda Home e cerca il pulsante Ordina e filtra nella sezione Modifica.

Fare clic sul pulsante A → Z. Se desideri ordinare il foglio di calcolo in ordine alfabetico, fai clic sull'icona A → Z nella sezione Ordina e filtra. La colonna selezionata verrà riorganizzata in ordine alfabetico. Nella maggior parte delle versioni di Excel, questo pulsante si trova solitamente nell'angolo in alto a sinistra della sezione Ordina e filtra.- Se desideri ordinare in ordine alfabetico inverso, fai clic su Z → A.
Metodo 2 di 2: ordina per cognome (applicabile alla struttura del nome inglese)
Ciò si applica quando un foglio di calcolo di nome e cognome si trova in una cella. Se hai un elenco di nomi completi (struttura del nome e del cognome) in una colonna separata, l'ordinamento avverrà solo per nome. Con le seguenti istruzioni, sarai in grado di dividere i nomi completi in due colonne e quindi ordinare per colonna del cognome.
Inserisci una nuova colonna vuota. Posiziona questa colonna a destra della colonna del nome completo.
Immettere la formula per il nome. Inserisci questa formula nella cella superiore della nuova colonna: = SINISTRA (A1, TROVA ("", A1)) e assicurati che ci siano spazi tra virgolette. Questa formula cercherà nella colonna del nome completo e copierà tutti i dati prima dello spazio.
- Se necessario, sostituire A con la lettera della colonna contenente l'elenco dei nomi e dei cognomi.
- Sostituisci 1 con il numero di riga che stai digitando.
Copia questa formula per l'intera colonna. Fare clic sul titolo della nuova colonna, copiare e incollare la formula appena inserita.Dovresti vedere tutti i nomi apparire automaticamente in questa colonna.
Crea una colonna del cognome. Crea una nuova colonna a destra della colonna del nome. Copia e incolla questa formula per inserire il cognome nella colonna:
- = DESTRA (A1, LEN (A1) -TROVA ("", A1))
Ordina per colonna del cognome. Ora puoi ordinare alfabeticamente la colonna del cognome, come descritto sopra. annuncio pubblicitario
Consigli
- Se il menu "barra multifunzione" scompare, fare doppio clic su una scheda per espanderla nuovamente.
- Questo articolo è per la versione Excel 2003 o successiva. Se stai utilizzando una versione precedente di Excel, potresti dover cercare le opzioni altrove.