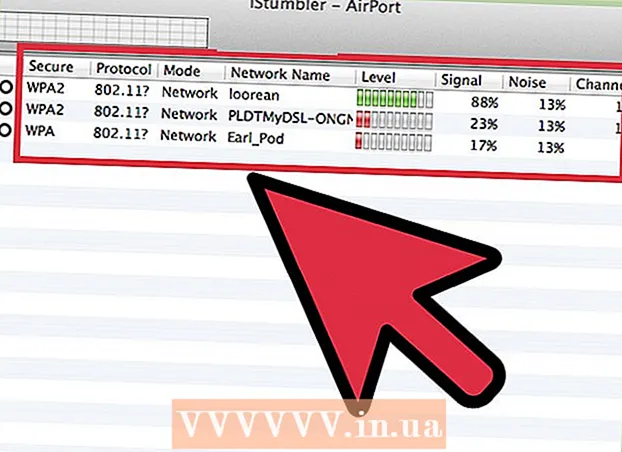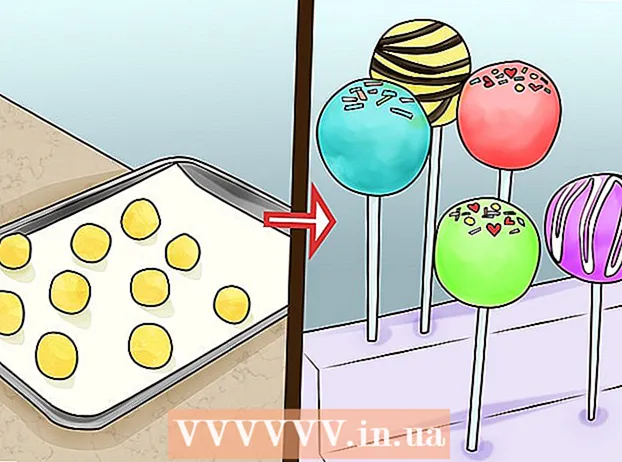Autore:
Peter Berry
Data Della Creazione:
16 Luglio 2021
Data Di Aggiornamento:
1 Luglio 2024
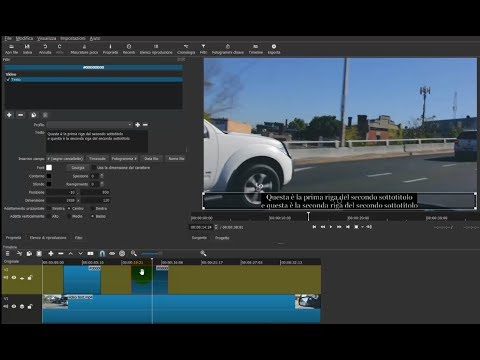
Contenuto
Questo articolo mostra come creare e installare file di sottotitoli per i video che sono stati scaricati sul tuo computer. Dopo aver creato il file dei sottotitoli con un editor di testo, puoi aggiungerlo al tuo video utilizzando programmi gratuiti come VLC o HandBrake.
Passi
Parte 1 di 4: creazione di file di sottotitoli su Windows
. Fare clic sul logo di Windows nell'angolo inferiore sinistro dello schermo.
. Fare clic sull'icona della lente di ingrandimento nell'angolo in alto a destra dello schermo. La barra di ricerca verrà visualizzata qui.

Importare textedit. Questo troverà il programma TextEdit sul tuo Mac.
Doppio click TextEdit. Questa è la selezione che compare sopra l'elenco dei risultati di ricerca. Con questa azione, l'editor di testo predefinito del Mac - TextEdit apparirà sullo schermo.

Immettere prima il numero dei sottotitoli. Prego entra 0, quindi premere ⏎ Ritorno per iniziare una nuova riga.- Entrerai 1 per il secondo sottotitolo, quindi usa 2 per il terzo sottotitolo e così via.

Crea una sequenza temporale per i sottotitoli. Ogni parte della sequenza temporale deve avere il formato HH: MM: SS.TT, con l'ora di inizio e l'ora di fine separate da uno spazio e la freccia ha due trattini in questo modo: HH: MM: SS. TT -> HH: MM: SS.TT.- Ad esempio, se desideri che il primo sottotitolo del video appaia tra i secondi 5 e 10, digita 00:00:05.00 -> 00:00:10.00 Qui.
stampa ⏎ Ritorno. Questo creerà una nuova riga in cui inserire il testo della didascalia.
Inserisci il contenuto dei sottotitoli. I sottotitoli verranno visualizzati sulla stessa riga se non si preme ⏎ Ritorno fino a quando il testo di quella riga non è stato inserito.
- È inoltre possibile creare una seconda riga di sottotitoli premendo ⏎ Ritorno una volta e inserisci il testo della seconda riga.
stampa ⏎ Ritorno due volte. Questo creerà uno spazio tra il sottotitolo precedente e quando inizierà quello successivo.
Crea i sottotitoli per il resto del video. Ogni didascalia deve avere un numero, una sequenza temporale, almeno una riga del corpo e una riga vuota tra la riga della didascalia e il numero successivo.
Clic Formato (Formato). Questa è l'opzione nella parte superiore dello schermo. Un altro menu apparirà dopo il clic.
Clic Crea testo semplice (Crea testo semplice). Questa opzione è disponibile dal menu Formato sta mostrando.
Clic File (File). Vedrai File nell'angolo in alto a sinistra dello schermo. Questo fa apparire un elenco di selezione.
Clic Salva come (Salva come). Questa è un'opzione nel menu File attualmente visualizzato. La finestra Salva apparirà sullo schermo.
Inserisci il nome del video. Inserirai il nome del video da sottotitolare nel campo del nome del file dei sottotitoli. Questo nome deve corrispondere al nome visualizzato del video sul computer (comprese le maiuscole / minuscole).
Aggiungi l'estensione per il file dei sottotitoli. Dopo aver inserito il nome del video, cambierai l'estensione .testo Forte .srt Qui.
Clic Salva (Salva). Questo è il pulsante visualizzato nella parte inferiore della finestra. Ciò salverà il file SRT nella directory di tua scelta. Ora che hai creato il file dei sottotitoli, la prossima cosa da fare è aggiungere i sottotitoli al video. annuncio pubblicitario
Parte 3 di 4: aggiungi il file dei sottotitoli al video usando VLC
Salva sottotitoli e file video nella stessa cartella. Puoi farlo selezionando il file dei sottotitoli, premi Ctrl+C (su Windows) o ⌘ Comando+C (su Mac) per copiare il file, quindi aprire la cartella in cui è stato salvato il video e premere Ctrl+V (su Windows) o ⌘ Comando+V (su Mac).
Apri il video in VLC. Questa azione sarà leggermente diversa a seconda del sistema operativo utilizzato:
- finestre - Fare clic con il tasto destro sul video, selezionare Aperto con (Apri con) e fai clic Lettore multimediale VLC nel menu attualmente visualizzato.
- Mac - Seleziona il video, clicca File, scegli Aperto con e fare clic VLC nel menu attualmente visualizzato.
- Se sul tuo computer non è installato VLC Media Player, puoi scaricare e installare questo programma gratuitamente.
Fare clic sulla scheda Sottotitolo (Sottotitolo). Questa è l'opzione nella parte superiore della finestra di VLC. Apparirà un menu qui.
- Su Mac, seleziona Sottotitolo viene visualizzato nella parte superiore dello schermo.
Scegliere Traccia secondaria (Traccia i sottotitoli). Questa opzione è disponibile dal menu attualmente visualizzato. Vedrai apparire un altro menu qui.
Clic Traccia 1. Questa è un'opzione nel menu attualmente visualizzato. Ora i tuoi sottotitoli appaiono nel video.
Inserisci manualmente il file dei sottotitoli. Se il video non mostra i sottotitoli, puoi aggiungere manualmente il file dei sottotitoli al video in modo che i sottotitoli siano visibili fino a quando non disattivi VLC:
- Clic Traccia secondaria
- Clic Aggiungi file sottotitoli ... (Aggiungi file sottotitoli ...)
- Scegli il file dei sottotitoli.
- Clic Aperto (Aperto).
Parte 4 di 4: aggiunta di file di sottotitoli al video utilizzando HandBrake
Apri HandBrake. Questa è un'app con l'icona di un ananas accanto a un bicchiere di vino.
- Se il tuo computer non ha HandBrake, puoi scaricare HandBrake gratuitamente da https://handbrake.fr/.

Clic File (File) quando richiesto. Questa è un'opzione dal menu visualizzato sul lato sinistro di HandBrake. Si aprirà una finestra Esplora file (su Windows) o Finder (su Mac).- Se non vedi questo menu, fai clic su Open Source (Open Source) nell'angolo in alto a sinistra della finestra e fare clic su File nel menu attualmente visualizzato.

Seleziona il video. Si aprirà la cartella in cui è necessario aggiungere il video, quindi fare clic sul video.
Clic Aperto (Aperto). Questa è l'opzione nell'angolo inferiore destro della finestra.

Clic Navigare (Browser). Questa opzione è visualizzata al centro della pagina. Un'altra finestra apparirà sullo schermo.
Immettere un nome file e selezionare una directory di salvataggio. Immettere il nome che si desidera assegnare al video a cui aggiungere i sottotitoli, quindi selezionare una cartella (ad esempio Desktop) per salvare il video.
Clic ok. Questo pulsante viene visualizzato nell'angolo inferiore destro della finestra.
Fare clic sulla scheda Sottotitoli (Sottotitolo). Troverai questa scheda sotto la finestra HandBrake.
Clic Importa SRT (Importa file SRT). Questa è l'opzione mostrata sul lato sinistro della finestra.
- Su un computer Windows, è necessario prima rimuovere il sottotitolo predefinito facendo clic sul segno X il colore rosso a destra di quel sottotitolo.
- Su un Mac, fai clic sulla casella di selezione Brani e fare clic Aggiungi SRT esterno ... (Aggiunta di file SRT esterni ...) nell'elenco di selezione visualizzato.
Seleziona il file SRT. Trova il file SRT che hai già creato e fai clic su di esso.

Clic Aperto (Aperto). Questo aggiungerà il file SRT a HandBrake.
Seleziona la casella "Burn In". Questa è l'opzione a destra del nome del file dei sottotitoli. Ciò garantisce che il file dei sottotitoli sia sempre visibile sul video e rende il video compatibile con tutti i lettori video.

Clic Avvia Encode (Inizia la codifica). Questa è l'opzione nella parte superiore della finestra HandBrake. Pertanto, il programma HandBrake aggiungerà il file dei sottotitoli al video.- Quando la codifica è completa, il video con i sottotitoli inseriti apparirà nella cartella di salvataggio selezionata.
Consigli
- Puoi anche utilizzare YouTube per aggiungere un file SRT al tuo video, se desideri pubblicare il video online.
- I file di sottotitoli possono richiedere molto lavoro per essere creati, ma saranno più accurati dei sottotitoli generati automaticamente su siti come YouTube o servizi di terze parti.
avvertimento
- Sii paziente poiché l'aggiunta di sottotitoli al tuo video può richiedere molto tempo.