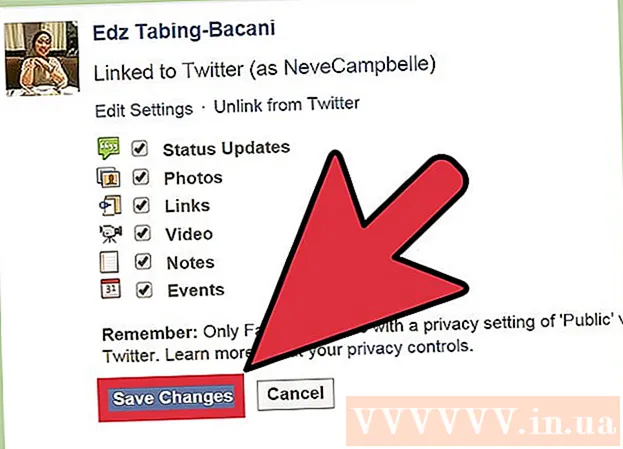Autore:
Lewis Jackson
Data Della Creazione:
5 Maggio 2021
Data Di Aggiornamento:
12 Maggio 2024
![[TUTORIAL] come aggiungere nuovi font per word](https://i.ytimg.com/vi/-nAJ4LH0X8E/hqdefault.jpg)
Contenuto
Usare i caratteri giusti aiuterà il tuo documento a risaltare. Windows ha parecchi caratteri là fuori, ma sono solo la punta dell'iceberg. Puoi scaricare centinaia di migliaia di caratteri online. Puoi trovare completamente il carattere giusto per il tuo progetto con pochi clic. Dopo aver trovato il carattere che ti piace, puoi installarlo e usarlo immediatamente.
Passi
Metodo 1 di 2: Windows
Scarica i file dei caratteri da siti Web affidabili. I caratteri sono un modo comune per diffondere virus, quindi fai attenzione, scarica solo caratteri da fonti affidabili. Evita i caratteri in formato EXE. Il carattere è solitamente nel formato di file ZIP o in formato TTF o OTF. Ecco alcune delle pagine con molti bei caratteri:
- dafont.com
- fontspace.com
- fontsquirrel.com
- 1001freefonts.com

Estrai il file del font (se necessario). Se è in formato ZIP, è necessario estrarlo prima di installarlo e utilizzarlo. Per decomprimere un file ZIP, fare clic con il pulsante destro del mouse sul file e selezionare "Estrai tutto". Ecco come creare una nuova cartella contenente tutti i file compressi in un file ZIP.- I file nel file ZIP sono in formato TTF o OTF. Questi sono i due formati di carattere supportati da Windows. Non installare alcun tipo di carattere in formato EXE.

Apri la cartella contenente il nuovo file di font. Trova la cartella in cui il file è stato scaricato ed estratto di recente. Per aprire quella finestra.
Vai al pannello di controllo. È possibile installare i caratteri tramite il pannello di controllo. Esistono diversi modi per aprire il Pannello di controllo, a seconda della versione di Windows che stai utilizzando:
- Windows 7, Vista, XP - Fare clic sul menu Start e selezionare "Pannello di controllo".
- Windows 10, 8.1 - Fare clic con il pulsante destro del mouse sul pulsante Start e selezionare "Pannello di controllo".
- Windows 8: premere il tasto ⊞ Vinci+X e seleziona "Pannello di controllo".

Modifica la modalità di visualizzazione delle icone. Se il pannello di controllo è organizzato per categoria, è necessario modificarlo in icone piccole o grandi. In questo modo sarà più facile trovare la cartella Font. Fai clic sul menu "Visualizza per" nell'angolo in alto a destra dello schermo e scegli una delle opzioni dell'icona.
Apri l'opzione "Caratteri". Questo aprirà una finestra che mostra i caratteri che hai installato.
Trascina il carattere nella finestra Caratteri. Trascina il file TTF o OTF nella finestra Font per installare il nuovo font. Potrebbe essere necessario inserire una password amministratore se non si dispone dell'accesso come amministratore. È possibile verificare che l'installazione sia andata a buon fine guardando nell'elenco dei caratteri nella finestra Caratteri.
- Il tuo font contiene più di 1 file. Questo è abbastanza comune quando i caratteri sono disponibili in una varietà di stili, come grassetto e corsivo. Ricorda di trascinare l'intero file OTF o TTF nella finestra Font.
Apri Word e scegli un nuovo carattere. Puoi trovare il nuovo carattere nel menu Carattere di Word. I caratteri sono elencati in ordine alfabetico.
Incorpora un carattere se desideri condividere un documento. Le nuove impostazioni dei caratteri aiutano i documenti a essere visualizzati e stampati correttamente sul computer. Ma se condividi un documento con altri, non saranno in grado di vedere il carattere a meno che non lo abbiano installato. È possibile aggirare questo problema incorporando il file del carattere nel documento di Word. Quando il carattere è incorporato nel documento, chiunque apra il documento può vedere il carattere corretto di tua scelta. La dimensione del file aumenta perché i caratteri sono contenuti nel documento.
- Fare clic sul menu File in Word e selezionare "Opzioni".
- Fai clic sulla scheda "Salva" nel menu Opzioni.
- Fare clic sull'opzione "Incorpora caratteri in questo file". Ricorda di selezionare il documento corrente nel menu a tendina.
- Decidi se vuoi incorporare i caratteri che usi separatamente. È possibile ridurre la dimensione del file, soprattutto se si utilizzano solo pochi caratteri di quel particolare carattere.
- Salva e condividi i documenti come faresti normalmente. Il carattere verrà incorporato automaticamente durante il salvataggio del documento.
Metodo 2 di 2: Mac
Trova il carattere che desideri installare. Ci sono un sacco di siti web di hosting di font che puoi scaricare gratuitamente (per uso personale). OS X supporta i formati OTF e TTF, i 2 formati di font più popolari. Molti caratteri sono compressi in file ZIP. Ecco alcune delle pagine con molti bei caratteri:
- dafont.com
- fontspace.com
- fontsquirrel.com
- 1001freefonts.com
Estrai il file del font (se compresso in un file ZIP). Alcuni caratteri sono compressi in file ZIP, in particolare i caratteri multi-versione. Fare doppio clic sul file ZIP per aprirlo e trascinare il carattere al rovescio sul desktop o in un'altra cartella.
Fare doppio clic sul file del carattere che si desidera installare. Ecco come aprire i caratteri nella finestra di anteprima, i caratteri vengono visualizzati in più dimensioni.
Fare clic su "Installa carattere" per aggiungere un carattere al sistema. Ora puoi scegliere quel tipo di carattere in qualsiasi programma che supporti la modifica dei caratteri.
Apri Word e scegli un nuovo carattere. Puoi trovarlo nel menu Carattere. I caratteri sono elencati in ordine alfabetico.
Crea file PDF se devi incorporare i caratteri. Word su Mac non ti consente di incorporare caratteri nei documenti di Word come le versioni su Windows. Se devi condividere il documento con altri e desideri mantenere i caratteri speciali appena aggiunti, dovrai salvare il documento in formato PDF. Quindi altre persone non possono modificare il tuo documento e mantenere i caratteri personalizzati.
- Nel menu Salva con nome, scegli di salvare il file come PDF.
Consigli
- Dopo che il carattere è stato installato correttamente, verrà visualizzato in tutti i programmi di Microsoft Office.