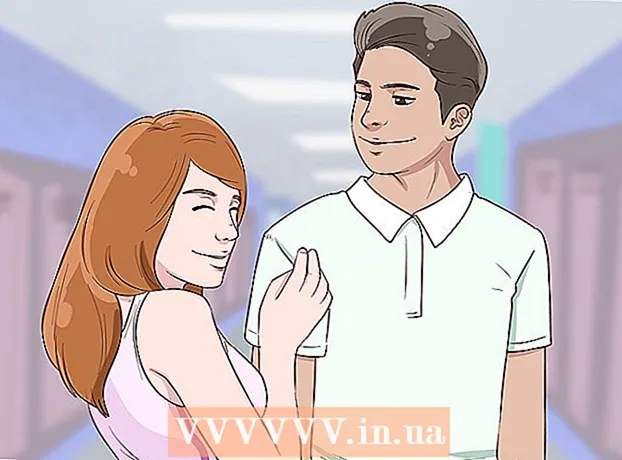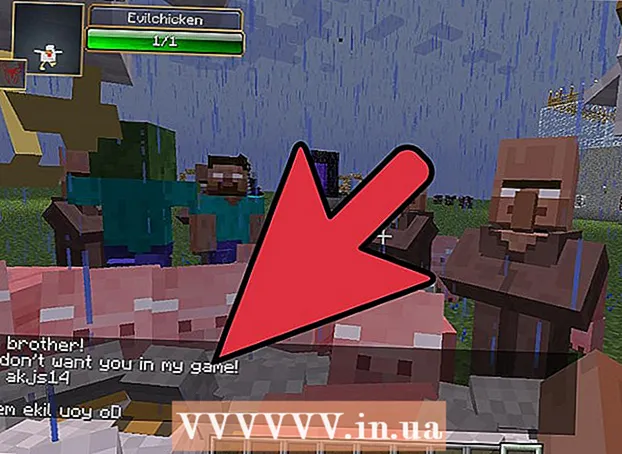Autore:
Lewis Jackson
Data Della Creazione:
6 Maggio 2021
Data Di Aggiornamento:
1 Luglio 2024

Contenuto
I plug-in (plug-in o plug-in) supportano Google Chrome così come qualsiasi altro browser che gestisce determinati contenuti speciali di una pagina web. I plug-in popolari supportati da Google Chrome includono: Adobe Flash Player, Adobe Reader, Java, Real Player, QuickTime e Microsoft Silverlight. Quando un sito Web viene avviato e richiede uno di questi plug-in, verrà richiesto di installare o aggiornare il plug-in prima di poter visualizzare il contenuto speciale.
Passi
Metodo 1 di 2: attiva il plug-in
Avvia Google Chrome. Trova e apri l'app Google Chrome sul tuo computer. Il browser web verrà avviato.

Vai alla pagina Impostazioni. Fare clic sul pulsante "Personalizza e controlla Google Chrome" con un'icona verticale a tre punti situata nell'angolo in alto a destra del browser per aprire il menu principale. Scorri verso il basso e fai clic sull'opzione "Impostazioni" o "Impostazioni". La finestra Impostazioni si aprirà in una nuova pagina.
Mostra impostazioni avanzate. Scorri fino alla fine della pagina Impostazioni e fai clic sul link "Mostra impostazioni avanzate ..." o "Mostra impostazioni avanzate ...". La pagina delle impostazioni verrà espansa con più opzioni.
Vai alla sezione Impostazioni contenuti. Scorri verso il basso fino alla sezione Privacy e quindi fai clic sul pulsante "Impostazioni contenuto ..." o "Impostazioni contenuto ...". Una piccola finestra contiene le impostazioni relative al contenuto della pagina web come: Cookie, Immagini, JavaScript, Gestori, Plug-in, Pop-up ( Pop-up) e così via.

Attiva il plug-in. Fare clic sull'opzione "Esegui automaticamente (consigliato)" o "Consenti a ogni sito Web di utilizzare il plug-in per accedere al computer" nella sezione Plug-in. Ciò consente a Google Chrome di avviare manualmente tutti i tipi di plug-in richiesti da un sito web.- Invece, puoi anche regolare quali plug-in vengono lanciati facendo clic sull'opzione "Fai clic per riprodurre" o "Fai clic per riprodurre". Google Chrome bloccherà tutti i plug-in per impostazione predefinita, ma puoi comunque avviarli facendo clic sull'icona del plug-in.
- Se vuoi, puoi vedere tutti i plug-in di Google Chrome andando al link "chrome: // plugins /" nella barra degli indirizzi.
Metodo 2 di 2: installa e avvia il plug-in

La visita a un sito Web potrebbe richiedere un componente aggiuntivo. Ad esempio, se desideri guardare i video dimostrativi su http://trailers.apple.com/, devi installare il plug-in QuickTime.
Attendi fino a quando non viene visualizzato il messaggio. Durante il caricamento, il sito rileverà che necessita di un determinato plug-in per avviare contenuti speciali e verificherà automaticamente se Google Chrome ha quel plug-in disponibile. Se il tuo browser non ha il plug-in di cui ha bisogno il sito web, verrà visualizzato un prompt nella parte superiore della pagina web.

Installa il plug-in. Fare clic sul messaggio "Installa plug-in" o "Aggiorna plug-in". Il plug-in verrà scaricato e installato per Google Chrome.- Alcuni plug-in potrebbero richiedere il download di file e l'installazione separatamente.
Riavvia Google Chrome. Dopo aver completato l'installazione, chiudi tutte le finestre ed esci da Google Chrome. Riavvia il browser per assicurarti che il plug-in sia installato. Ora puoi tornare al sito Web precedente e visualizzare il contenuto speciale con l'aiuto del plug-in appena installato. annuncio pubblicitario