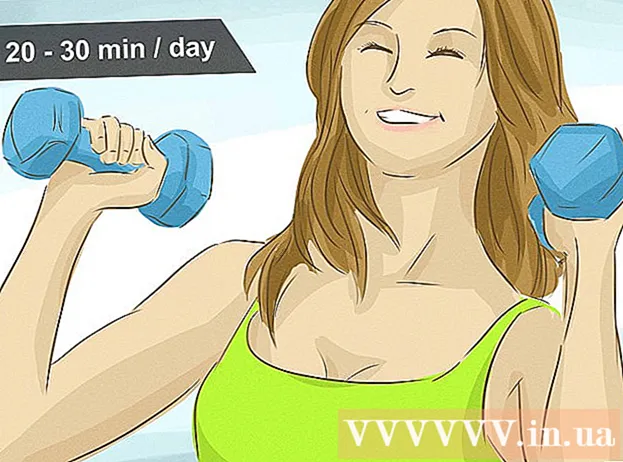Autore:
Randy Alexander
Data Della Creazione:
27 Aprile 2021
Data Di Aggiornamento:
1 Luglio 2024
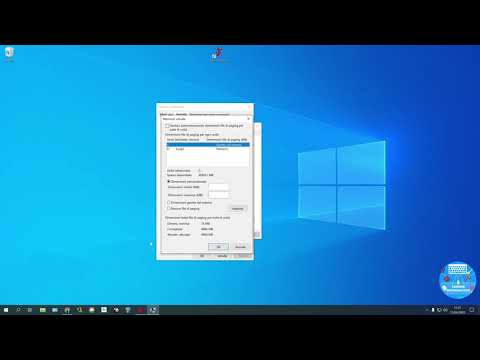
Contenuto
In questo articolo, wikiHow ti insegna come aumentare la "RAM" (o memoria di accesso temporanea) su un computer Windows installando la chiavetta RAM sul computer. Sebbene sia fattibile sia per desktop che per laptop, non tutti i computer consentono l'installazione di RAM aggiuntiva. In alternativa, puoi anche utilizzare un'unità rimovibile (come una USB) per aumentare temporaneamente la RAM.
Passi
Metodo 1 di 4: installa la RAM per laptop
, fare clic Energia
(Opzione Off) e selezionare Spegnimento (Spegni).
- Attendi che il computer smetta di emettere suoni prima di continuare.
- Scollegare i cavi o le periferiche collegate al computer. Potrebbe essere il cavo di alimentazione, USB, cavo Ethernet o simili.

, fare clic Energia
(Opzione disattivata) e selezionare Spegnimento (Spegni). Se hai ancora un interruttore principale sul tuo computer, dovrai anche impostarlo su "Off".
- Scollegare tutti i cavi e le periferiche dal computer. Potrebbe essere un cavo di alimentazione, USB, cavo Ethernet o simili.

- genere informazioni di sistema (informazioni di sistema)
- Clic Informazioni di sistema
- Trova i parametri di "System Manufacturer", "System SKU" (SKU macchina) e "System Model".

. Fare clic sul logo di Windows nell'angolo inferiore sinistro dello schermo.
Fare clic sull'icona a forma di cartella in basso a sinistra nella finestra Start.
Fare clic sull'elemento Questo PC (Questo computer) si trova all'estrema sinistra della finestra Esplora file.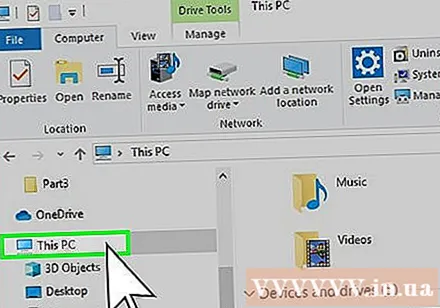
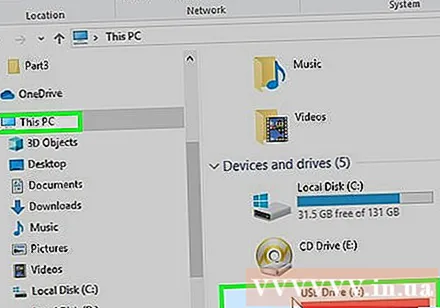
Scegli la tua USB. Fare clic sul nome dell'unità USB che è stata collegata al computer. Se è collegato un solo dispositivo di archiviazione rimovibile, di solito è l'unità "F:".
Fare clic sulla scheda Computer (Computer) nella parte superiore sinistra della finestra. Una barra degli strumenti apparirà appena sotto questa scheda.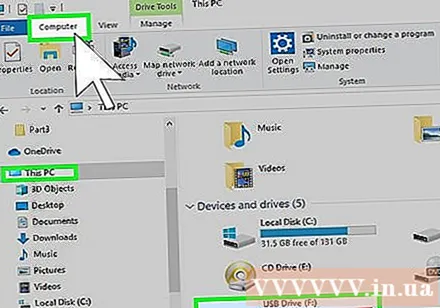
Clic Proprietà (Proprietà). Questa è una casella bianca con un segno di spunta rosso all'estrema sinistra della barra degli strumenti. Apparirà la finestra Proprietà USB.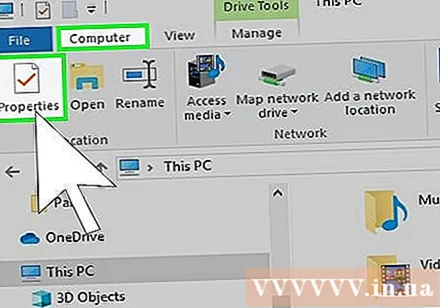
Fare clic sulla scheda ReadyBoost nella parte superiore della finestra in alto.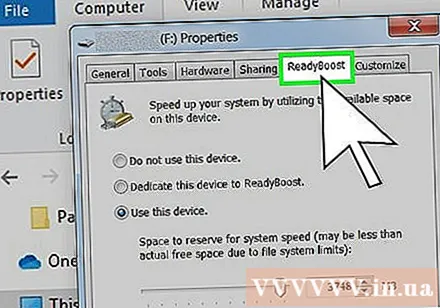
Seleziona la casella "Usa questo dispositivo" al centro della pagina, consentendo a Windows di utilizzare il massimo spazio disponibile su USB come RAM.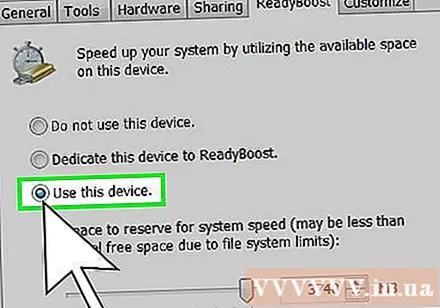
- Non sarai in grado di utilizzare più della capacità RAM massima del tuo computer.
- Potrebbero essere necessari alcuni secondi prima che ReadyBoost visualizzi le informazioni sull'unità USB.
Clic Applicare (Applica) già ok nella parte inferiore della finestra per salvare le impostazioni e utilizzare lo spazio libero sull'USB come RAM.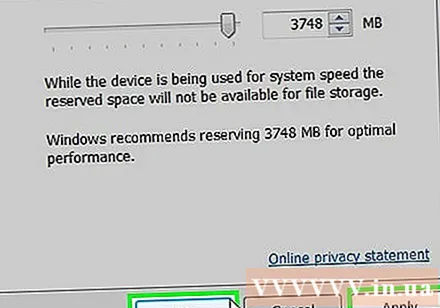
- Dopo aver rimosso l'unità USB, se desideri utilizzarla di nuovo come RAM, dovrai tornare al menu ReadyBoost per configurarlo di nuovo.
Consigli
- Alcuni sistemi operativi supportano solo una certa quantità di RAM. Ad esempio, la versione a 32 bit di Windows può utilizzare solo fino a 4 GB di RAM. Sarebbe quindi uno spreco installare più di 4 GB di RAM su un computer che esegue questa versione.
avvertimento
- Non scollegare mai il cavo di alimentazione quando si esegue un'installazione hardware simile all'installazione della RAM. Mentre è ancora nella presa di corrente, il cavo di alimentazione ha ancora corrente elettrica. Anche se è troppo debole per far funzionare un computer, questa corrente è ancora abbastanza forte da cortocircuitare il circuito del connettore e causare uno shock abbastanza forte.
- Non cercare di farti strada quando il computer non può aggiornarsi. È probabile che danneggerai il tuo computer invece di migliorare al lavoro.
- In presenza di correnti di scarica, assicurarsi che l'alimentazione sia spenta mentre il cavo di alimentazione è collegato è molto importante. Quando l'alimentatore è collegato alla presa di corrente mentre è acceso, anche quando il computer è spento, la corrente genera calore mentre una resistenza bilancia e limita la corrente tra i componenti e la scheda madre. Se l'amperaggio è troppo grande, alcuni dei resistori potrebbero surriscaldarsi e danneggiarsi, provocando un aumento dell'amperaggio nei restanti resistori. Se il computer ha un consumo energetico medio di 550 watt (che è comune nella maggior parte dei computer), probabilmente dovrebbe andare bene (almeno per alcuni minuti) quando colleghi un alimentatore da 750w e ignori il sensore. variabile così come protezione del circuito. Tuttavia, con 1500 watt di potenza, a meno che la scheda grafica non sia installata con molta potenza, i dispositivi possono essere danneggiati.
- Controlla la dimensione fisica e il tipo di RAM supportata dalla scheda madre. Non cercare di comprimere quando la RAM non si adatta allo slot.Troppa forza per inserire qualsiasi periferica nella scheda madre può causare la divisione a metà della scheda madre e danneggiare tutto.
- Assicurati di indossare un cinturino da polso antistatico o almeno privo di elettricità statica. L'elettricità statica cuocerà la tua scheda madre e tutti i componenti e le periferiche ad essa collegati in un attimo.
- Assicurati che l'alimentatore sia spento (se il pulsante di accensione è presente) prima di ricollegare il cavo di alimentazione. Quando viene acceso o alimentato, ogni alimentatore esegue test automatici per assicurarsi che tutto funzioni.
- Se è acceso quando lo colleghi, l'alimentatore prenderà la massima quantità di energia e la invierà alla corrente (o corrente di scarica) alla scheda madre. Poiché l'alimentazione viene attivata quando la si collega, il sensore e il chip protettivo che limita questa corrente di scarica potrebbero non essere attivati abbastanza velocemente e quindi sovraccaricare tutto.
- Se si collega l'alimentazione mentre l'alimentazione è spenta, tutti i sensori e i chip di protezione si attiveranno abbastanza velocemente, aumentando la corrente di manutenzione corrispondente e prevenendo il sovraccarico.
- Se non si capisce il consumo di energia e si sa esattamente quanto sia potente l'alimentatore in grado di soddisfare i requisiti, non si deve correre il rischio: l'alimentatore può effettivamente bruciare tutto quando è rotto o danneggiato. sovraccaricare il computer.