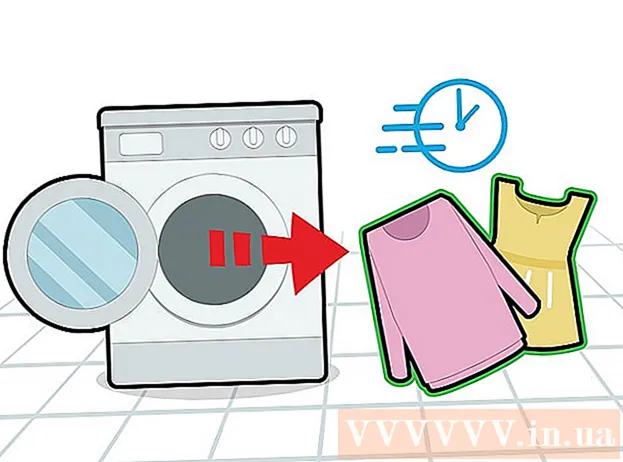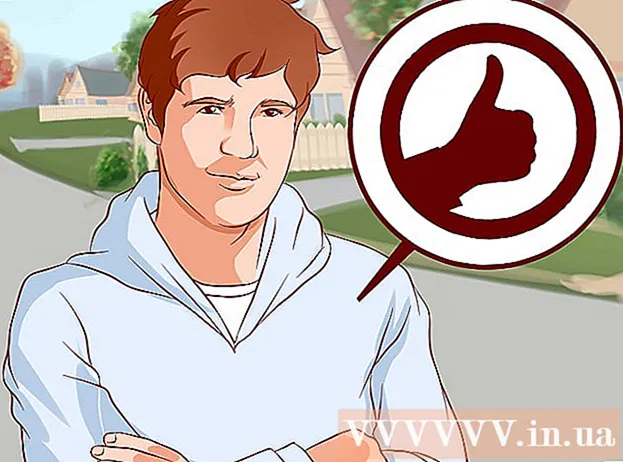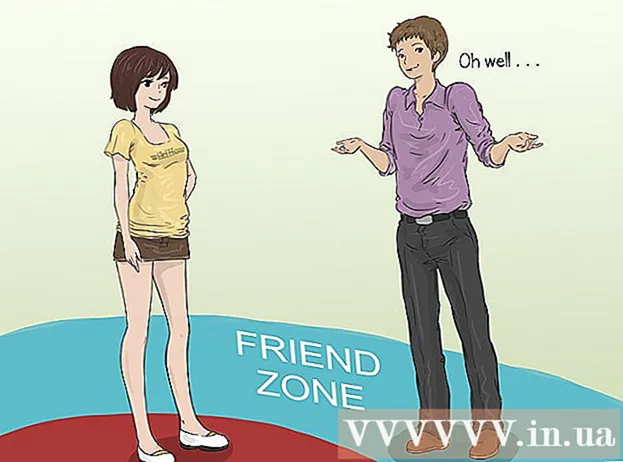Autore:
Monica Porter
Data Della Creazione:
21 Marzo 2021
Data Di Aggiornamento:
1 Luglio 2024

Contenuto
Più lo usi, più frammenti di file temporanei si accumulano nel tuo computer e il disco rigido risultante diventerà pesante. Dopo un tempo sufficientemente lungo, dovresti notare una notevole differenza nella velocità di elaborazione del tuo computer. Sebbene questo rallentamento non possa essere completamente eliminato, ci sono alcune cose che puoi fare per aumentare la velocità di elaborazione e ridurre il tempo di avvio del tuo computer.
Passi
Parte 1 di 4: disattiva i programmi che si avviano con il computer
- Tenere premuto Ctrl+Alt+Del. Si aprirà il menu delle attività del computer. Se ci sono innumerevoli programmi che vengono avviati quando accedi al tuo computer, è probabile che ci vorranno diversi minuti per il suo avvio lento. Disattiva l'avvio con questi programmi per risolvere il problema precedente.
- Fare clic sull'opzione "Task Manager". Si aprirà il programma Task Manager del computer e da qui è possibile regolare o terminare le attività in corso sul computer.
- Fare clic sulla scheda "Avvio". Questa scheda si trova nella parte superiore della finestra di Task Manager. Apparirà un elenco di programmi che iniziano con il tuo computer.
- Fare clic sull'attività che si desidera disabilitare. Nota che qui, "disabilitare" un'attività non significa impedirne l'esecuzione completa, ma semplicemente non lasciarla avviare da sola.
- Fare clic sul pulsante "Disabilita". Questo pulsante si trova nell'angolo inferiore destro della finestra del Task Manager.
- Puoi anche fare clic con il pulsante destro del mouse sull'attività e quindi fare clic su "Disabilita" nel menu contestuale.
- Ripetere questo processo di disabilitazione per tutti i programmi applicabili. Skype e Steam sono due dei più comuni divoratori di memoria.
- Se non sei sicuro di quale programma disabilitare, guarda la colonna "Impatto avvio" sul lato destro della finestra di Task Manager. In generale, è necessario disabilitare i programmi classificati come "Alto" o "Medio".
- Non disabilitare il programma antivirus, poiché potrebbe non avviarsi all'avvio e quindi non proteggerà il computer dai virus.
- Chiudi Task Manager quando hai finito. Per ottenere i migliori risultati, dovresti anche cancellare il menu Icone nascoste.
- Apri il menu "Icone nascoste". Questa è la freccia su sul lato destro della barra delle applicazioni e sul lato sinistro dell'orologio. Fare clic su di esso per aprire il menu.
- Dai un'occhiata al menu delle icone nascoste. Spesso le attività in background verranno eseguite qui (come Dropbox o Google Drive). L'eliminazione di queste attività libererà la memoria temporanea (RAM) e aumenterà la velocità di elaborazione del computer. Puoi disabilitarli da questo menu.
- Fare clic con il pulsante destro del mouse sull'attività che si desidera disabilitare. Ad esempio, se stai utilizzando un'app di archiviazione cloud, valuta la possibilità di disabilitarla.
- Fare clic su "Esci" nella parte inferiore del menu contestuale. Di solito ti verrà chiesto di confermare premendo "Exit (App Name)". Dovrai ripetere questo processo per ogni attività che desideri disabilitare. annuncio pubblicitario
Parte 2 di 4: disattiva gli effetti visivi
- Apri il menu Start. Questo menu si trova nell'angolo inferiore sinistro dello schermo del computer. Gli effetti visivi in Windows 8 e 10 sono progettati per le nuove macchine giuste: se esegui l'aggiornamento a uno di questi sistemi operativi da un vecchio computer, probabilmente noterai un notevole rallentamento della velocità di elaborazione. fisico. Disattiva gli effetti visivi per velocizzare notevolmente il tuo computer.
- Puoi anche premere il tasto ⊞ Vinci per aprire Start.
- Apri l'applicazione "Pannello di controllo". Puoi farlo digitando "pannello di controllo" nella barra di ricerca di Start o aprendo tu stesso il Pannello di controllo dalla cartella "Sistema Windows" che si trova nella parte inferiore del menu Start.
- Digita "Modifica l'aspetto" nella barra di ricerca del Pannello di controllo. Questa barra di ricerca si trova nell'angolo in alto a destra della finestra del pannello di controllo.
- Fare clic su "Modifica l'aspetto e le prestazioni di Windows". Questa opzione si trova nella parte superiore del gruppo "Sistema" sul lato sinistro della finestra del Pannello di controllo.
- Rivedi gli effetti visivi del computer. Hai diverse opzioni in questo menu:
- Regola per una visualizzazione migliore: questa opzione porterà l'effetto Windows al livello più alto, l'esatto opposto di quello che dovresti fare.
- Regola per ottenere le migliori prestazioni: questa opzione ridurrà in modo significativo l'effetto di Windows e accelererà l'elaborazione del computer.
- Personalizza: deseleziona la casella accanto a tutte le funzionalità che desideri disattivare. Per ottimizzare le prestazioni dei computer meno recenti, disattivare tutte le funzionalità.
- Fare clic sull'opzione che meglio si adatta al proprio computer. Su macchine meno recenti, l'utilizzo dell'opzione Personalizzato per disabilitare gli effetti visivi è l'opzione migliore per te. Nel frattempo, "Regola per ottenere le migliori prestazioni" è adatto per la maggior parte dei computer di fascia media.
- Esci dalla finestra Opzioni prestazioni. È possibile che la qualità di visualizzazione del computer possa deteriorarsi. Tuttavia, la sua velocità di elaborazione sarà migliorata. annuncio pubblicitario
Parte 3 di 4: pulizia del disco rigido
- Apri il menu Start. Questo menu si trova nell'angolo inferiore sinistro dello schermo del computer.
- Digita "pulizia disco" nel menu di ricerca. Apparirà un'app nella parte superiore della schermata Start.
- Fare clic sull'applicazione "Pulizia disco". Disk Cleanup è un'utilità standard sui computer Windows: libera il tuo computer da attività, file temporanei e altre piccole informazioni che possono rallentare la velocità di elaborazione del tuo computer.
- Seleziona tutte le caselle sotto l'intestazione "File da eliminare". I seguenti elementi verranno rimossi dalla cache del computer:
- Il file del software scaricato
- File di rete temporanei
- Contenuto nel cestino
- File temporanei
- Foto di esempio
- A seconda delle app predefinite con cui viene fornito il tuo computer, ci sono anche altre opzioni qui. Qualsiasi casella in questo menu è completamente sicura quando selezionata, quindi è una buona idea controllare anche loro.
- Fare clic su "OK", quindi confermare premendo "Elimina file". I file temporanei verranno rimossi dal computer. Se non lo fai regolarmente, è possibile che i file temporanei e simili trovati qui abbiano una capacità totale di diversi gigabyte.
- Apri di nuovo Start, digita "defrag" nella barra di ricerca per trovare un'utilità di deframmentazione del disco sul tuo computer.
- Fare clic sull'opzione "Deframmenta e ottimizza unità". Questa opzione si trova nella parte superiore del menu Start. Dopo un periodo di utilizzo, le sottodirectory e i rispettivi contenuti si disperderanno in tutto il disco rigido (in altre parole, il disco rigido "frammentato"). Quando si esegue lo strumento di deframmentazione del disco, questi file e frammenti verranno uniti, aumentando la velocità di accesso alle informazioni del disco rigido.
- Non eseguire il programma di deframmentazione del disco se il computer è dotato di un disco rigido a stato solido. SSD è costruito con la deframmentazione.Pertanto, l'esecuzione di un programma di deframmentazione su questo tipo di disco rigido può danneggiare seriamente i file.
- Seleziona l'unità primaria nella finestra Defrag. Avrà un nome simile a "OS: C".
- Fare clic su "Ottimizza". Verrà avviata la deframmentazione del disco rigido. A seconda di quanto tempo non hai deframmentato, questo può richiedere da pochi minuti a poche ore.
- Considera l'idea di spostare i file nella memoria esterna. I dischi rigidi accedono al 50% della memoria molto più velocemente dell'altro 50%. Ad esempio, se si dispone di un disco rigido da 500 GB, sarà possibile accedere più rapidamente a 250 GB di informazioni pre-memorizzate. Quando limiti il contenuto archiviato sul disco rigido al 50% della sua capacità, il tuo computer sarà notevolmente meno lento. Il modo migliore per farlo è aumentare la capacità del tuo disco rigido con un disco rigido esterno o un'unità USB.
- Puoi anche trasferire file su uno dei servizi di archiviazione cloud gratuiti (come Google Drive, OneDrive, Dropbox).
Parte 4 di 4: disinstalla i programmi non necessari
- Apri il menu Start. Tutti i programmi e le applicazioni del computer possono essere visualizzati dal menu Start: basta scorrere verso il basso per visualizzare l'elenco completo di programmi e applicazioni.
- Ci sono anche cartelle lì. Queste cartelle di solito contengono molte applicazioni all'interno. Quindi fai clic su di essi per vedere il loro contenuto.
- Identifica l'applicazione che desideri rimuovere. In generale, un lettore di notizie o un'app radio fornita con il sistema operativo non è completamente necessaria (e può essere facilmente sostituita da programmi o software online migliori).
- Se un'applicazione gioca un ruolo importante nelle prestazioni del tuo computer, non sarai in grado di eliminarla. Va anche notato che la maggior parte delle applicazioni richieste utilizza pochissima potenza di elaborazione di un computer.
- Fare clic con il pulsante destro del mouse sull'applicazione che si desidera disinstallare. Apparirà un menu contestuale.
- Fare clic su "Disinstalla" quindi confermare la scelta. L'applicazione o il programma verrà rimosso immediatamente senza dover accedere alla cartella "Programmi e funzionalità".
- Potrebbe essere necessario fare clic sull'opzione "Altro" nella parte inferiore del menu contestuale per accedere all'opzione "Disinstalla".
- Rimuovi tutte le app che non usi. La maggior parte dei computer Windows ha un sacco di app predefinite, plug-in, programmi e prove gratuite incluse: sono tutti candidati per la rimozione.
- Considera l'installazione di un programma alternativo. Ogni applicazione installata di default ha almeno una valida alternativa:
- Sostituisci Microsoft Edge con Chrome o Firefox. Entrambi i browser sono più veloci e più facili da usare rispetto a Edge.
- Sostituisci "Groove" con iTunes. Sebbene Groove non possa essere eliminato, l'esecuzione di Groove richiederà molta più potenza di elaborazione rispetto all'esecuzione di iTunes.
- Sostituisci il lettore video predefinito con VLC. VLC può eseguire quasi tutti i formati video e ha un'interfaccia più pulita e semplice rispetto al lettore video predefinito di Microsoft. Grazie a ciò, la velocità di elaborazione sarà migliorata.
- Riavvia il computer. Con tutte queste modifiche apportate, il tuo computer funzionerà molto più velocemente! annuncio pubblicitario
Consigli
- Pratica buone abitudini tecniche, come caricare e spegnere spesso il computer. Di conseguenza, sia la durata che la velocità di marcia della macchina saranno notevolmente migliorate.
- Dovresti anche fare un controllo di sicurezza almeno una volta alla settimana con il tuo programma antivirus opzionale. Di conseguenza, adware e malware non ostruiranno il processore del computer.
- Assicurati che il computer stia funzionando in modalità prestazioni massime. Se si è in modalità "Risparmio energetico" o simile, la velocità di elaborazione diminuirà durante l'esecuzione di applicazioni o giochi ad alte prestazioni. Dovresti ricontrollare facendo clic sull'icona della batteria situata a destra della barra delle applicazioni.
- Se il tuo computer ha più di qualche anno, il passaggio a un nuovo sistema operativo (come Windows 10) può essere difficile. In generale, le nuove versioni del sistema operativo sono ottimizzate per la tecnologia esistente sul mercato, non per i computer di 3-4 anni fa.
- Anche se non fa esattamente parte del tuo computer, svuotare la cache del browser e memorizzare le informazioni dell'utente (cookie) migliorerà la tua velocità di navigazione.
avvertimento
- Evita di scaricare app di terze parti per la pulizia del computer. Quello che queste applicazioni possono fare può essere fatto facilmente con la tecnologia già installata di default sul tuo PC Windows.