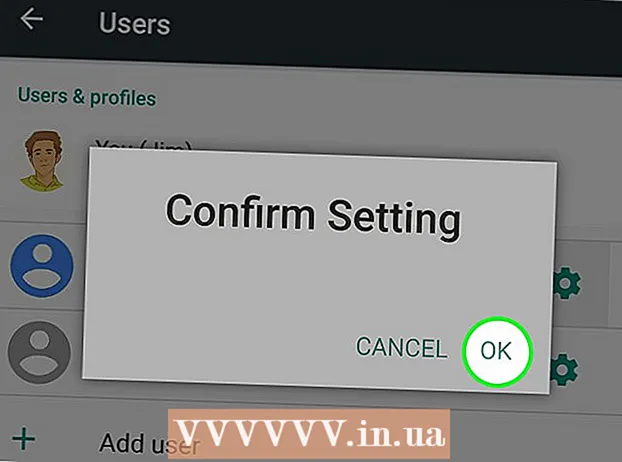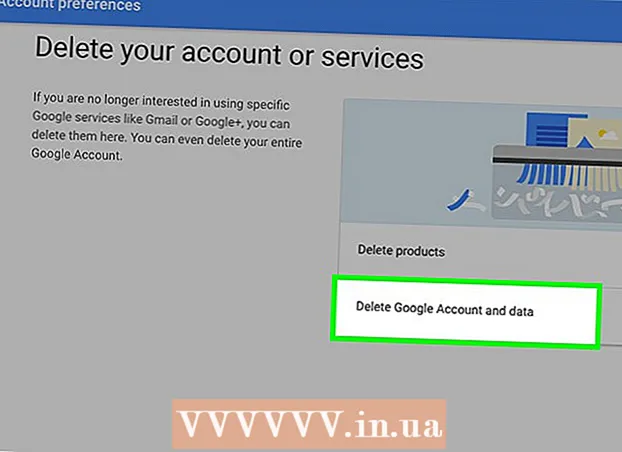Autore:
Louise Ward
Data Della Creazione:
7 Febbraio 2021
Data Di Aggiornamento:
26 Giugno 2024

Contenuto
Questo articolo mostra come trasformare una normale USB in un dispositivo che supporta l'installazione o la configurazione del sistema operativo per un computer. Ciò è molto utile quando si desidera installare un sistema operativo (come Windows) su un computer che non dispone di un lettore CD / DVD. Puoi creare un USB avviabile su un computer Windows o Mac utilizzando il prompt dei comandi gratuito o il programma Terminal. Se desideri creare un USB avviabile per l'ultima versione di Windows 10 o 7, puoi utilizzare lo strumento di configurazione di Windows 10 o 7 per formattare l'USB. Tieni presente che non è necessaria un'unità flash USB per installare una nuova versione di Mac OS.
Passi
Metodo 1 di 4: utilizzare il prompt dei comandi su Windows
. Fare clic sul logo di Windows nell'angolo inferiore sinistro dello schermo.

con un'icona a forma di scatola nera nella parte superiore della finestra Start per aprire l'elenco delle opzioni.- Se il tuo mouse non dispone di un pulsante di clic destro, fai clic sulla parte destra del mouse o fai clic con due dita.
- Se il computer utilizza il trackpad invece di un normale mouse, tocca il trackpad con due dita o premi l'angolo inferiore destro.
. Fare clic sull'icona della lente di ingrandimento nell'angolo in alto a destra dello schermo per avviare il motore di ricerca.
con un'icona a forma di scatola nera al centro dei risultati di ricerca di Spotlight per aprire Terminal.

Apri l'elenco delle unità connesse. genere elenco diskutil Vai a Terminale, quindi premi ⏎ Ritorno.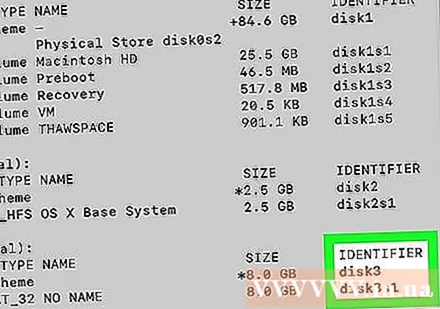
Trova l'unità USB. Trova l'unità USB che hai inserito nel tuo computer, quindi cerca la lettera dell'unità USB sotto l'intestazione "IDENTIFICATORE". Di solito troverai l'unità USB sotto l'intestazione "(esterno, fisico)" nella parte inferiore della finestra Terminale.- Il nome della tua unità USB sotto l'intestazione "IDENTIFICATORE" è solitamente "disco1" o "disco2".
Seleziona l'unità USB. genere diskutil unmountDisk / dev / disknumber - ricorda di sostituire "disknumber" con un nome e un numero (es disk2) dell'unità sotto l'intestazione "IDENTIFICATORE" al Terminale, quindi premere ⏎ Ritorno.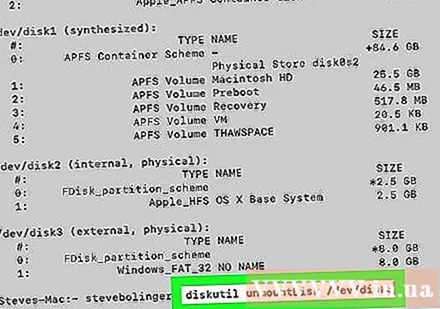
Immettere un comando di formattazione. genere sudo dd if = ma non premere ⏎ Ritorno.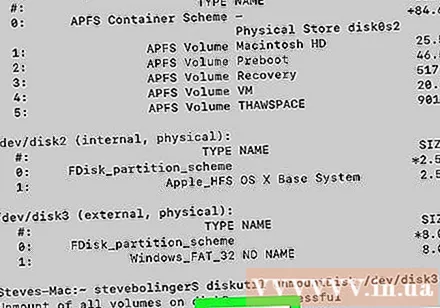
Trascina il file ISO nella finestra Terminale. Fare clic e trascinare il file ISO (o la copia dell'unità) che si desidera utilizzare per installare l'unità flash USB nella finestra Terminale. Ciò salverà la posizione del file nel comando Terminale.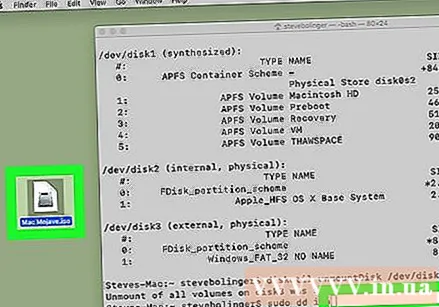
- Puoi anche digitare il percorso della directory nel file ISO.
Premi il tasto Spazio (Spazio). Questo aggiunge uno spazio alla fine dell'indirizzo del file per fare spazio per il comando successivo.
Immettere il resto del comando. genere di = / dev / disknumber bs = 1mRicordati di sostituire "disknumber" con il numero del drive USB (es disk2) e premete ⏎ Ritorno.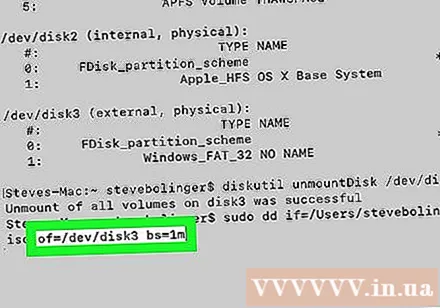
Digita la tua password. Questa è la password che usi per accedere al tuo Mac. Durante la digitazione, non vedrai alcun carattere visualizzato nel Terminale; E 'normale.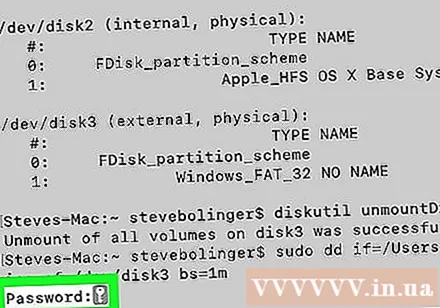
stampa ⏎ Ritorno. Questo acquisisce la tua password e dice al tuo computer di iniziare a creare l'USB avviabile con l'ISO o il file clone selezionato.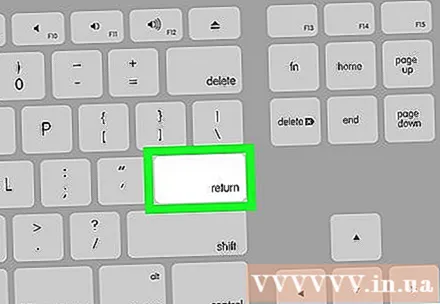
- Potrebbero essere necessarie alcune ore per completare, quindi apri il Terminale e carica il tuo Mac.
Metodo 3 di 4: utilizza lo strumento di installazione di Windows 10
- Impara quando utilizzare questo metodo. Windows 10 Setup Tool è un programma che trasferisce i file di installazione di Windows 10 su una USB e crea una USB avviabile. Questa azione è utile solo quando si utilizza Windows per creare USB di installazione di Windows 10.
Aperto Pagina di installazione di Windows 10. Questa pagina contiene gli strumenti che utilizzerai per creare la tua USB avviabile.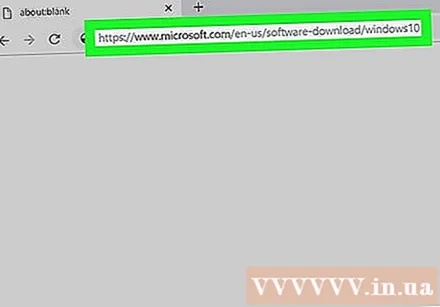
Inserisci l'USB nel computer. È necessario collegare l'USB a una delle porte USB rettangolari sul computer. La chiavetta USB è collegata solo in un modo, quindi non provare ad applicare una forza forte se non riesci a inserire l'USB nella porta.
- La tua USB deve avere almeno 8 GB di spazio libero.
Fare clic sul pulsante Scarica lo strumento ora (Scarica ora) in blu al centro della pagina. Questo scaricherà il file di installazione sul tuo computer.
Apri lo strumento di installazione. Fare doppio clic sul file dello strumento di installazione scaricato, quindi selezionare sì quando viene richiesto.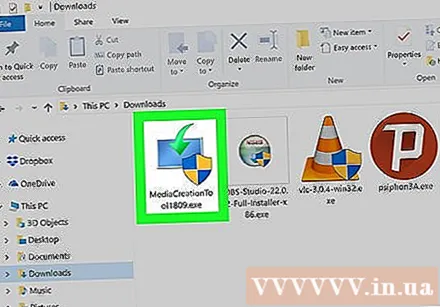
- Lo strumento di installazione verrà salvato nella cartella "Download" predefinita del browser (o sul desktop).
Clic Accettare (Accetta) nella parte inferiore della finestra dello strumento di configurazione.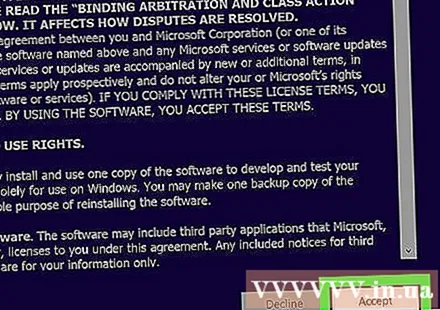
Seleziona la casella "Crea supporto di installazione" al centro della finestra.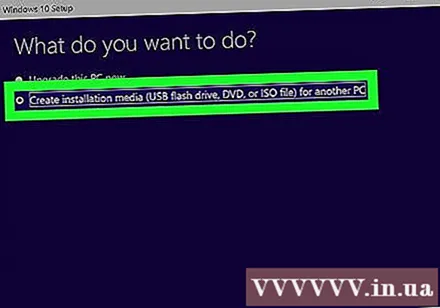
Clic Il prossimo (Continua) nell'angolo inferiore destro della finestra.
Clic Il prossimo un'altra volta. Questo selezionerà le proprietà del tuo computer come impostazioni del file di installazione.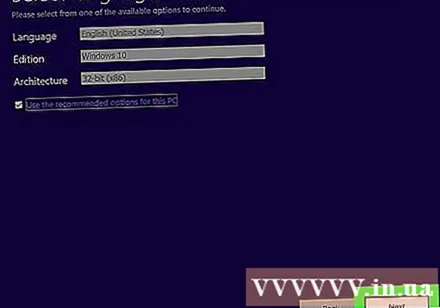
- Se desideri scegliere una lingua, una versione e una configurazione diverse (es. 32 bit) invece di utilizzare le impostazioni predefinite per il tuo computer, non selezionare la casella "Usa le opzioni consigliate per questo PC". (consigliato per questa calcolatrice) e modificare il valore richiesto prima di fare clic Il prossimo.
Seleziona la casella "Unità flash USB" al centro della finestra.
Clic Il prossimo.
Scegli un'unità. Fare clic sul nome dell'unità che si desidera utilizzare.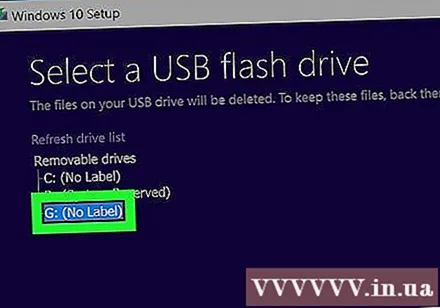
Clic Il prossimo nella parte inferiore della finestra. Viene avviata la formattazione dell'unità USB per un'installazione di Windows 10: il processo include l'eliminazione dei file correnti dell'unità flash USB, la creazione di una USB avviabile e l'aggiunta di file ISO di Windows 10. annuncio pubblicitario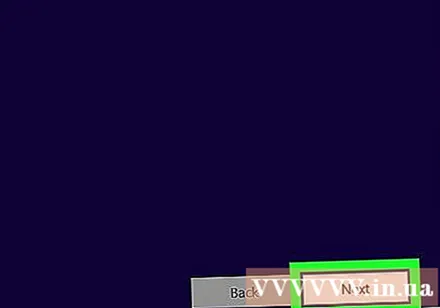
Metodo 4 di 4: utilizzare lo strumento di installazione di Windows 7 (strumento di installazione di Windows 7)
Inserisci l'USB nel computer. È necessario collegare l'USB a una delle porte USB rettangolari sul computer. La chiavetta USB è collegata solo in un modo, quindi non provare ad applicare una forza forte se non riesci a inserire l'USB nella porta.
- L'USB deve avere almeno 4 GB di spazio libero.
Scarica il file ISO di Windows 7 come segue: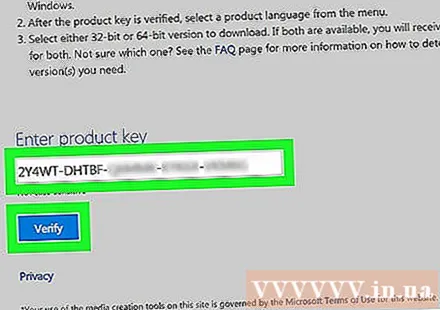
- Vai alla pagina di download di Windows 7.
- Immettere la chiave di Windows 7.
- Scegliere Verificare (Verifica).
- Seleziona la lingua.
- Scegliere Confermare (Confermare).
- Seleziona le opzioni Scarica (Download): 32 bit o 64 bit
Aperto Pagina dello strumento di download USB / DVD di Windows. Questa pagina contiene uno strumento che consente di creare un'unità flash USB avviabile e di salvarvi il file di installazione di Windows 7.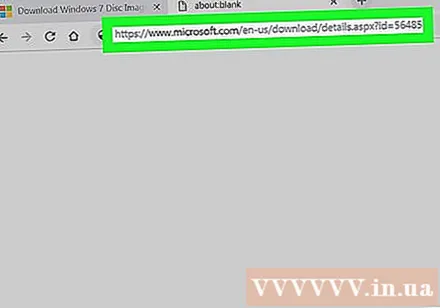
Fare clic sul pulsante Scarica (Download) è in arancione al centro della pagina.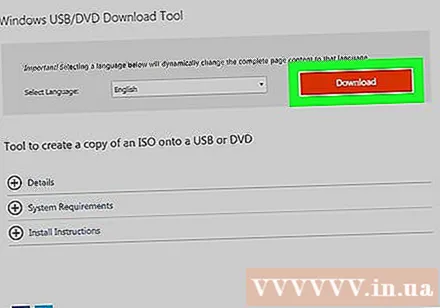
Seleziona la lingua. Fare clic sulla casella a sinistra della versione dello strumento che si desidera utilizzare. Ad esempio, se desideri una versione in inglese (USA), cerca la riga con "US" vicino alla fine del nome della versione.
Fare clic sul pulsante Il prossimo (Continua) in blu nell'angolo inferiore destro della pagina. Questo richiederà allo strumento di scaricare sul tuo computer.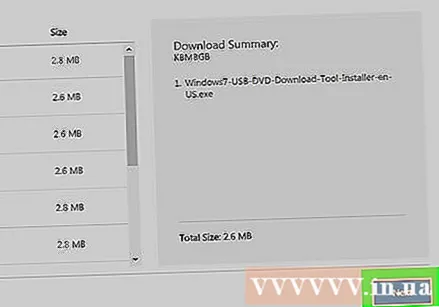
Installa lo strumento di download USB / DVD di Windows 7. Fare doppio clic sul file di installazione scaricato, quindi seguire le istruzioni sullo schermo.
Apri il programma. Fare doppio clic sull'icona del programma "Windows 7 USB DVD Download Tool" sul desktop per aprire una nuova finestra.
- Quando richiesto, fare clic su sì continuare.
Seleziona il file ISO di Windows 7. Clic Navigare (Sfoglia), quindi seleziona il file ISO scaricato in precedenza e fai clic su Aperto (Aperto).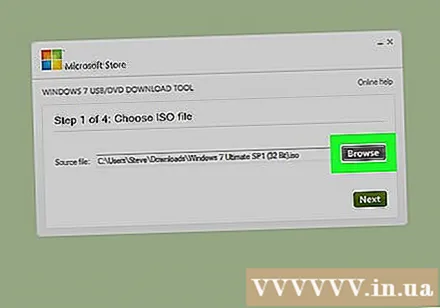
Clic Il prossimo nella parte inferiore della finestra.
Fare clic sul pulsante Dispositivo USB (Dispositivo USB) nell'angolo inferiore destro della finestra.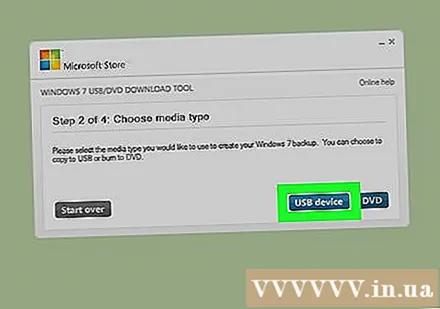
Scegli la tua unità USB. Fare clic sul nome dell'unità USB che si desidera utilizzare.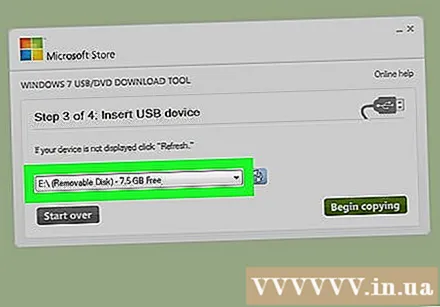
Fare clic sul pulsante Iniziare a copiare (Inizia a copiare) nell'angolo inferiore destro della finestra. Questo ti comanderà di creare un USB avviabile e copiare il file di installazione di Windows 7 sull'USB. annuncio pubblicitario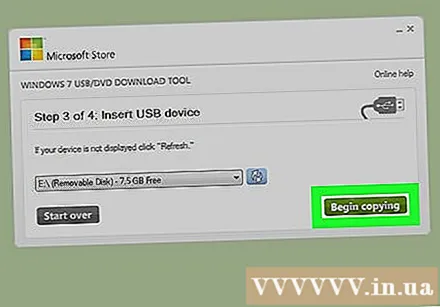
Consigli
- L'utilizzo del prompt dei comandi o del terminale consente di creare un USB per installare il sistema operativo Linux.
avvertimento
- La formattazione dell'USB cancellerà il contenuto al suo interno. Se l'USB in uso contiene dati, assicurati di eseguire il backup dei dati prima di creare un'unità di avvio.